How to Clear RAM on Windows and Boost Your Computer’s Performance?
- Home
- Support
- Tips Data Recovery
- How to Clear RAM on Windows and Boost Your Computer’s Performance?
Summary
Learn how to clear RAM and speed up your slow computer with simple techniques explained in this article. Also, find tips on recovering lost data with Renee Undeleter.
Table of contents

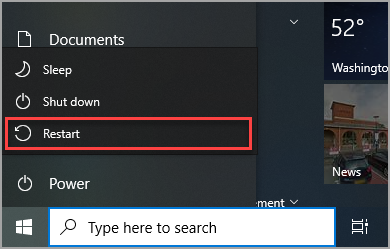
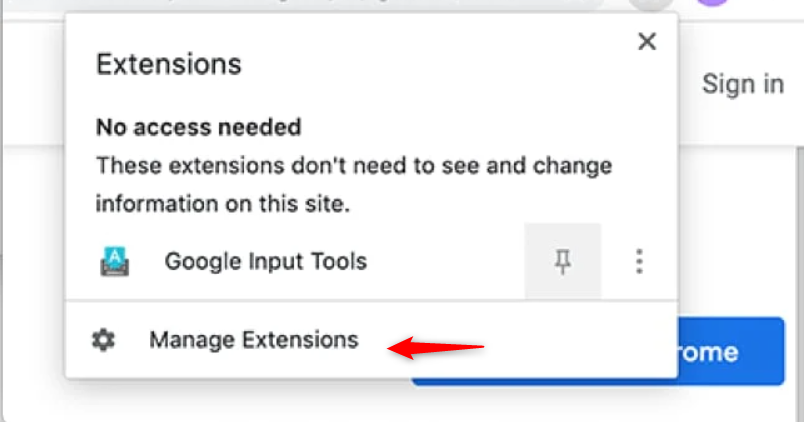
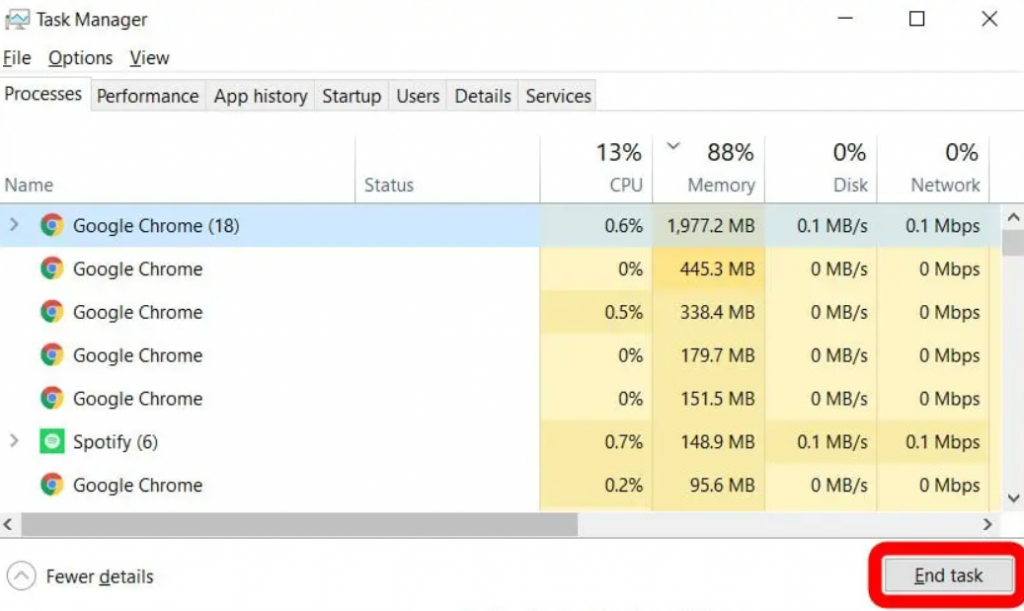
Uninstall).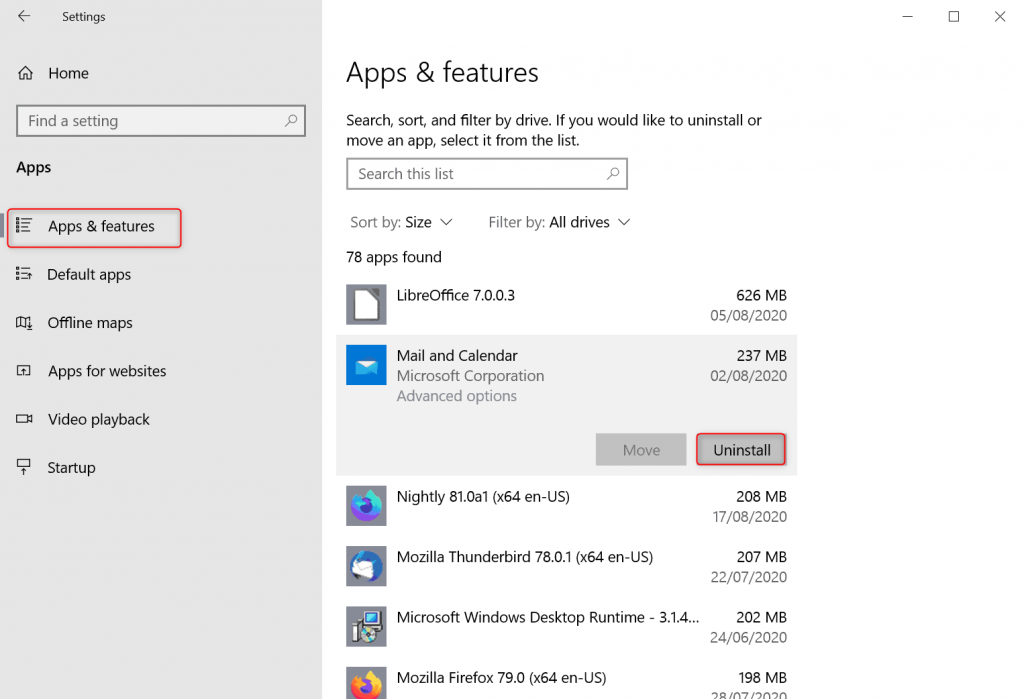
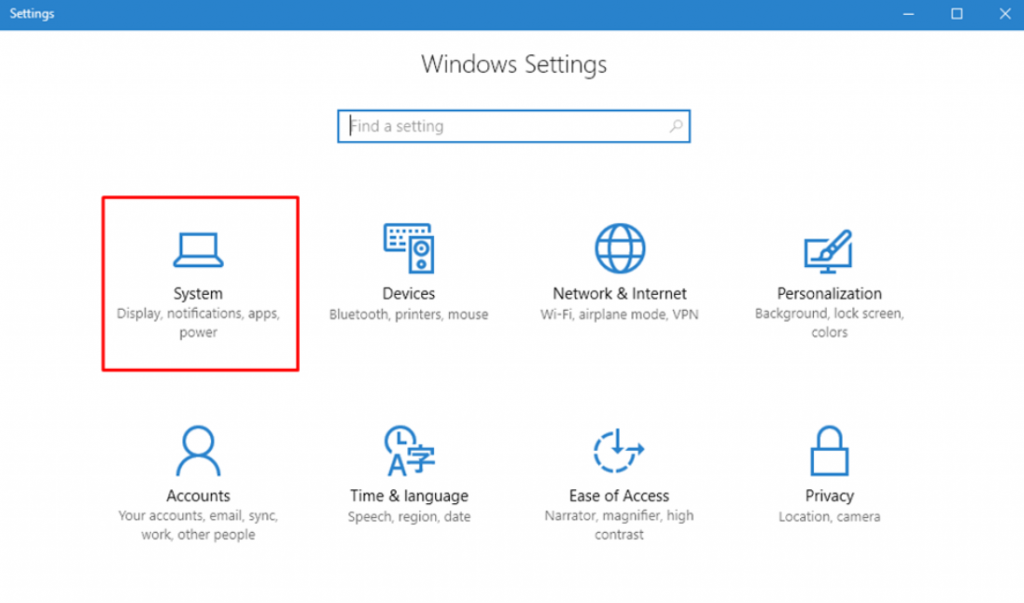
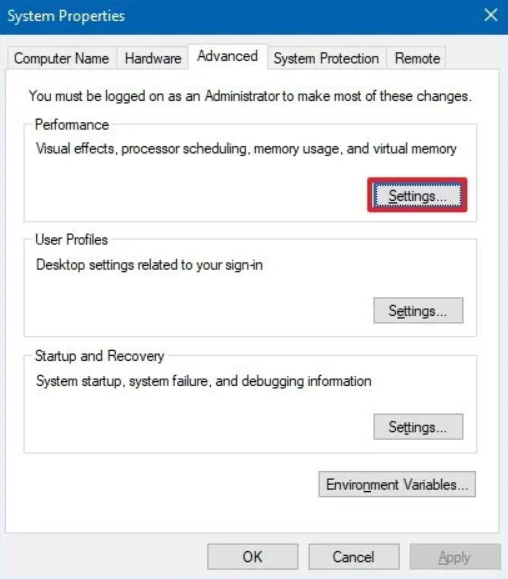
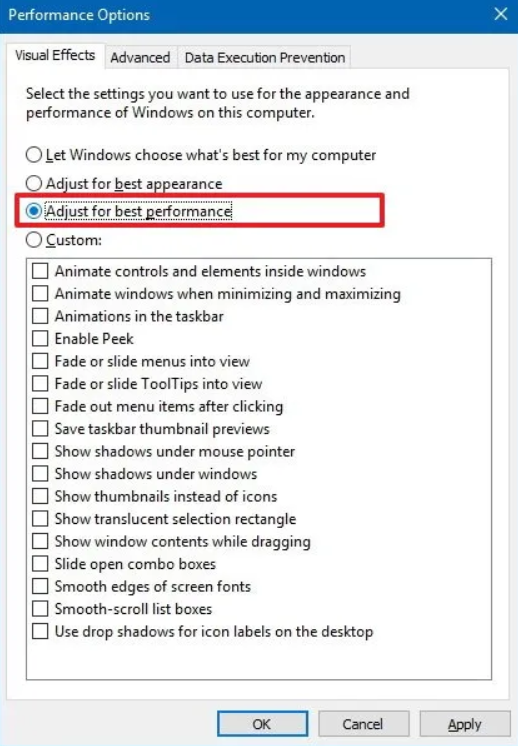
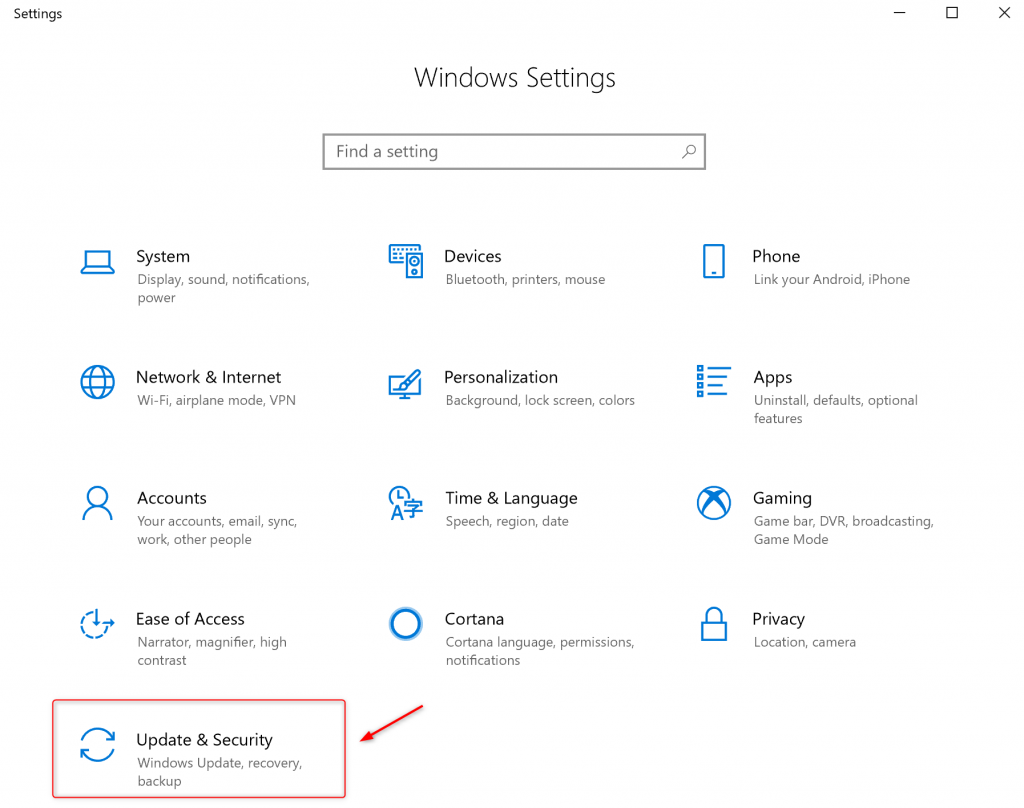
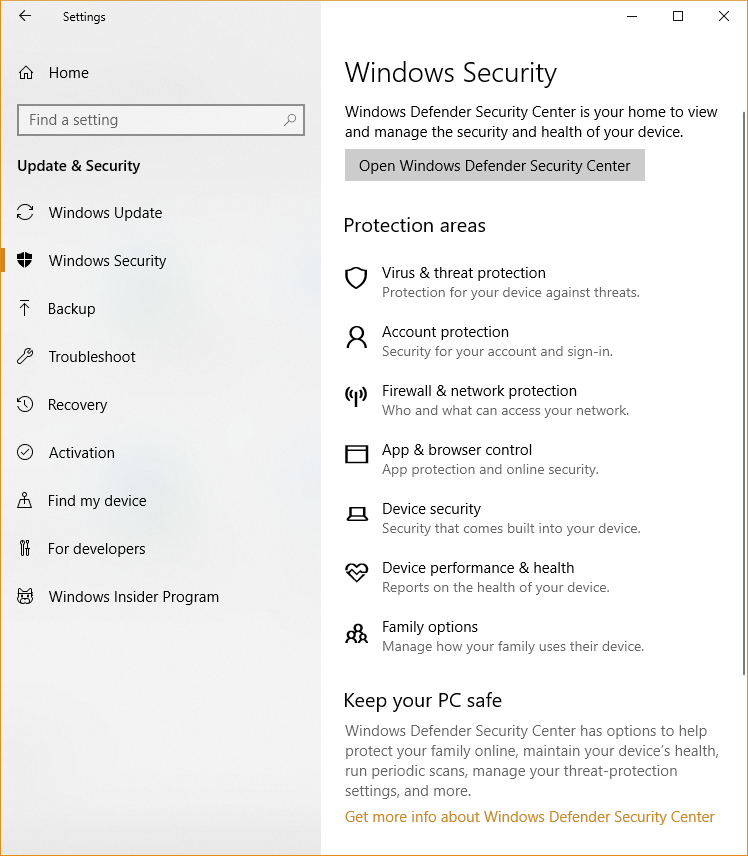
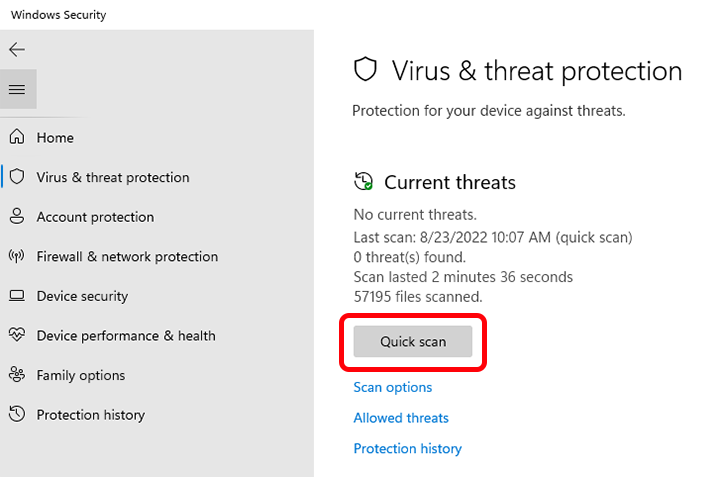

Easy to use Recover data by 3 steps;
Multiple scan modes Fast partition scan, whole partition scan and whole disk scan;
Supported file types Image, video, audio, text, email and so on;
Image creation Create a partition image to read and back up data;
Supported devices SD card, SDHC, SDXC, USB flash drive, hard disk and computer.
Easy to use Recover data by 3 steps;
Multiple scan modes Fast partition/whole partition/whole disk scan;
Supported devices SD card/USB/hard disk.
Free TrialFree TrialFree Trial 800 people have downloaded!
- Fast Partition Scan – Quickly retrieve files lost due to accidental deletion or emptying the recycle bin.
- Whole Partition Scan – Quickly recover files lost due to inaccessible or formatted partitions.
- Whole Disk Scan – Analyze and get partition information and perform a full scan of the entire partition.
- Image Creation – You can create a mirror image for a partition to back up the current partition state.
(Next).
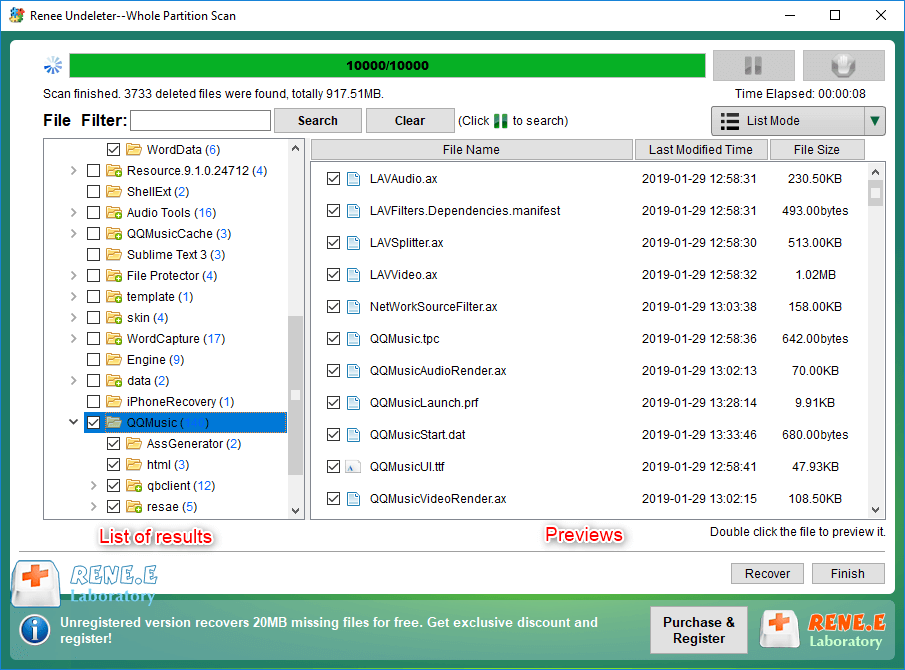
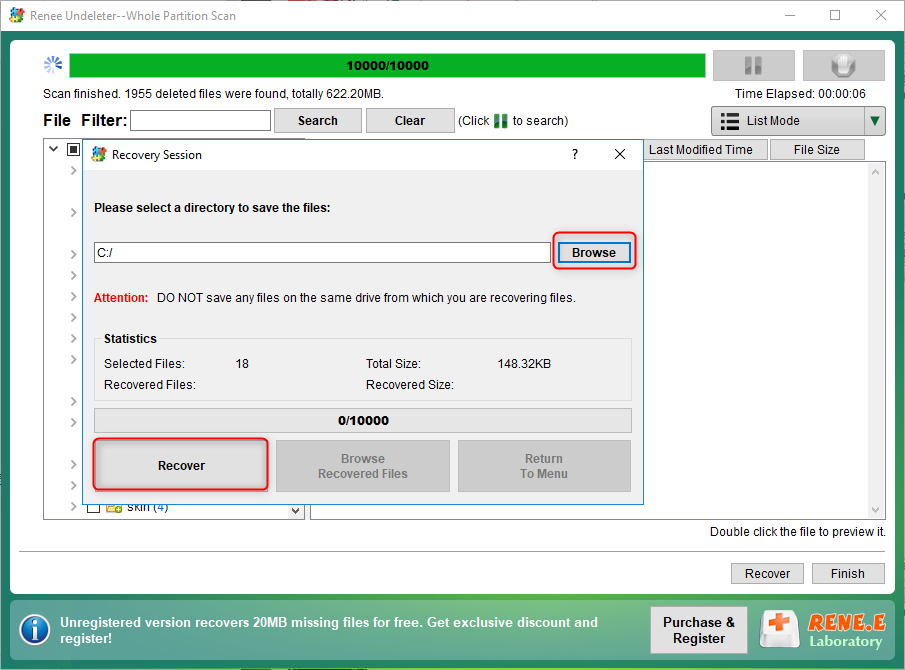
Relate Links :
Fix GPT Partition Style Error When We Install Windows on Selected Disk
15-01-2024
Ashley S. Miller : Learn how to fix the error "Windows cannot be installed to this disk. The selected disk is of...
A Step-by-Step Guide for Mastering Bootsect on Windows
28-07-2023
Jennifer Thatcher : Learn about Bootsect.exe program including its definition, scope of use, and how to use it. Also, discover how...
What to do if F8 is not working for safe mode on Windows 7 or 10?
10-10-2023
John Weaver : Learn how to enter safe mode on Windows computer when the F8 key doesn't work. Safe mode can...
What's the definition and the function of SFC Command?
22-01-2024
Amanda J. Brook : Learn how to use the SFC command to repair system failures in Windows. Also, transfer or recover important...




