Lost Partition on External Hard Drive: How to Recover Your Precious Data
- Home
- Support
- Tips Data Recovery
- Lost Partition on External Hard Drive: How to Recover Your Precious Data
Summary
Learn how to recover your lost partition on an external hard drive using various methods and software such as Recuva, Renee Undeleter, and Windows File Recovery. You'll also find tips for preventing partition loss and maintaining data integrity for external drives.
Table of contents
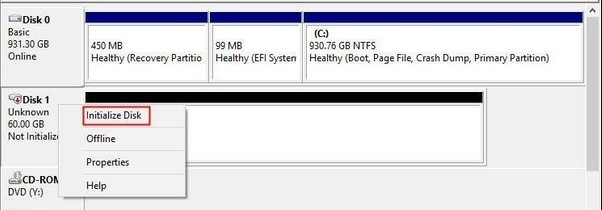
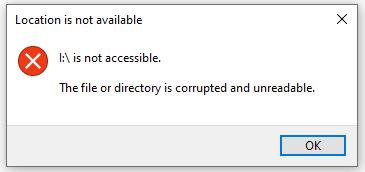
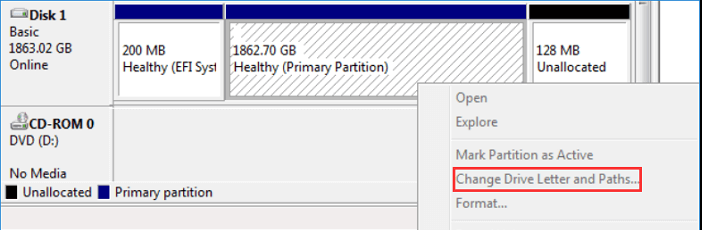
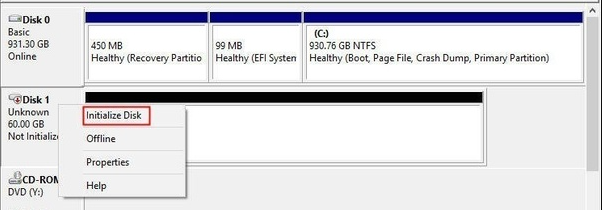

Easy to use Recover data by 3 steps;
Multiple scan modes Fast partition scan, whole partition scan and whole disk scan;
Supported file types Image, video, audio, text, email and so on;
Image creation Create a partition image to read and back up data;
Supported devices SD card, SDHC, SDXC, USB flash drive, hard disk and computer.
Easy to use Recover data by 3 steps;
Multiple scan modes Fast partition/whole partition/whole disk scan;
Supported devices SD card/USB/hard disk.
Free TrialFree TrialFree Trial 800 people have downloaded!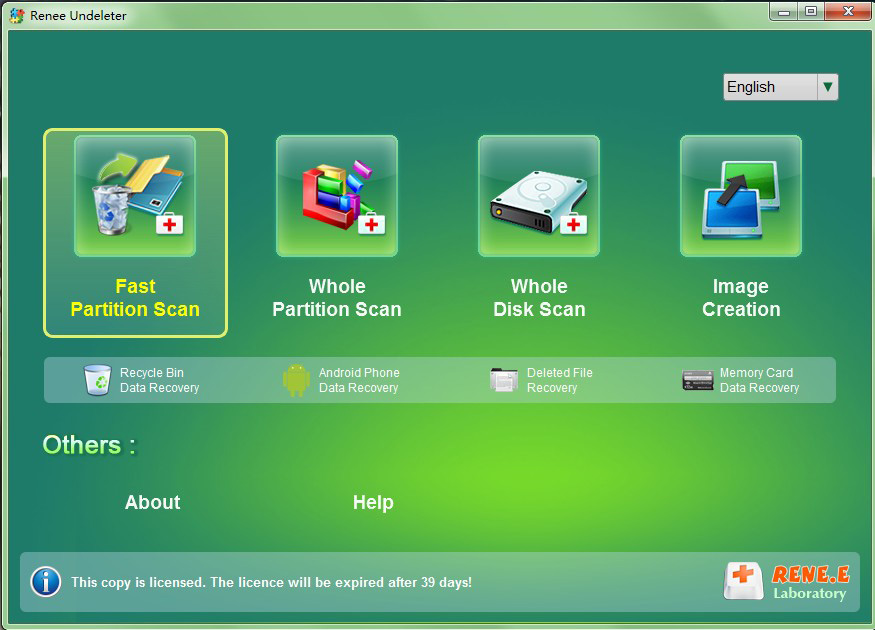
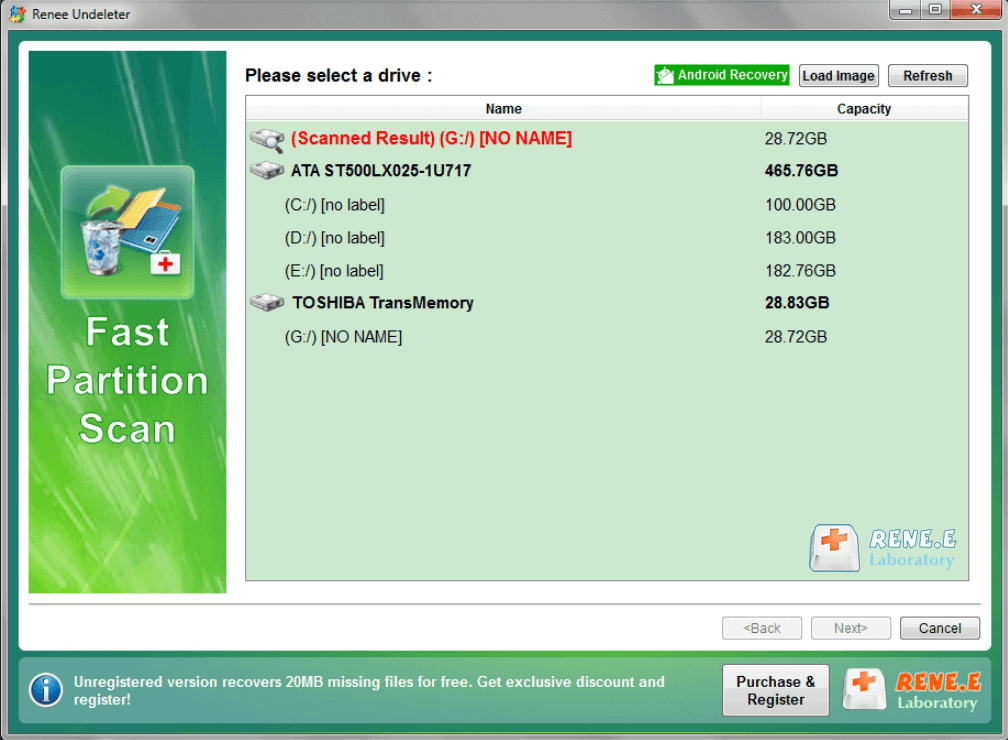
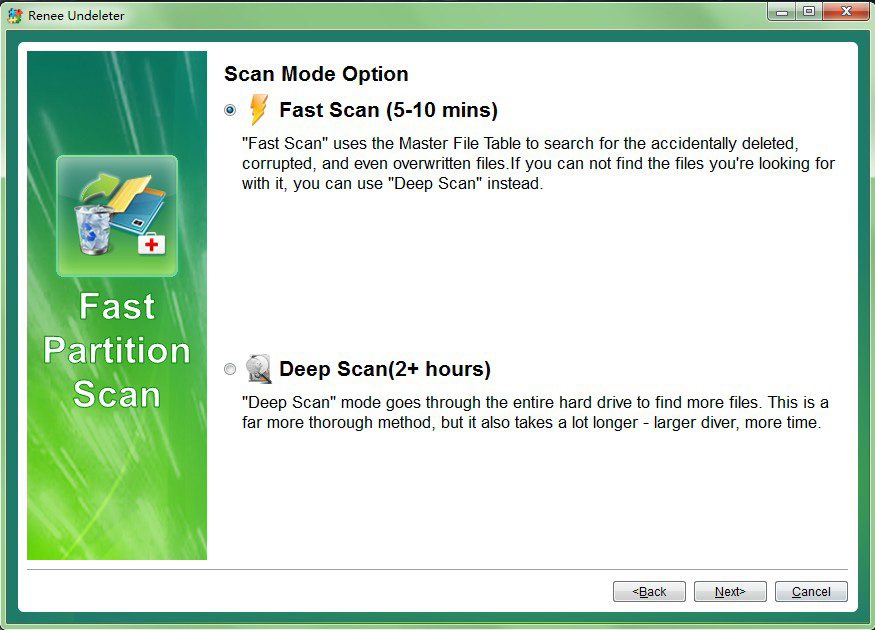
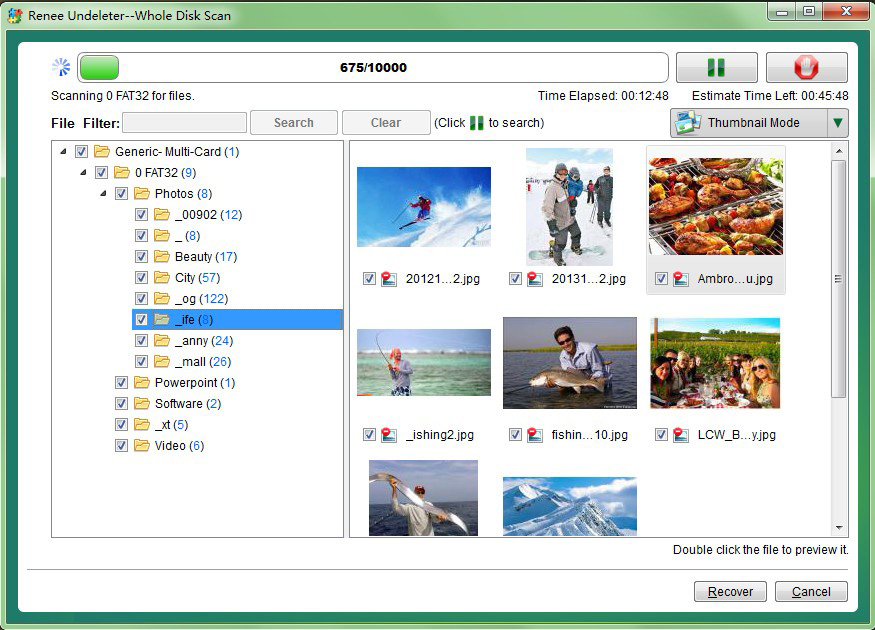
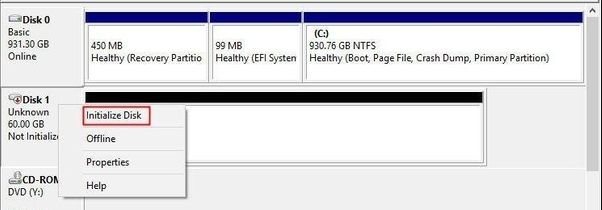


Easy to use Recover data by 3 steps;
Multiple scan modes Fast partition scan, whole partition scan and whole disk scan;
Supported file types Image, video, audio, text, email and so on;
Image creation Create a partition image to read and back up data;
Supported devices SD card, SDHC, SDXC, USB flash drive, hard disk and computer.
Easy to use Recover data by 3 steps;
Multiple scan modes Fast partition/whole partition/whole disk scan;
Supported devices SD card/USB/hard disk.
Free TrialFree TrialFree Trial 800 people have downloaded!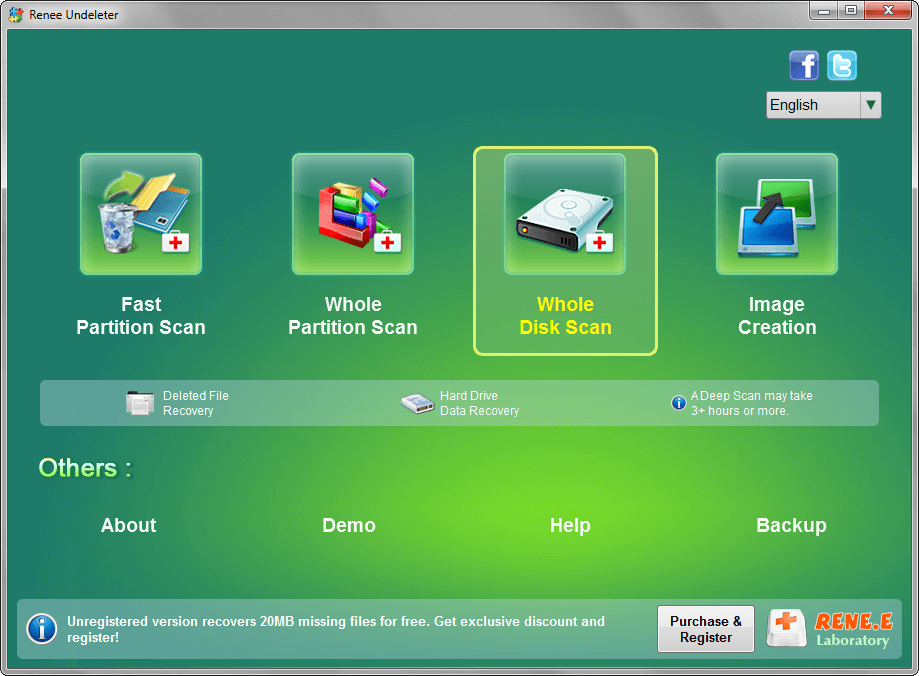
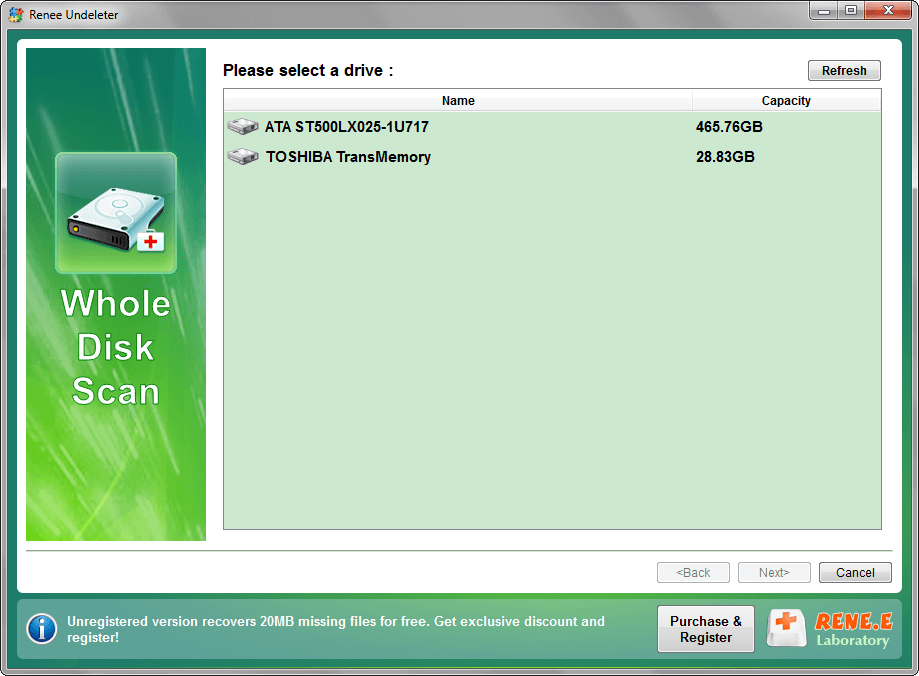
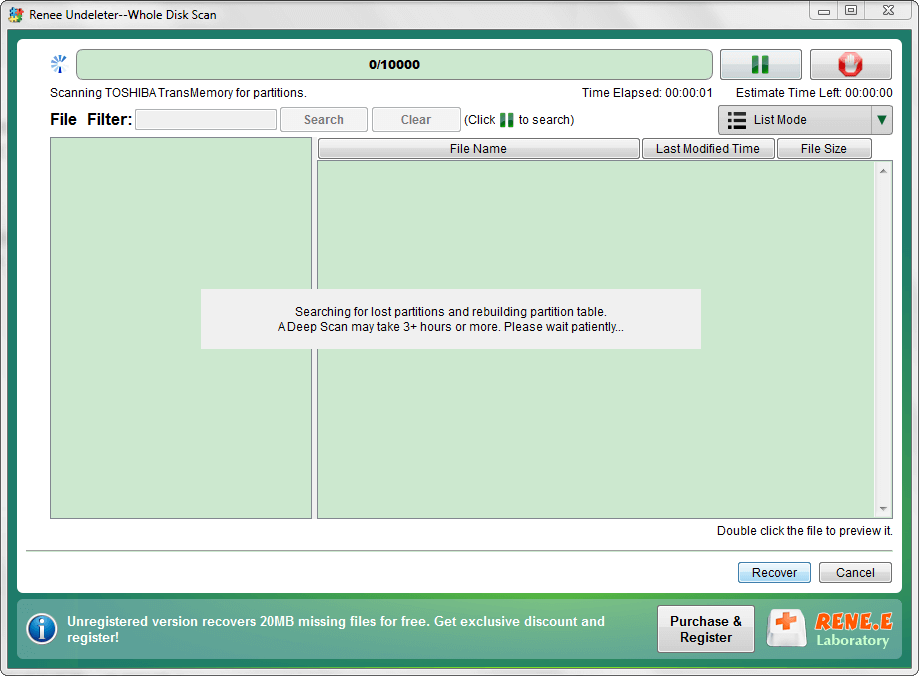
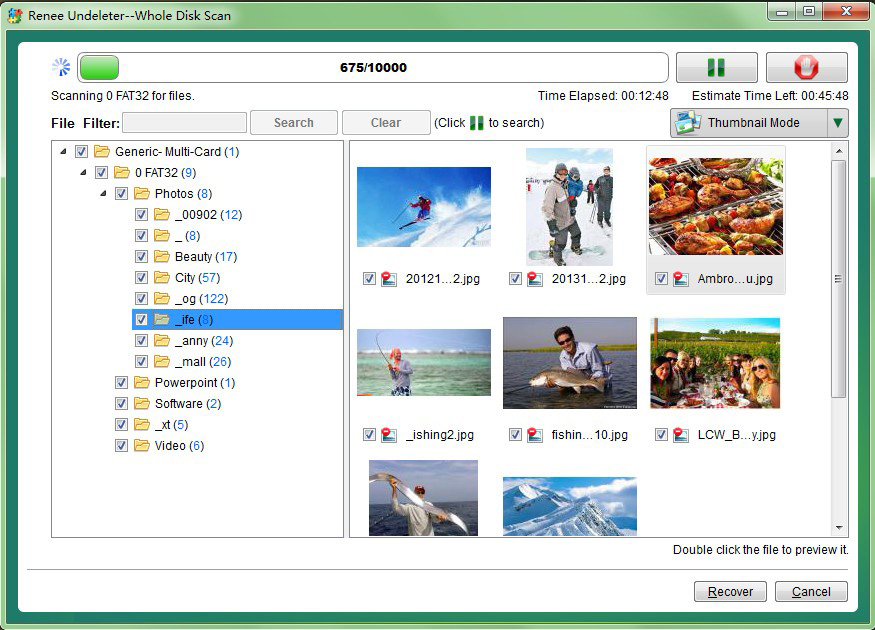
- Powerful and advanced scanning algorithms
- Ability to recover lost partitions and data in complex scenarios
- User-friendly interface
- Supports various file systems
Cons:
- May take longer to perform a complete partition scan
- Free version has limited features
winver
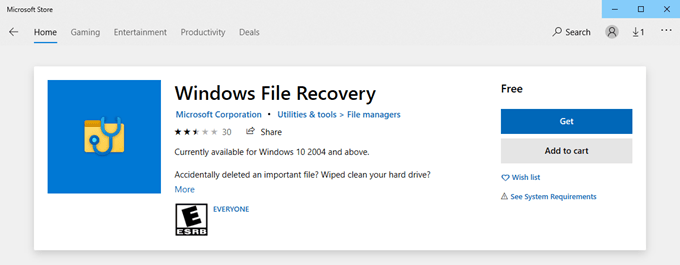
winfr E: F:\Recover_files\ /n *.JPEG
chkdsk /f /r
Relate Links :
Mastering Western Digital Hard Drive Recovery
15-11-2023
Ashley S. Miller : Learn how to master Western Digital hard drive recovery with a comprehensive guide, including tips and tricks for...
Easily Recover Lost Data with Top SD Card Recovery Software
24-02-2024
Jennifer Thatcher : Discover efficient SD card data recovery software to recover lost data from your SD card. Explore features, usage,...
External Hard Drive Repair Software
29-12-2023
John Weaver : Learn about common reasons for external hard disk damage and discover practical external hard drive repair software to...




