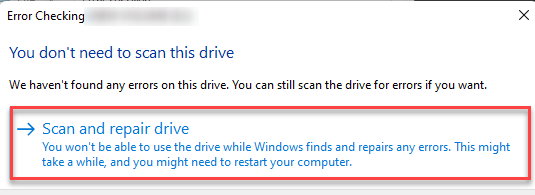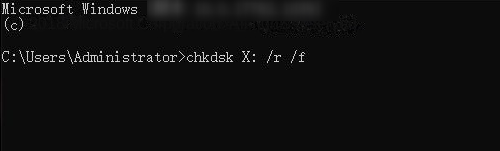External Hard Drive Repair Software
- Home
- Support
- Tips Data Recovery
- External Hard Drive Repair Software
Summary
Learn about common reasons for external hard disk damage and discover practical external hard drive repair software to restore it. Protect your valuable data and minimize loss.
Table of contents


Easy to use Recover data by 3 steps;
Multiple scan modes Fast partition scan, whole partition scan and whole disk scan;
Supported file types Image, video, audio, text, email and so on;
Image creation Create a partition image to read and back up data;
Supported devices SD card, SDHC, SDXC, USB flash drive, hard disk and computer.
Easy to use Recover data by 3 steps;
Multiple scan modes Fast partition/whole partition/whole disk scan;
Supported devices SD card/USB/hard disk.
Free TrialFree TrialFree Trial 800 people have downloaded!Fast Partition Scan – Quickly retrieve files lost due to accidental deletion or emptying the recycle bin.
Whole Partition Scan – Quickly recover files lost due to inaccessible or formatted partitions.
Whole Disk Scan – Analyze and get partition information and perform a full scan of the entire partition.
Image Creation – You can create a mirror image for a partition to back up the current partition state.
Choose the (default) option on the advanced setting interface.
You can select the corresponding partition according to your needs. If you don’t select it, all partitions will be scanned, which will take longer.
After scanning, you can preview the files on the right, select the files you need to restore, and click the (Recover) button in the lower right corner to restore the selected files.
Relate Links :
Seagate External Hard Drive Data Recovery: Find Your Lost Files Easily
01-03-2024
Ashley S. Miller : Seagate, a renowned hard drive manufacturer, offers beloved mobile hard drives. If you encounter data loss on a...
Hard Drive Data Recovery on Mac: Recommended Solutions
24-04-2024
John Weaver : Learn effective solutions for Mac hard drive recovery from accidental deletions, disk failures, or disruptions in our comprehensive...
SATA Interface Hard Drive: Data Recovery Guide
14-02-2024
John Weaver : Explore the intricacies of SATA hard drives, delving into their unique features and benefits, as well as potential...
Top Data Recovery Software for Hard Drives
02-08-2023
Jennifer Thatcher : This article presents practical data recovery software options for different needs and preferences to help prevent data loss...