The Last Hope: Tips for Retrieving Data from a Broken Hard Drive
- Home
- Support
- Tips Data Recovery
- The Last Hope: Tips for Retrieving Data from a Broken Hard Drive
Summary
Learn how to salvage data from a damaged or broken hard drive with these essential tips and techniques. From connecting the drive to using specialized recovery software, this article will guide you through the process of reviving your important files.




Easy to use Recover data by 3 steps;
Multiple scan modes Fast partition scan, whole partition scan and whole disk scan;
Supported file types Image, video, audio, text, email and so on;
Image creation Create a partition image to read and back up data;
Supported devices SD card, SDHC, SDXC, USB flash drive, hard disk and computer.
Easy to use Recover data by 3 steps;
Multiple scan modes Fast partition/whole partition/whole disk scan;
Supported devices SD card/USB/hard disk.
Free TrialFree TrialFree Trial 800 people have downloaded!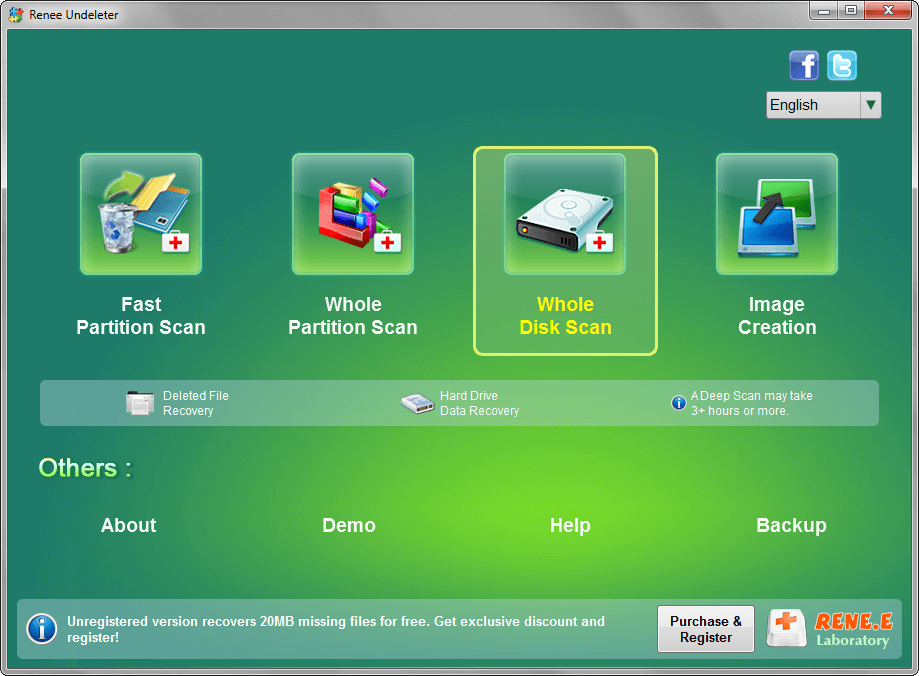
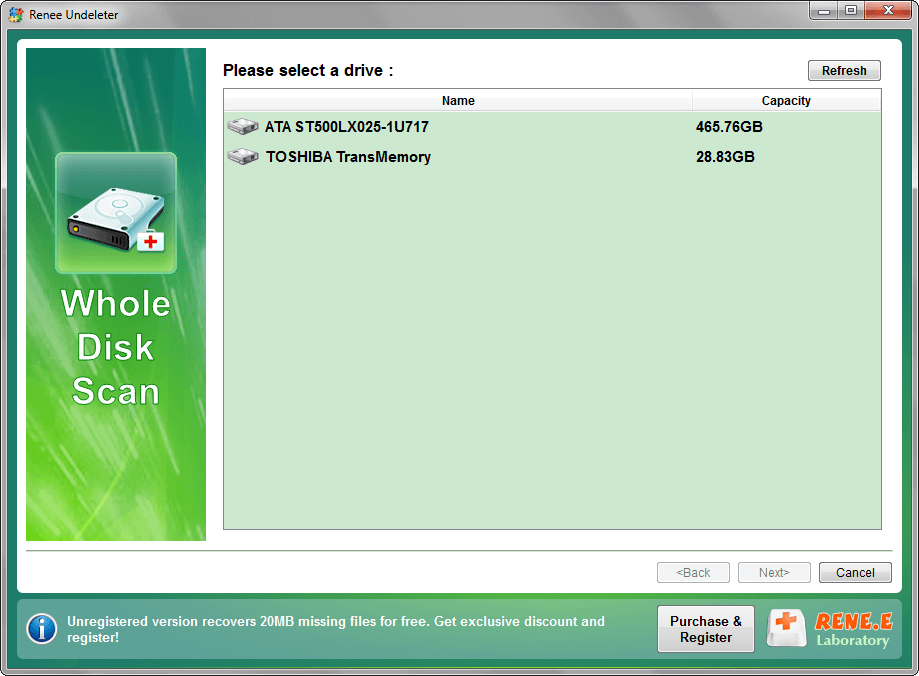
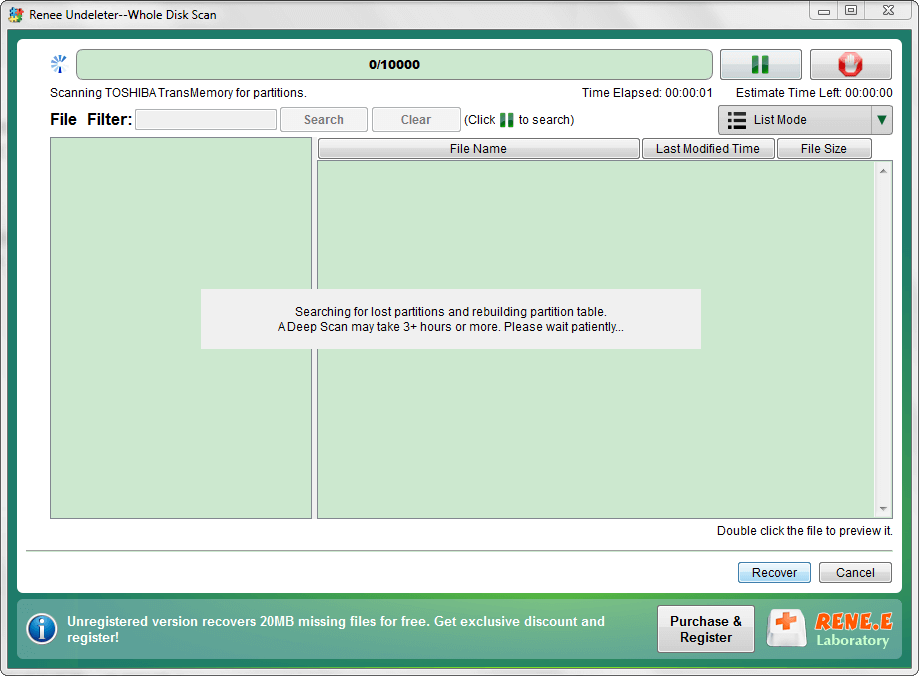
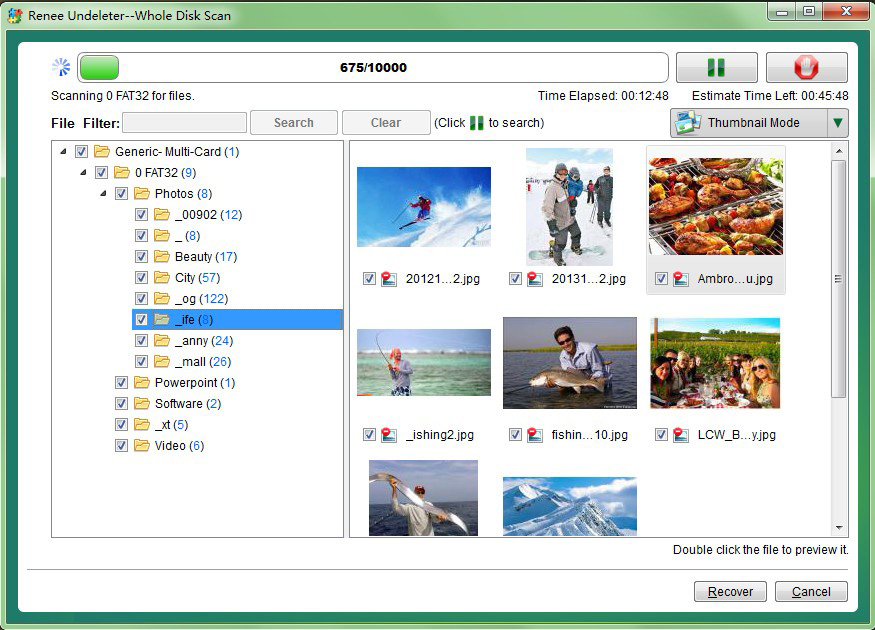
dd
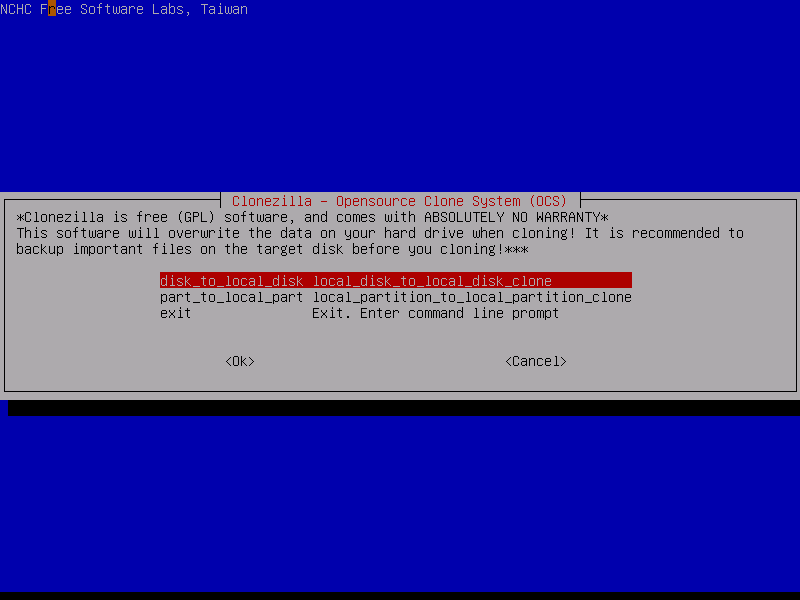
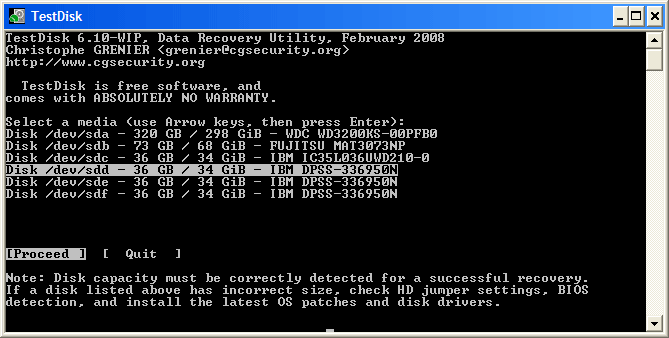
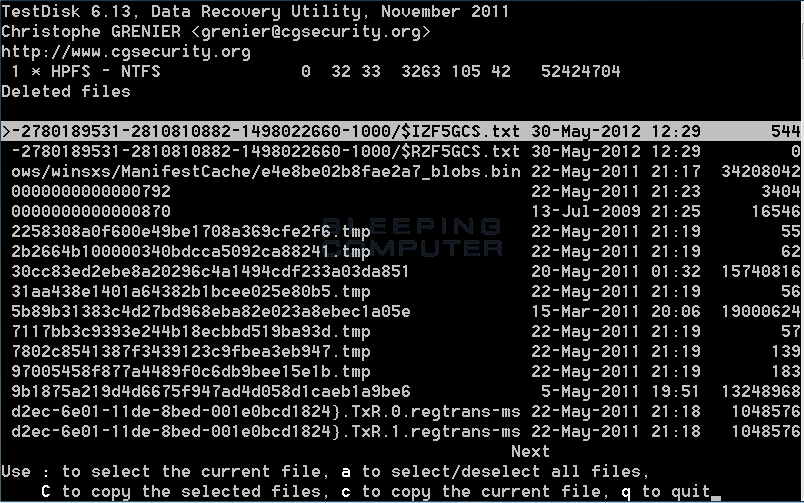
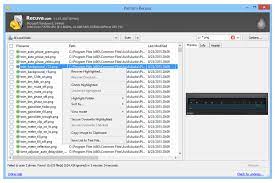

CHKDSK /f "drive letter"
Relate Links :
Unlocking the Secrets : A Guide to Recovering Data from an Old Hard Drive
24-11-2023
Ashley S. Miller : Learn how to successfully recover data from an old hard drive using proven techniques and specialized software. From...
Recover Data from Damaged External Hard Drive: Expert Tips
29-06-2024
John Weaver : Master how to recover data from damaged external hard disk with our expert guide. Preserve your valuable information...
Hard Drive Won't Power Up - How To Fix and Recover Data
15-01-2024
Ashley S. Miller : Learn how to analyze and solve hard drive wont power up issues and restore lost data with the...
Repair Damaged SSD Without Data Loss - Ultimate Guide
24-10-2023
Amanda J. Brook : Discover effective solutions for repairing damaged solid-state drives without losing valuable data in this comprehensive article. We can...




