Recover Data from Damaged External Hard Drive: Expert Tips
- Home
- Support
- Tips Data Recovery
- Recover Data from Damaged External Hard Drive: Expert Tips
Summary
Learn how to recover data and repair a damaged mobile hard disk with this comprehensive guide. Don't lose valuable information stored on your portable storage device!
Table of contents
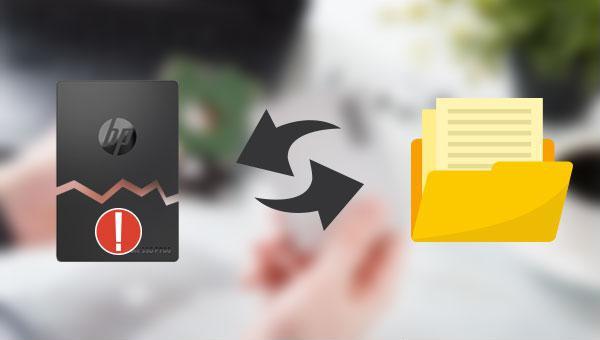
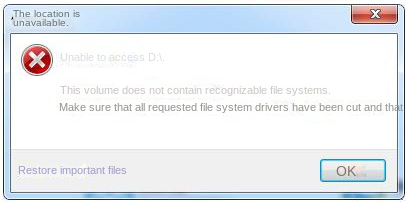
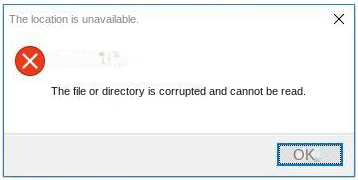

Easy to use Recover data by 3 steps;
Multiple scan modes Fast partition scan, whole partition scan and whole disk scan;
Supported file types Image, video, audio, text, email and so on;
Image creation Create a partition image to read and back up data;
Supported devices SD card, SDHC, SDXC, USB flash drive, hard disk and computer.
Easy to use Recover data by 3 steps;
Multiple scan modes Fast partition/whole partition/whole disk scan;
Supported devices SD card/USB/hard disk.
Free TrialFree TrialFree Trial 800 people have downloaded!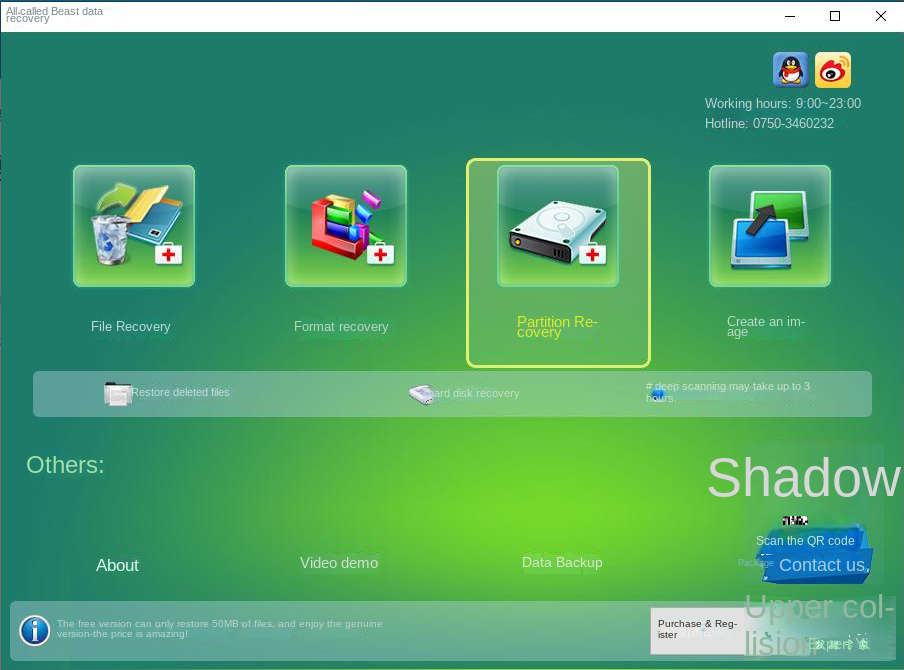
File recovery: Quickly retrieve files lost due to accidental deletion or emptying the recycle bin.
Format recovery: Quickly recover files lost due to inaccessible or formatted partitions.
Partition recovery: Partition information can be analyzed and obtained, and the entire partition can be fully scanned.
Create a mirror: A mirror can be created for a partition to back up the current partition state.
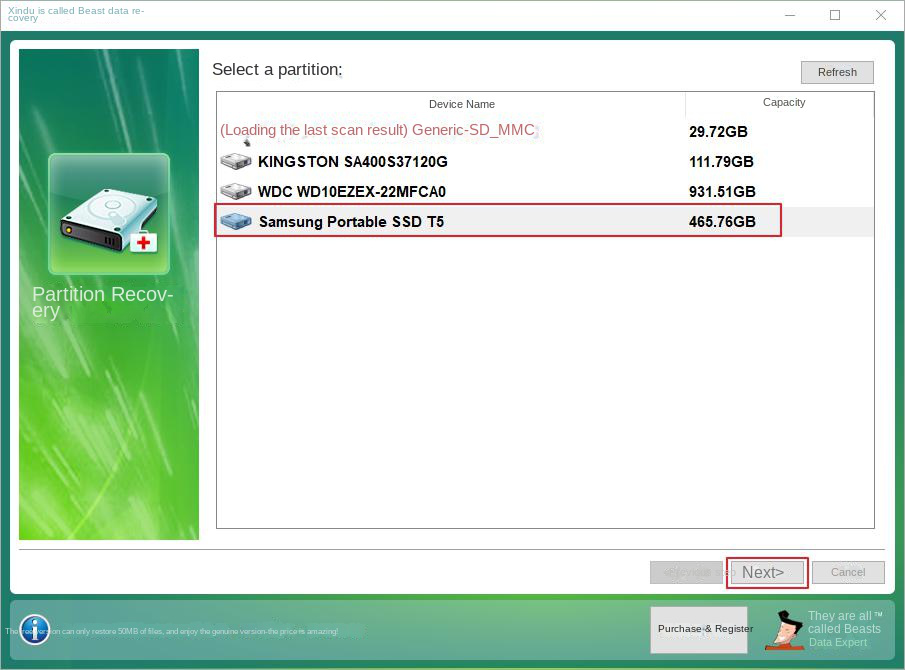
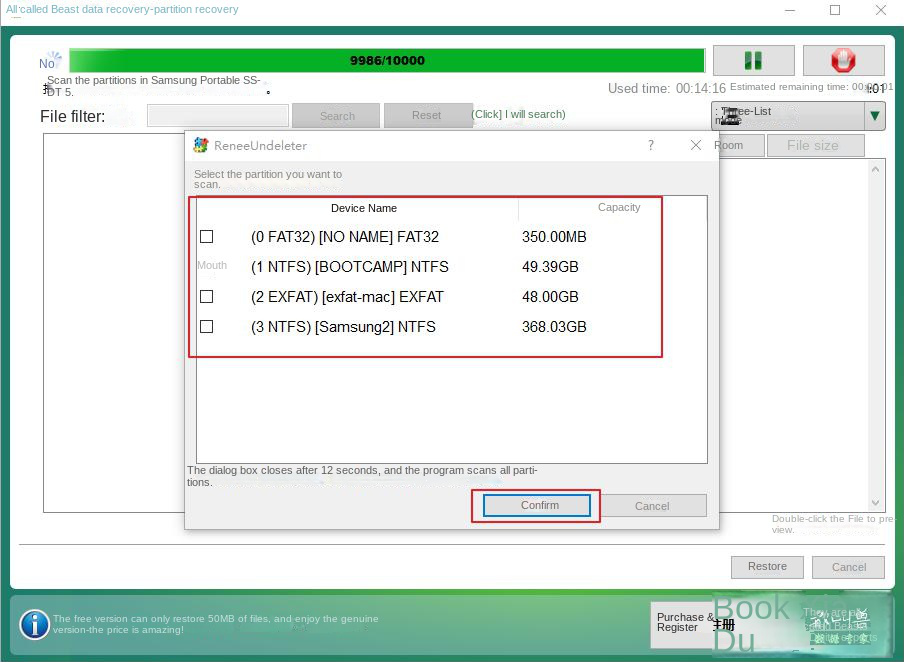
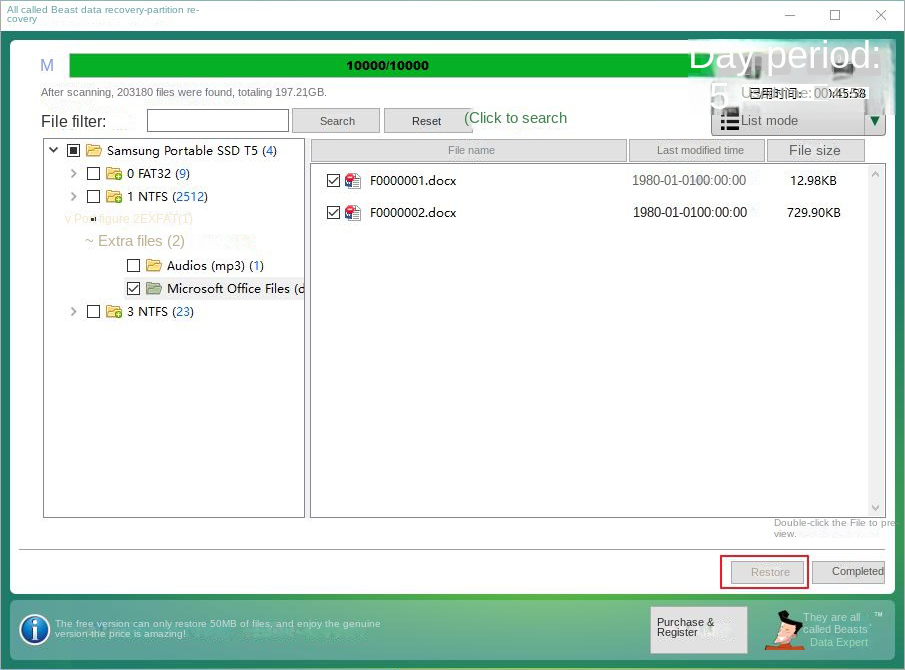
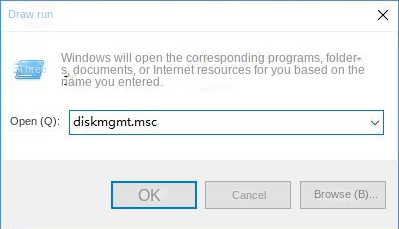
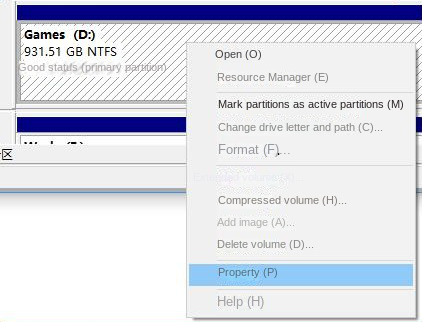
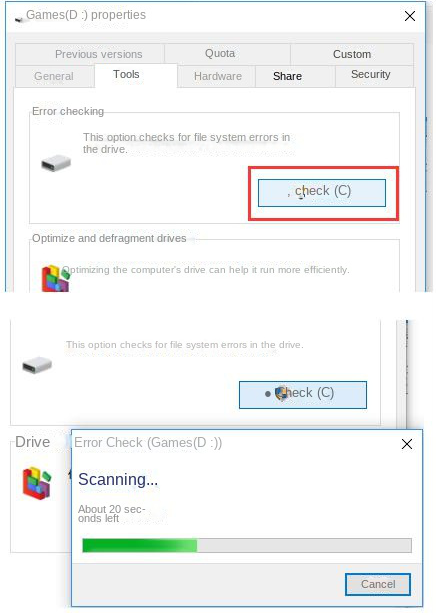
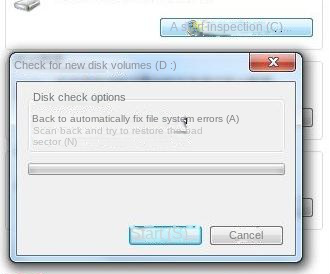
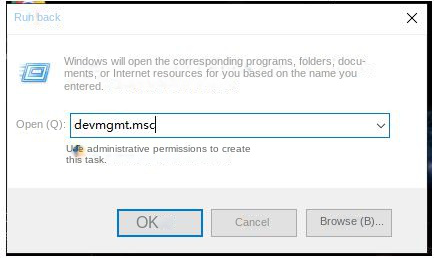
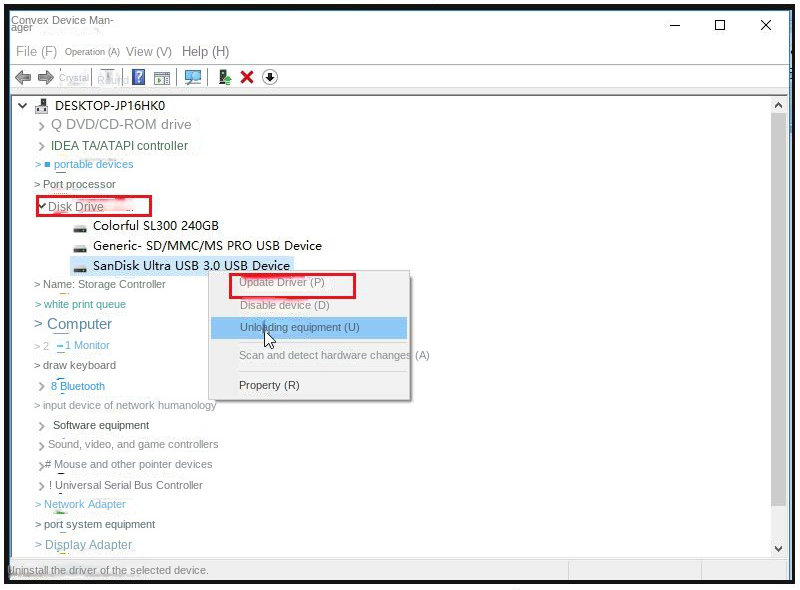
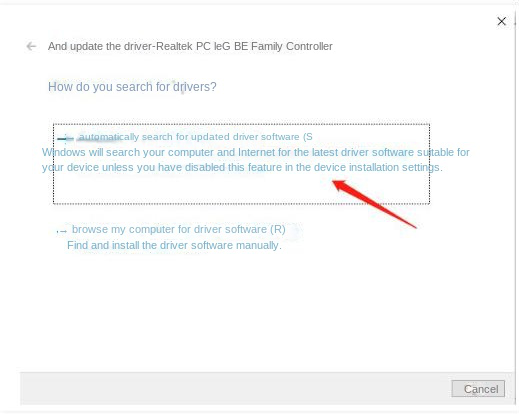
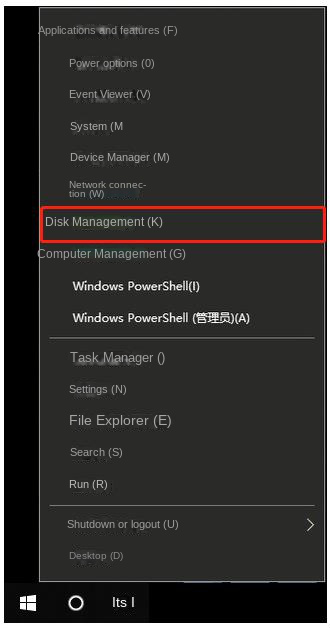
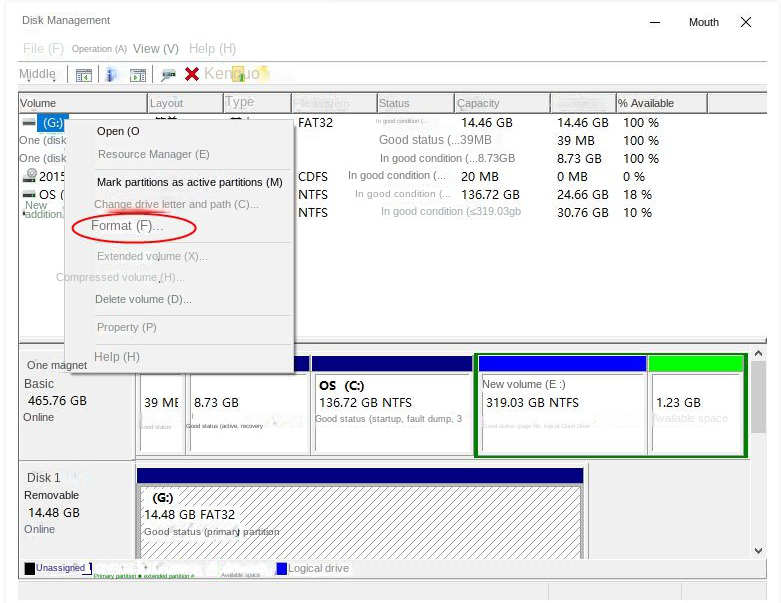
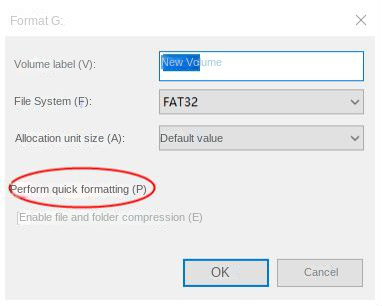
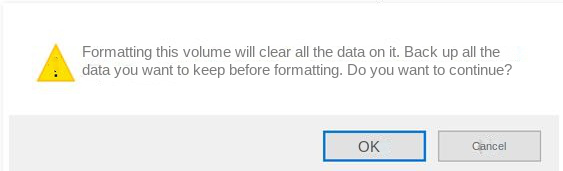
Relate Links :
External Hard Drive Is Slow - How to Speed Up Without Losing Data
09-08-2023
Amanda J. Brook : Learn how to fix slow transmission speed of your mobile hard disk without losing data. Discover effective methods...
Recover Lost/Deleted Photos from External Hard Drive - Easy Guide
09-08-2023
Ashley S. Miller : Learn how to recover lost/deleted photos from your mobile hard disk with practical methods. Get back your important...
Recover Data from Damaged MacBook Pro Hard Drive Effortlessly
26-04-2024
Jennifer Thatcher : Learn how to perform macbook pro data recovery on hard disk with a simple and practical method. Find...
Recover Data from Formatted Mac Hard Drive: Expert Guide
26-04-2024
John Weaver : Learn how to recover lost data from a formatted Mac hard drive with a simple and effective method....




