Recover Data from Laptop Hard Drive: The Ultimate Guide
- Home
- Support
- Tips Data Recovery
- Recover Data from Laptop Hard Drive: The Ultimate Guide
Summary
Learn how to recover precious photos from a crashed laptop hard drive with this comprehensive guide. From connecting the hard drive to another computer to using photo recovery software, discover strategies for successful file rescue and tips for preventing future data loss.
Table of contents
- The physical condition of the hard drive: If your laptop was physically damaged, such as being dropped or exposed to water, there is a higher chance that the hard drive may be physically damaged as well. In this case, attempting to retrieve data directly from the drive may not be possible.
- The cause of the crash: Understanding what caused the crash can also give insight into the current state of the hard drive. If the crash was caused by a software issue, the hard drive may still be accessible and data retrieval may be possible. However, if the crash was caused by a hardware issue, the hard drive may be damaged and alternative methods will be necessary.
- The type of hard drive: Laptops can have either a solid-state drive (SSD) or a traditional hard disk drive (HDD). SSDs are less prone to physical damage and can be easier to access directly, while HDDs are more susceptible to damage and may require alternative methods.




Easy to use Recover data by 3 steps;
Multiple scan modes Fast partition scan, whole partition scan and whole disk scan;
Supported file types Image, video, audio, text, email and so on;
Image creation Create a partition image to read and back up data;
Supported devices SD card, SDHC, SDXC, USB flash drive, hard disk and computer.
Easy to use Recover data by 3 steps;
Multiple scan modes Fast partition/whole partition/whole disk scan;
Supported devices SD card/USB/hard disk.
Free TrialFree TrialFree Trial 800 people have downloaded!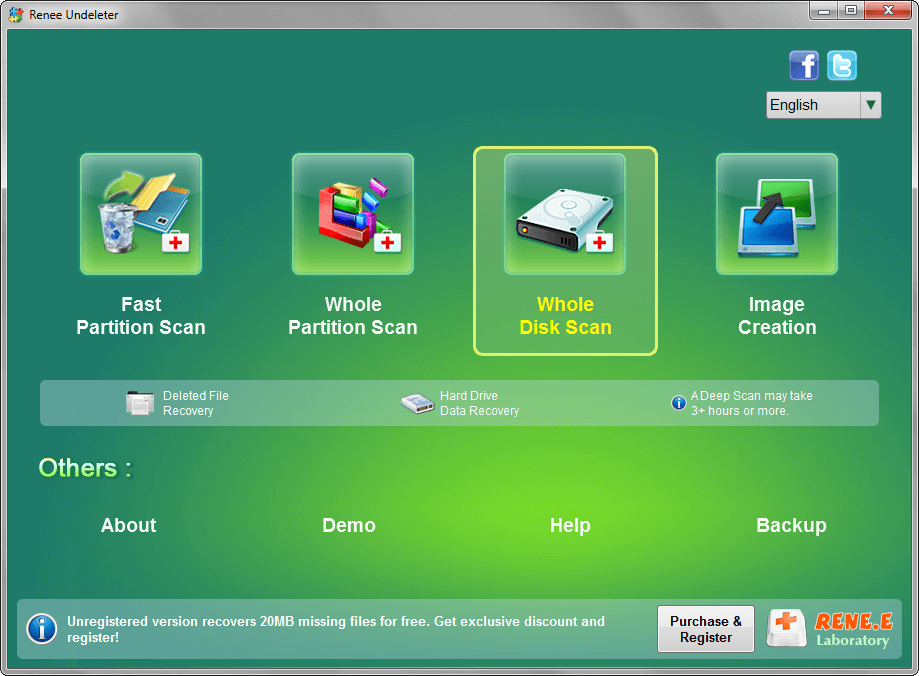
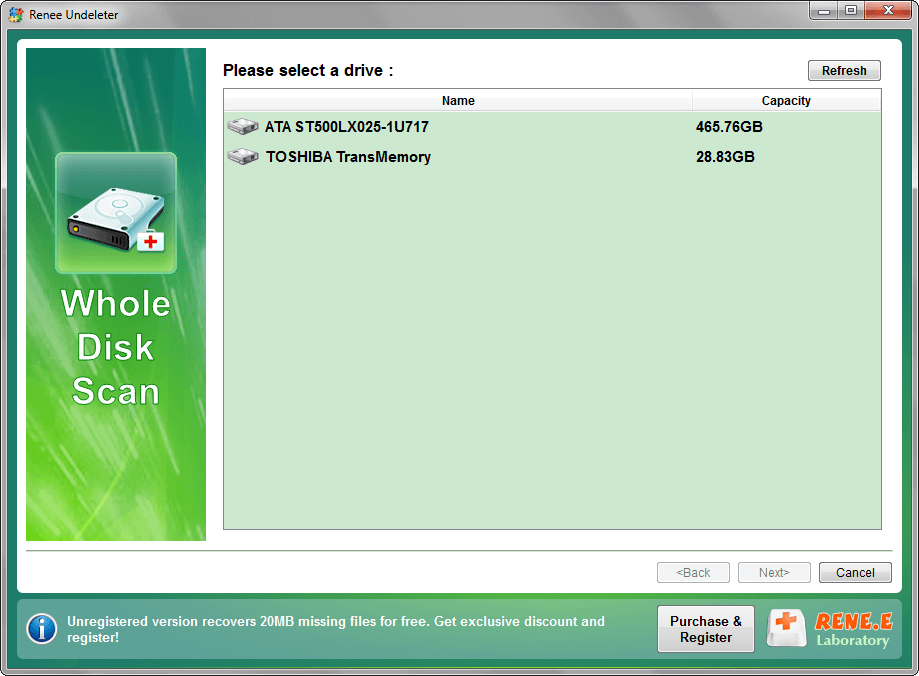
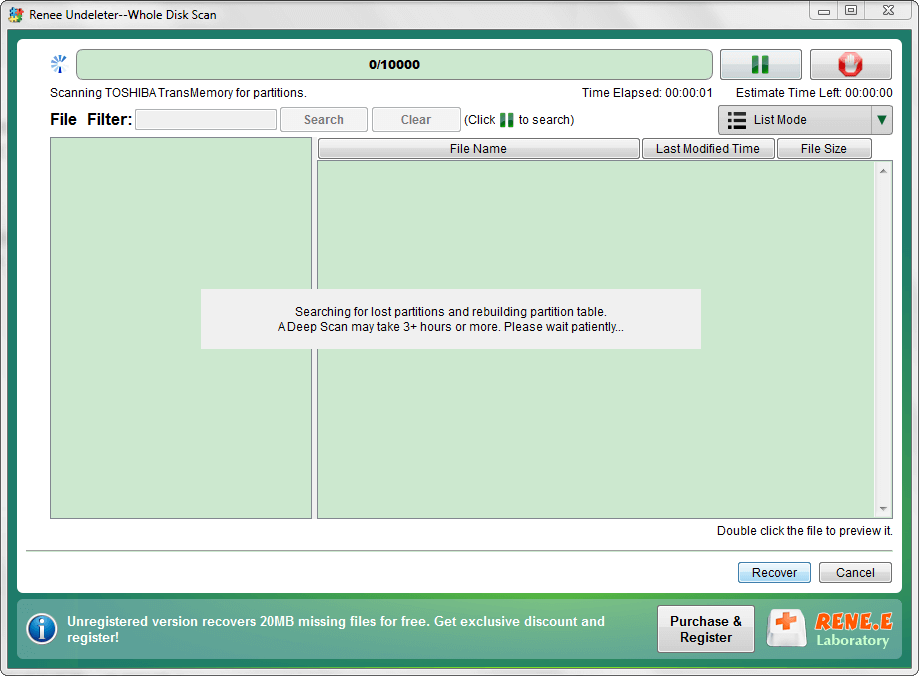
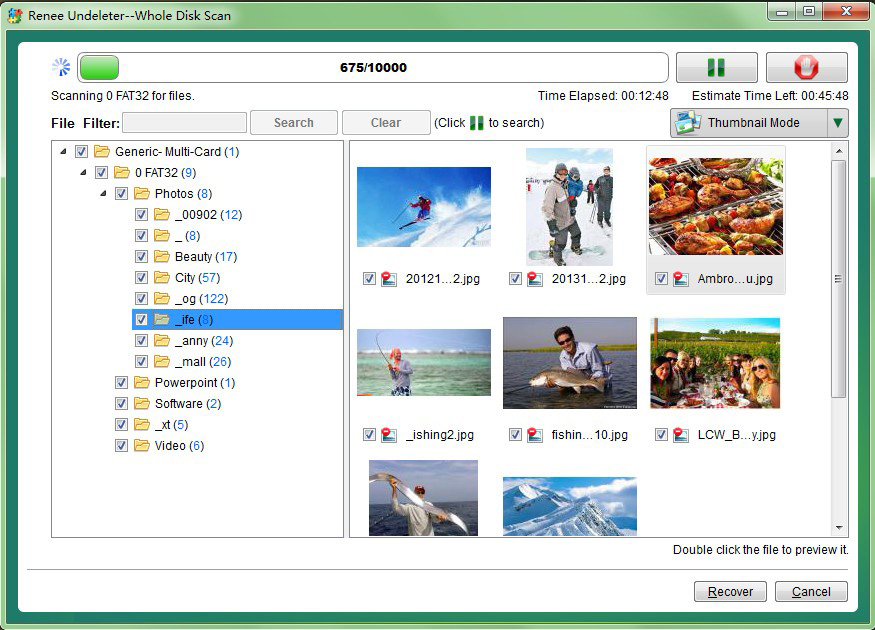
Relate Links :
Recover Data from a Laptop Hard Drive that Won't Boot
03-08-2023
Ashley S. Miller : Discover two effective methods to recover data from a non-responsive laptop hard drive. Safeguard your valuable information even...
Recovering Data from a Crashed Hard Drive: A Complete Guide
17-11-2023
Ashley S. Miller : Learn how to recover data from a crashed hard drive with our comprehensive guide. We'll show you how...
The Ultimate Guide to Cracking Laptop Passwords with a USB Drive
04-12-2023
Ashley S. Miller : Discover the top methods for cracking laptop passwords with a USB drive in this ultimate guide. From factory...
Recovering Data from Toshiba Hard Drives: A Step-by-Step Guide
15-11-2023
Ashley S. Miller : Learn how to recover your data from a Toshiba hard drive with this comprehensive tutorial. From free methods...




