Recovering Data from Toshiba Hard Drives: A Step-by-Step Guide
- Home
- Support
- Tips Data Recovery
- Recovering Data from Toshiba Hard Drives: A Step-by-Step Guide
Summary
Learn how to recover your data from a Toshiba hard drive with this comprehensive tutorial. From free methods to expert advice, we cover everything you need to know.
Table of contents



Easy to use Recover data by 3 steps;
Multiple scan modes Fast partition scan, whole partition scan and whole disk scan;
Supported file types Image, video, audio, text, email and so on;
Image creation Create a partition image to read and back up data;
Supported devices SD card, SDHC, SDXC, USB flash drive, hard disk and computer.
Easy to use Recover data by 3 steps;
Multiple scan modes Fast partition/whole partition/whole disk scan;
Supported devices SD card/USB/hard disk.
Free TrialFree TrialFree Trial 800 people have downloaded!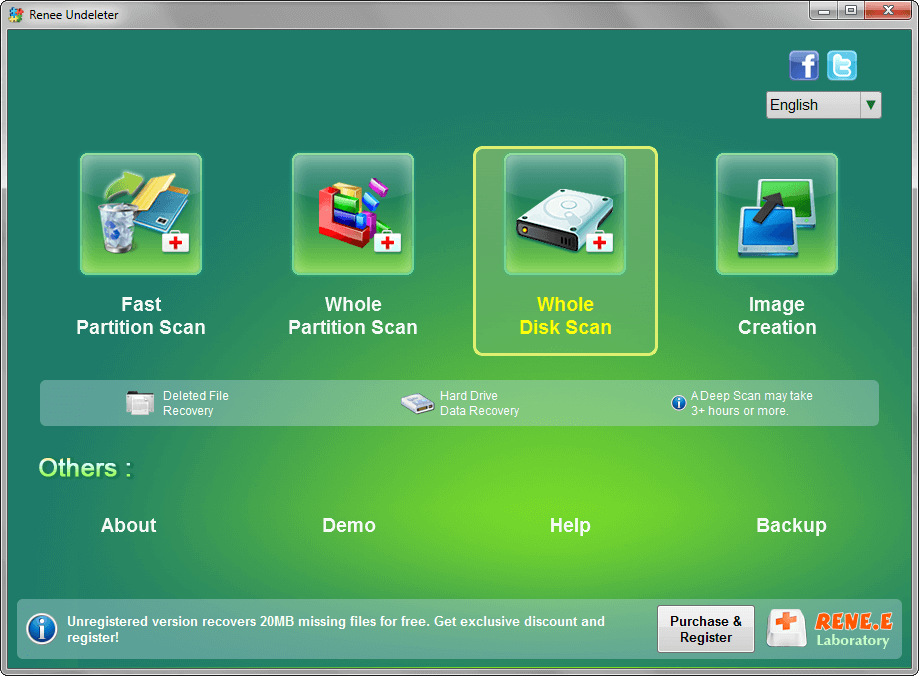
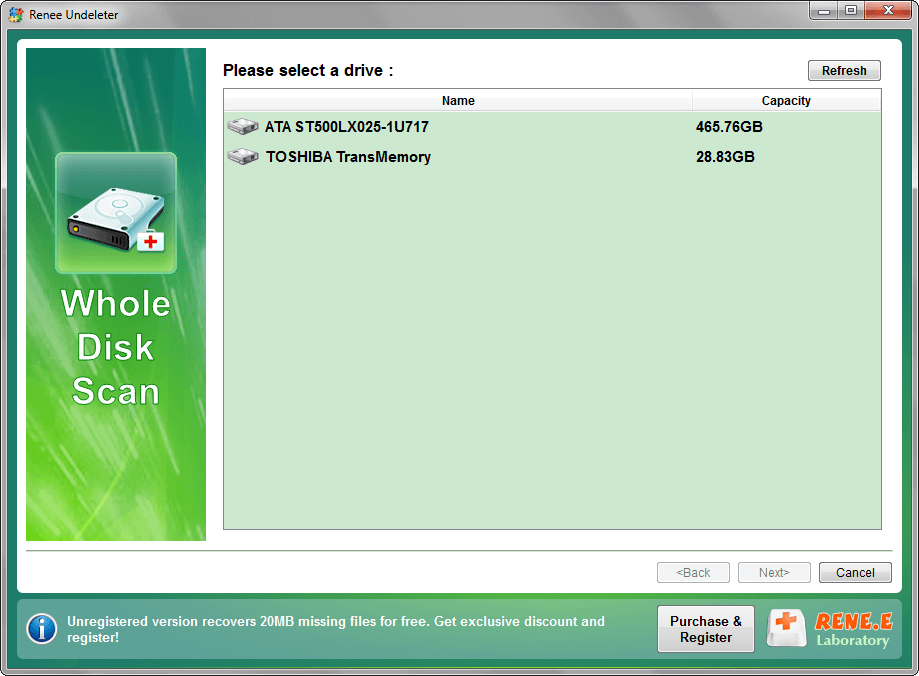
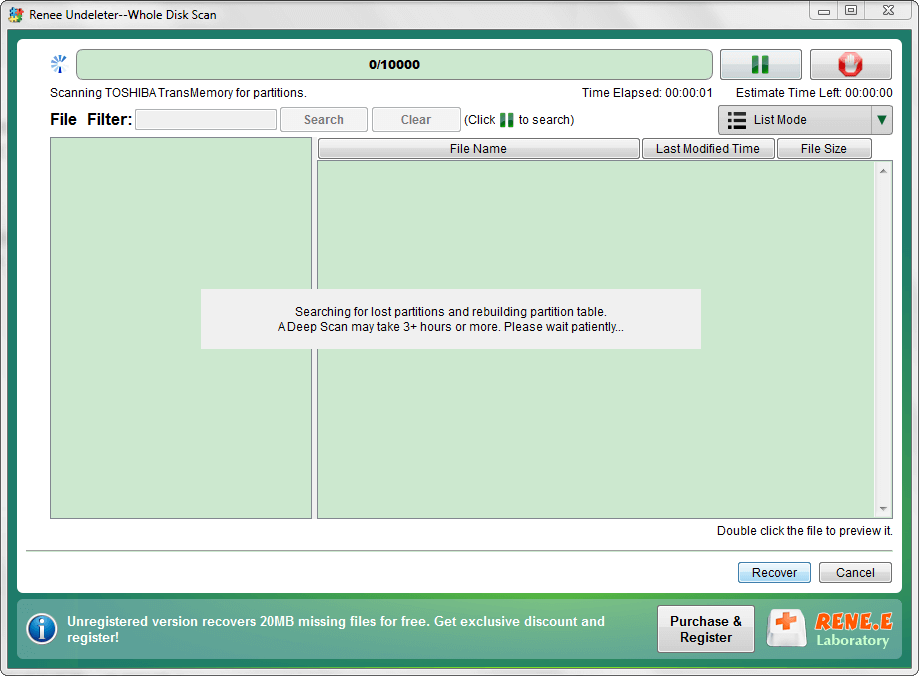
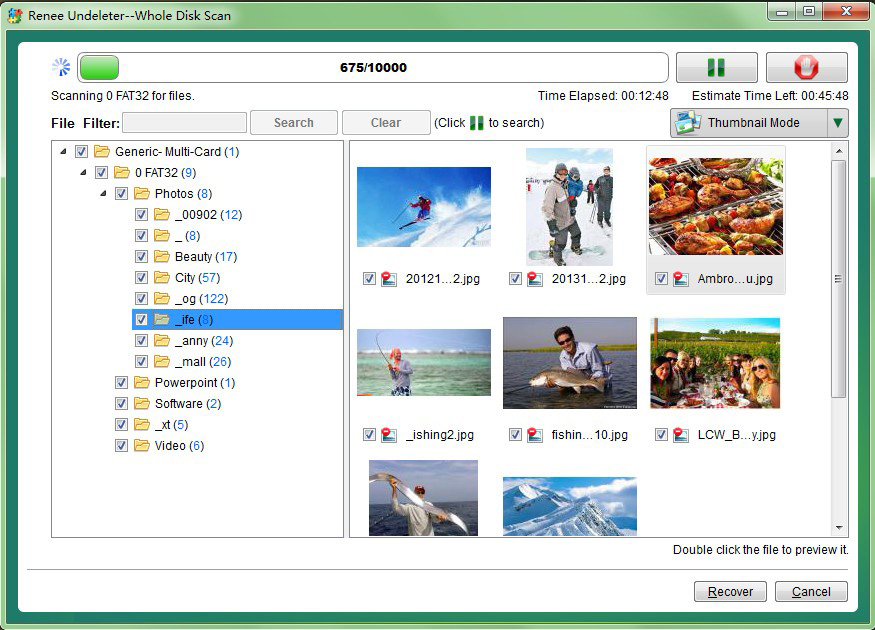
- Easy-to-use interface
- Supports a wide range of file formats
- Can recover files from different storage devices
Cons:
- May not be able to recover all lost or deleted files
- Requires installation on another computer
winfr SOURCE_VOLUME_LETTER: DEST_PATH
winfr C: C:\Users\YourUsername\Desktop
/regular
/extensive
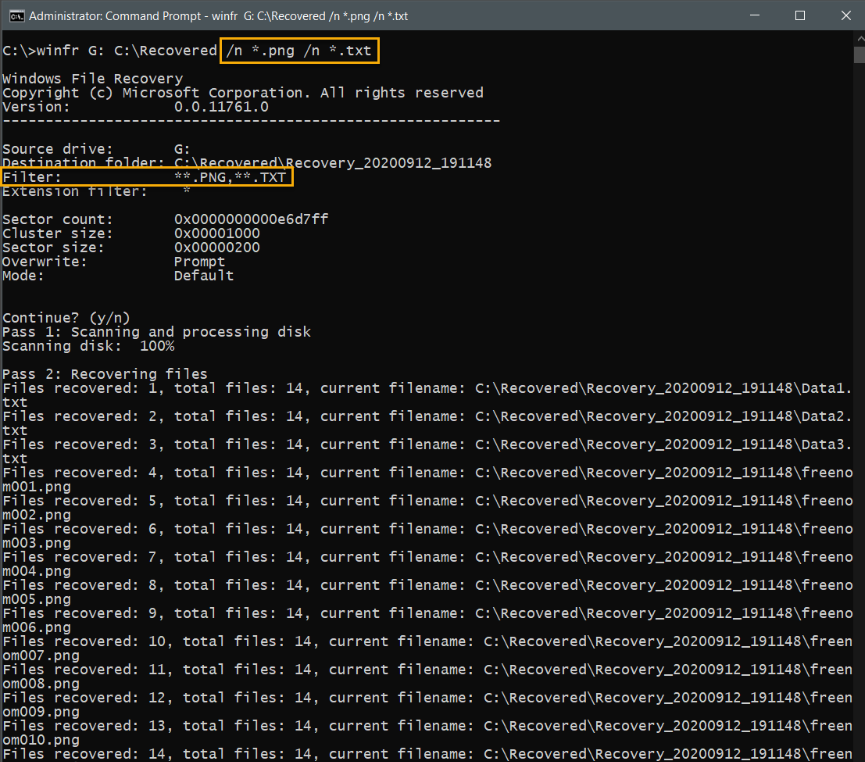
- Official and free solution from Microsoft.
- Easy to use, only requires a working version of Windows and a Microsoft account.
- Provides essential tools for data recovery.
- Ability to choose where to recover the data to.
Cons:
- Command-line interface may be challenging for some users.
- May take some time to understand the use of each parameter.
- Make backups – The best way to protect your data is to create a safe copy of it. Use backup features like File History and Backup & Restore, or create byte-to-byte image backups using software like Disk Drill.
- Eject safely – When removing any storage device from your computer, be sure to eject it safely to ensure any write processes are safely stopped. This will prevent data corruption.
- S.M.A.R.T. monitoring – Check your drive’s S.M.A.R.T. data to get an up-to-date reflection of its health. You can do this manually through Command Prompt or by using disk monitoring software.
Relate Links :
Resetting Forgotten Windows 10 Password with a USB Flash Drive
09-11-2023
Amanda J. Brook : Has your Windows 10 password slipped your mind? No need to panic! In this article, we'll explore various...
Toshiba Hard Drive Recovery: Expert Tips
18-01-2024
Ashley S. Miller : Learn how to quickly recover data from your Toshiba hard disk and discover practical data recovery software solutions....
Solving Toshiba External Hard Drive Not Showing Up Issues
02-08-2023
John Weaver : Discover solutions for common issues like unrecognized hard drives in Toshiba mobile hard disks. Choose from different capacities...
How to Create Windows 10 Recovery Disk?
30-03-2021
Jennifer Thatcher : In the past, we were used to repairing the computer with the factory-attached recovery disk. How if you...




