How to Restore SD Card to Full Capacity?
- Home
- Support
- Tips Data Recovery
- How to Restore SD Card to Full Capacity?
Summary
Some users find that their SD cards cannot be fully used. For example, a 64 GB SD card merely has 29 GB available capacity. In this essay, we will list some possible reasons of this problem and talk about how to restore SD card to full capacity.
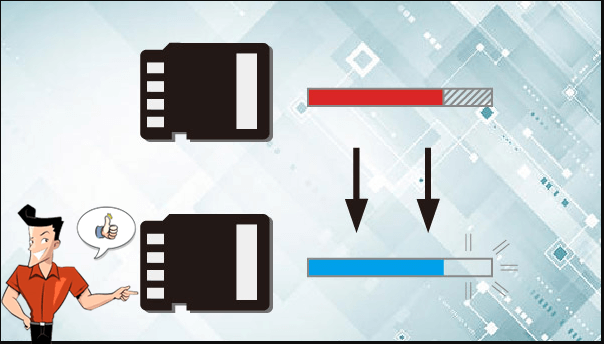

Easy to use Only simple steps to recover data from storage devices.
Multiple scan modes Fast partition scan, whole partition scan and whole disk scan for different recovery needs.
File types Support to recover pictures, videos, audios, documents, mails, etc.
Supported storage devices Recover data from recycle bin, SD card, external disk, etc.
Supported systems Windows 10, 8.1, 8, 7, Vista, XP, 2000 and Mac OS X10.6, 10.7, 10.8.
Easy to use Only simple steps to recover data from storage devices.
Multiple scan modes - 3 scan modes for different recovery needs.
Supported storage devices Recover data from recycle bin, SD card, external disk, etc.

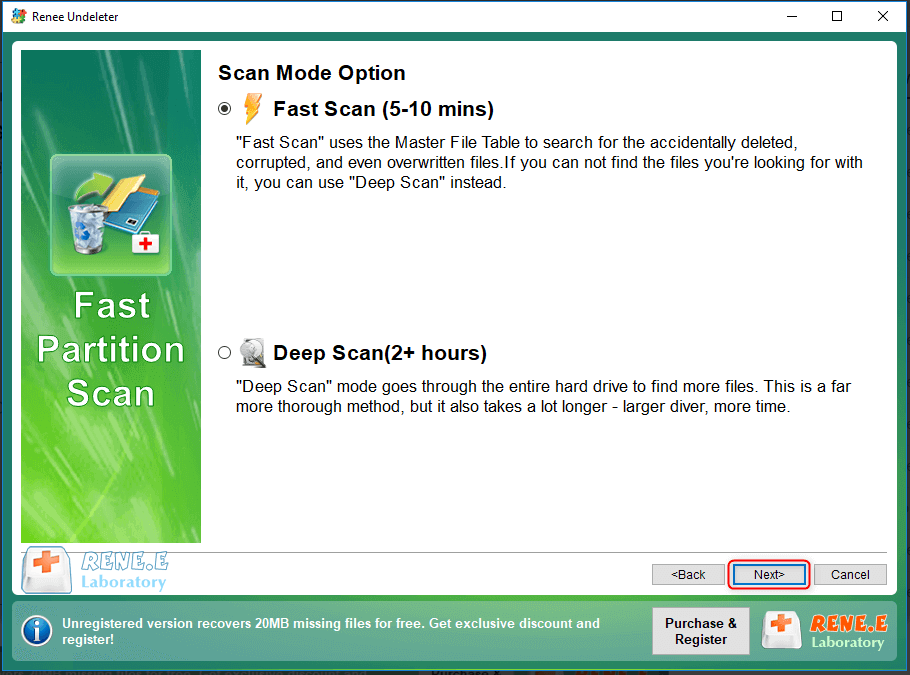
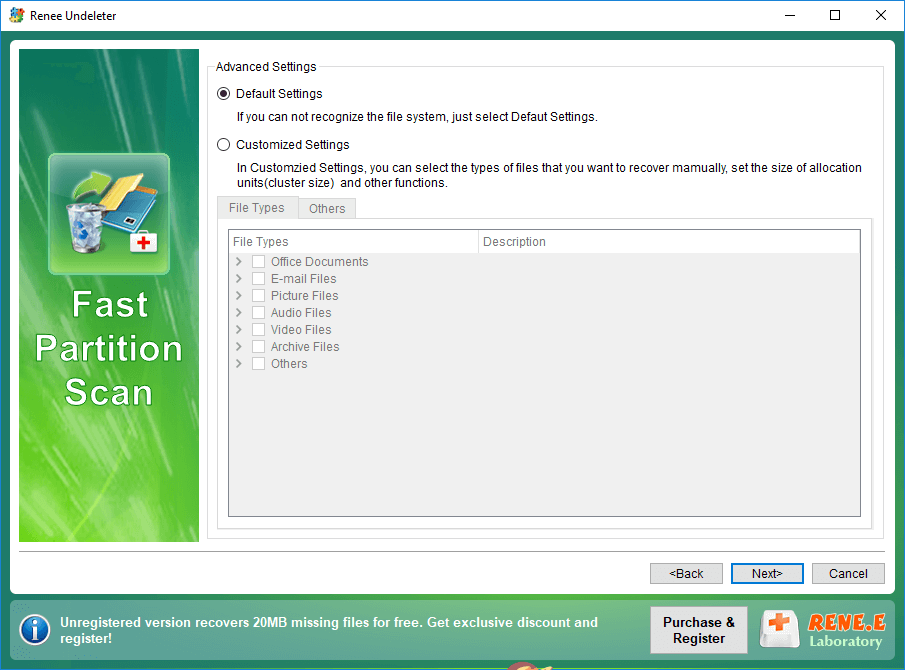
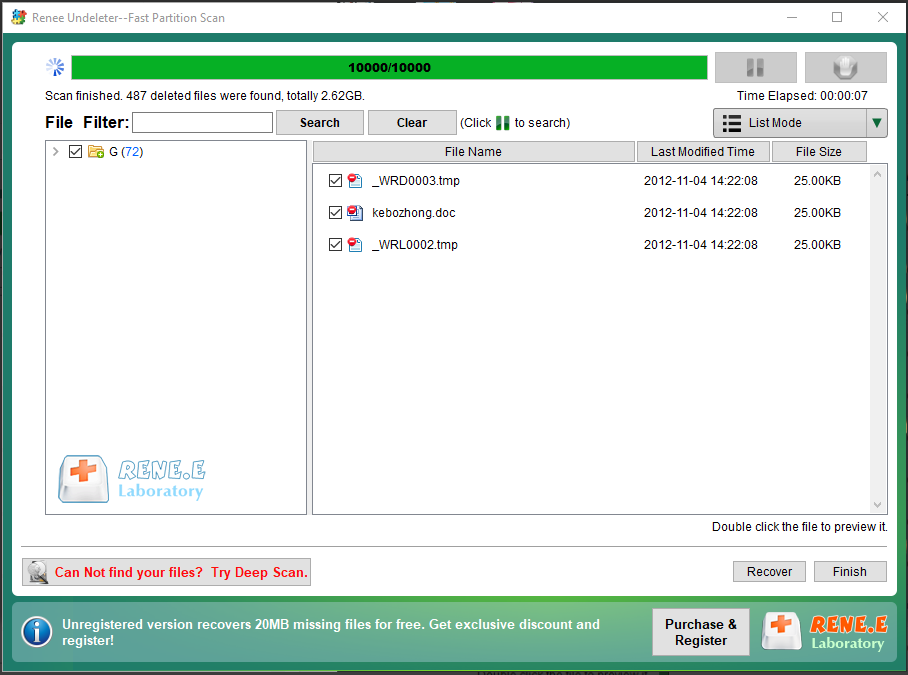
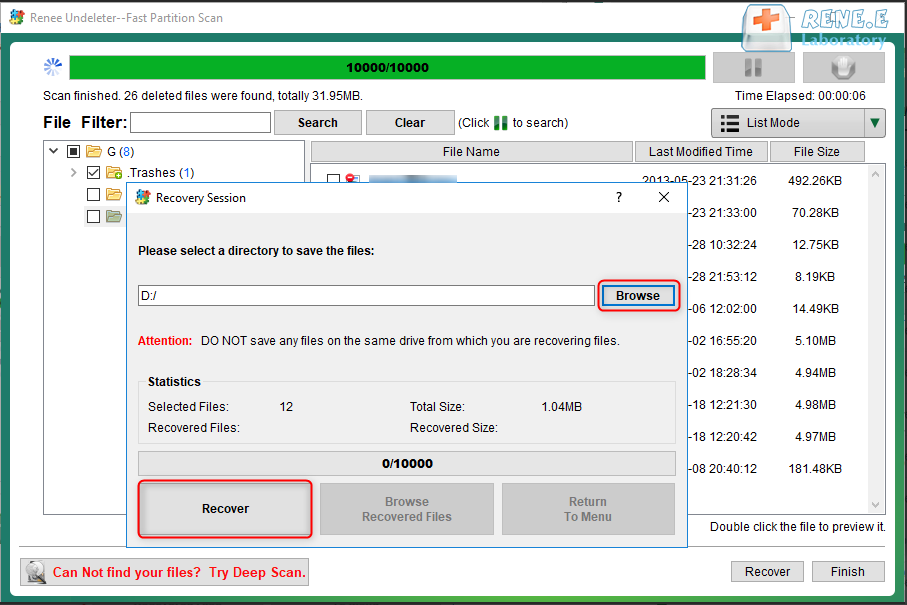

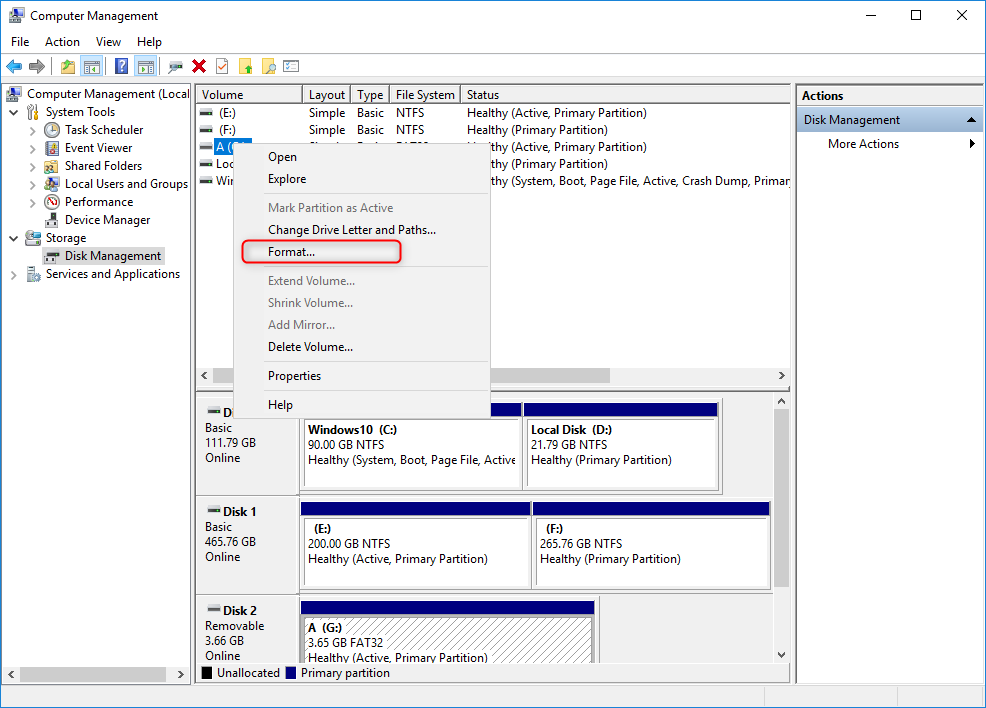
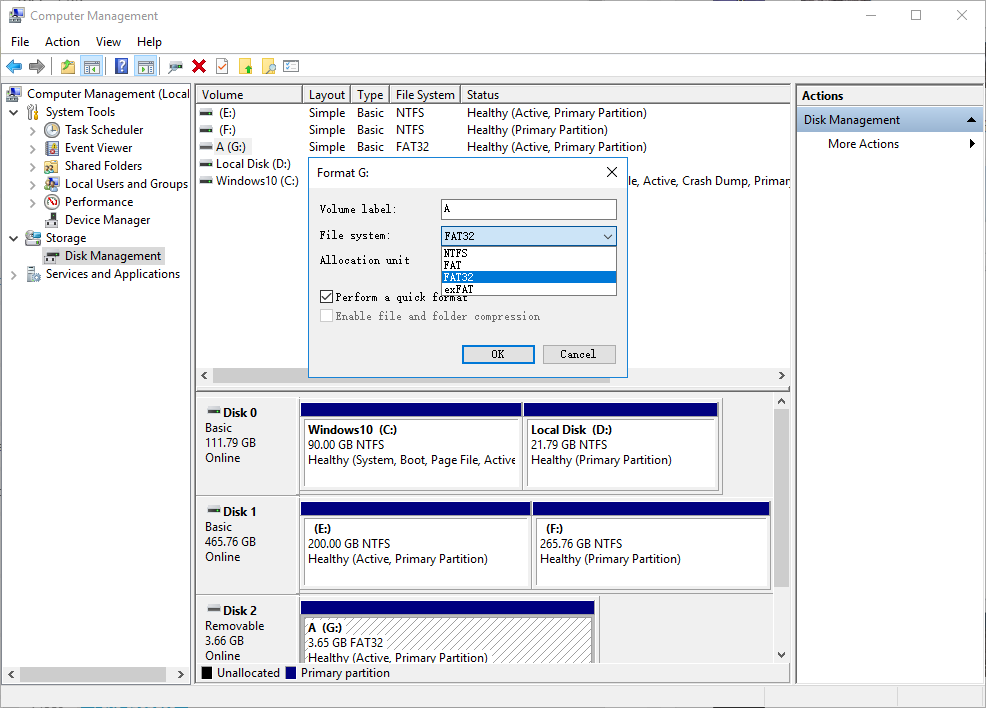
- NTFS: NTFS is the best Windows file system, given to performance and data security. But it is not compatible with all operating systems. Mac OSX and Linux can read the NTFS partitions, but they cannot modify the inside data. Besides, it is not available in the flash drives.
- FAT32: FAT32 is an old but still popular Windows file system. Now, it is mainly used in mobile storage devices with low capacity. Each file cannot be over 4 GB in the FAT32 file system. If the hard drive is over 1TB, it should be in the NTFS file system. Besides, some digital cameras, game consoles and set-top boxed merely FAT32, but not NTFS.
- exFAT: exFAT is the file system used for flash drives in Windows. It is the supplement for FAT32 which doesn’t support flash drives. It supports a file up to 16EB and a volume up to 24ZB.

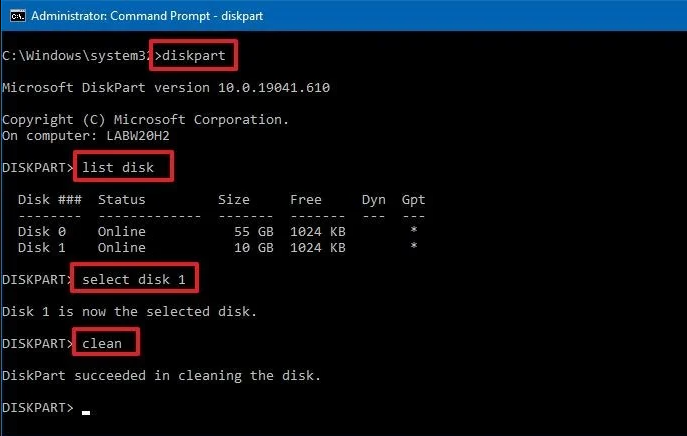
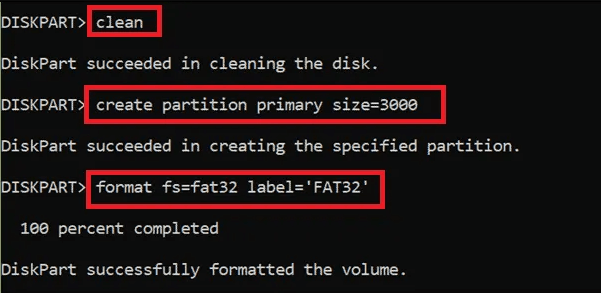
Relate Links :
03-08-2021
Ashley S. Miller : Generally, if your mobile hard drive shows not initialized, it is probably caused by MBR corruption or physical...
How to Fix Overheating Hard Drive?
14-07-2021
Jennifer Thatcher : Hard drive is the important hard drive in the computer. When the computer gets started, it is common...




