Rotate and Save PDF Pages: Easy Guide
- Home
- Support
- Tips PDF Converter
- Rotate and Save PDF Pages: Easy Guide
Summary
Learn how to easily rotate and save the direction of PDF files to ensure they display correctly every time they are opened.
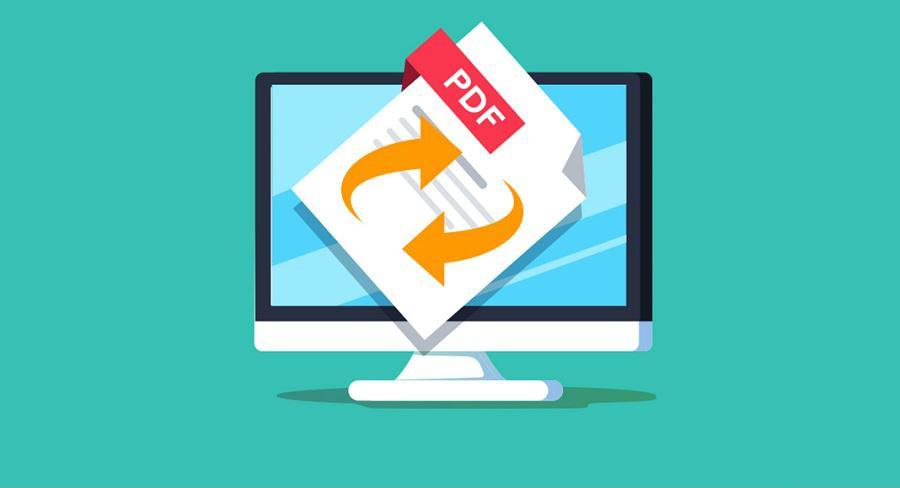

Easy to use Friendly to computer beginners
Multifunctional Encrypt/decrypt/split/merge/add watermark
Safe Protect PDF with AES256 algorithms
Quick Edit/convert dozens of PDF files in batch
Compatible Convert PDF to Excel/PowerPoint/Text, etc.
Easy Use with simple steps
Functional Encrypt/decrypt/split/merge/watermark
Safe Protect PDF with AES256 algorithms
Free TrialFree TrialNow 800 people have obtained the free version!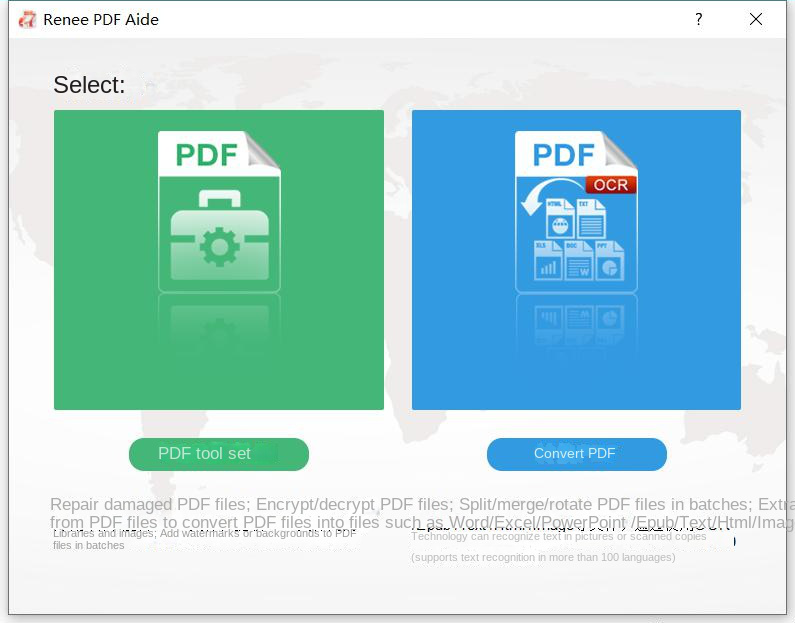
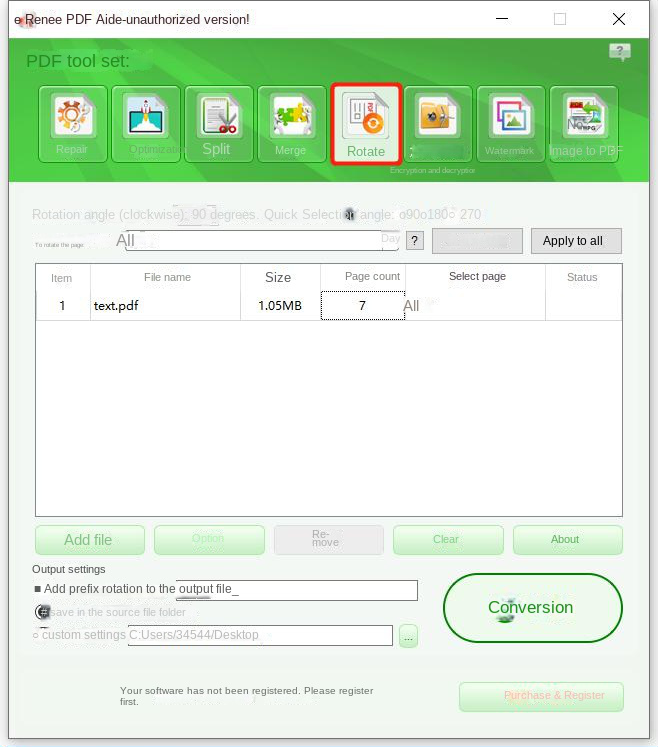
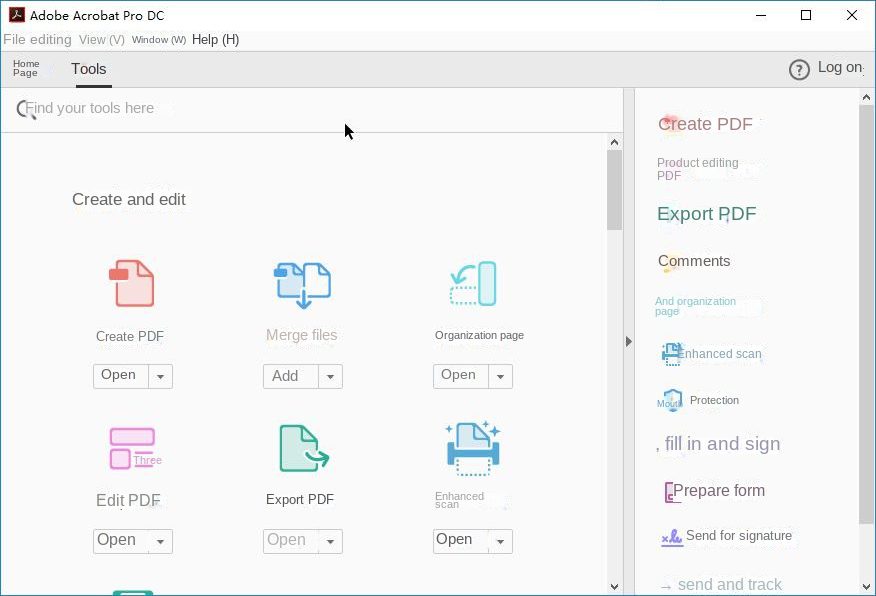
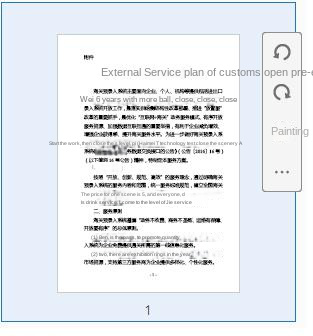
- To rotate a page: Click (rotate left button) to rotate the PDF page to the left (counterclockwise), keep clicking to continue rotating. To rotate the page to the right (clockwise), hold down the (Option) key (the (rotate left button) will change to a (rotate right button)), and click the (rotate right button) until Complete page rotation.
- To rotate several pages at the same time: Click (View) > (Thumbnails) or (View) > (Thumbnails List), select the pages you want to rotate, and then click (rotate left button) to rotate the PDF to the left (counterclockwise) page. To rotate the selected pages to the right (clockwise), hold down the (Option) key and click (the Rotate Right button) until the pages are rotated.
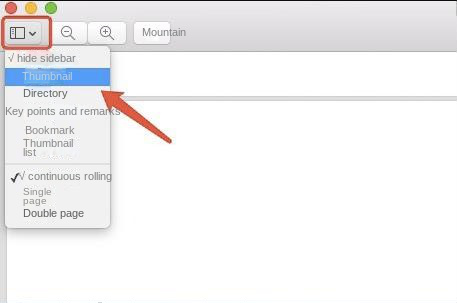
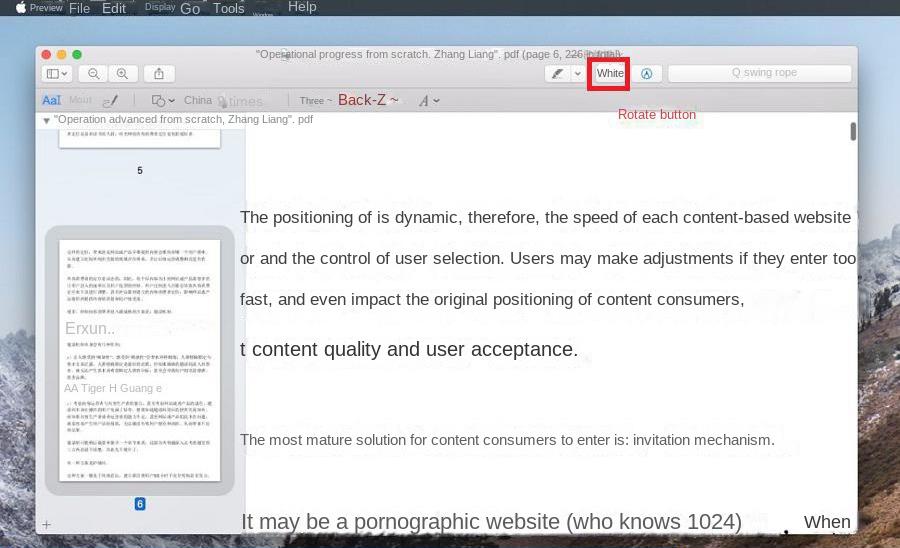
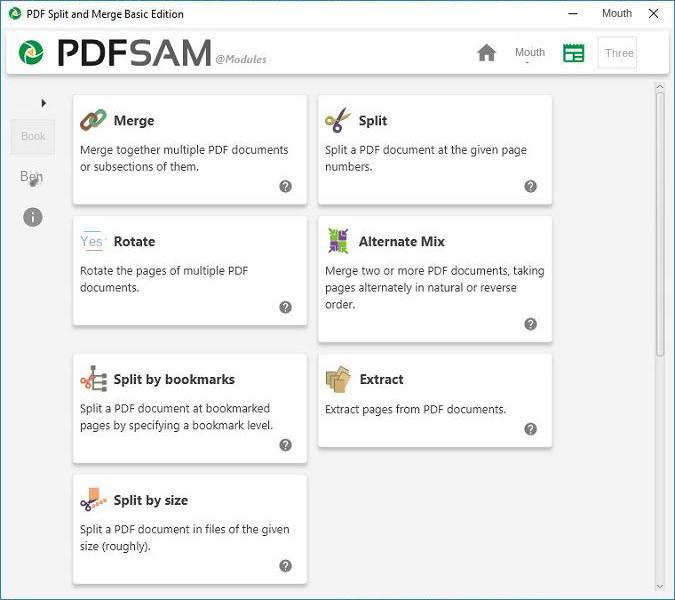
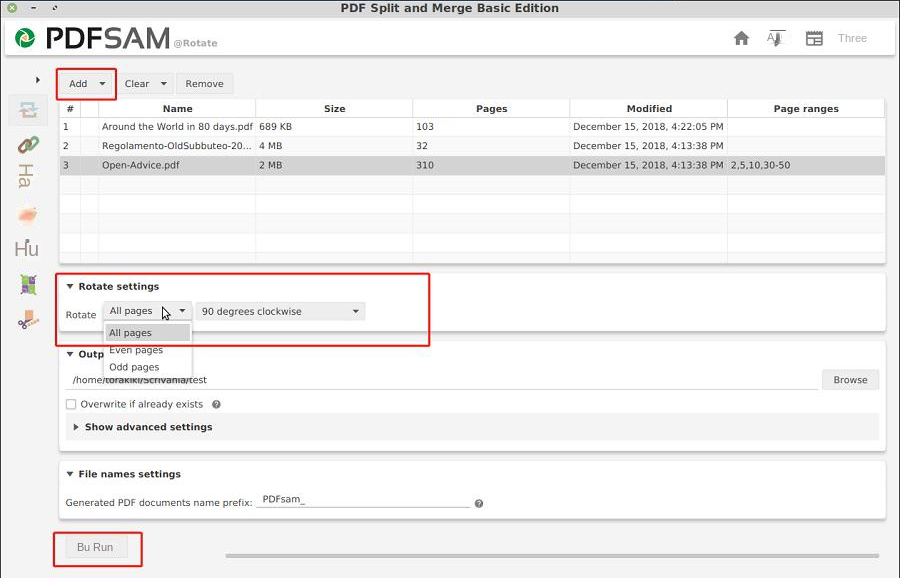
| Renee PDF Aide | Adobe Acrobat DC | Mac preview | PDFsam Basic | |
|---|---|---|---|---|
| compatibility | Windows | Windows, Mac | Mac | Windows, Mac, Linux |
| easy to use | √ | √ | √ | √ |
| safety | √ | √ | √ | √ |
| cost | free trial | Acrobat Standard DC: $155.88/year Acrobat Pro DC: $179.88/year | free | free |
| edit function | Convert, compress, split, merge, delete, rotate and add watermark to PDF, and encrypt and decrypt PDF, etc. | Add, delete and modify PDF text and images, PDF page management, etc. | Crop, rotate, merge, compress PDFs, add annotations, add/delete/move PDF pages, etc. | Split, merge, extract pages, blend and rotate, no advanced features. |
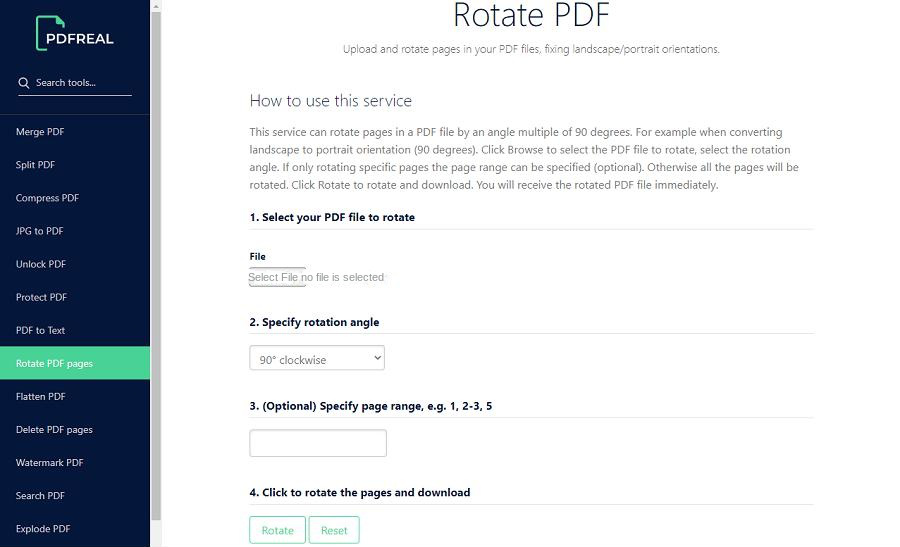
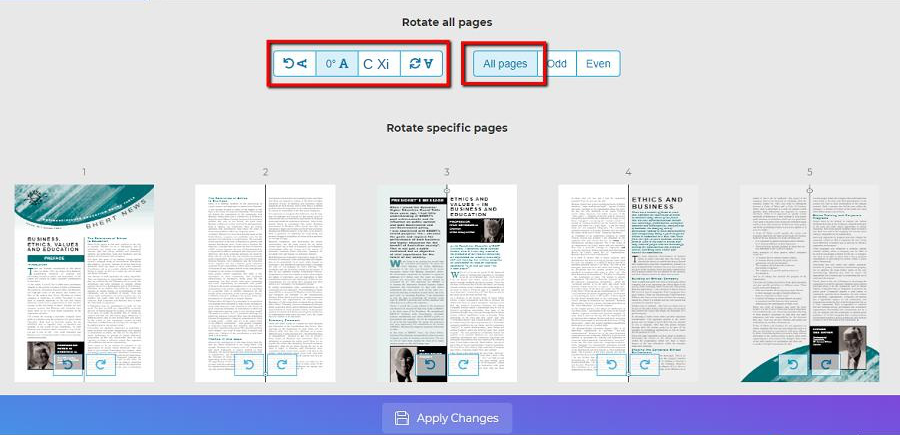
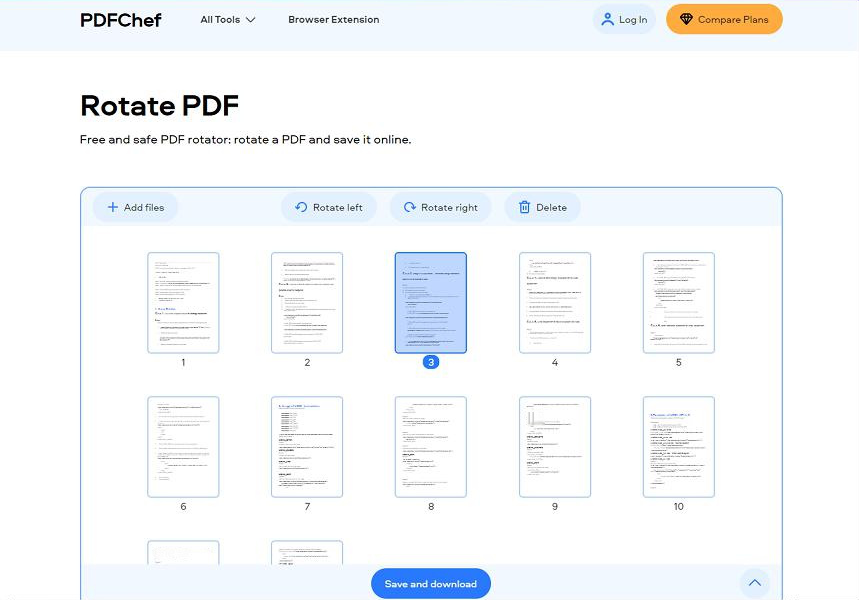

Easy to use Friendly to computer beginners
Multifunctional Encrypt/decrypt/split/merge/add watermark
Safe Protect PDF with AES256 algorithms
Quick Edit/convert dozens of PDF files in batch
Compatible Convert PDF to Excel/PowerPoint/Text, etc.
Easy Use with simple steps
Functional Encrypt/decrypt/split/merge/watermark
Safe Protect PDF with AES256 algorithms
Free TrialFree TrialNow 800 people have obtained the free version!1. Split PDF files
- split into multiple smaller files
- Keep specified pages (remove unneeded ones)
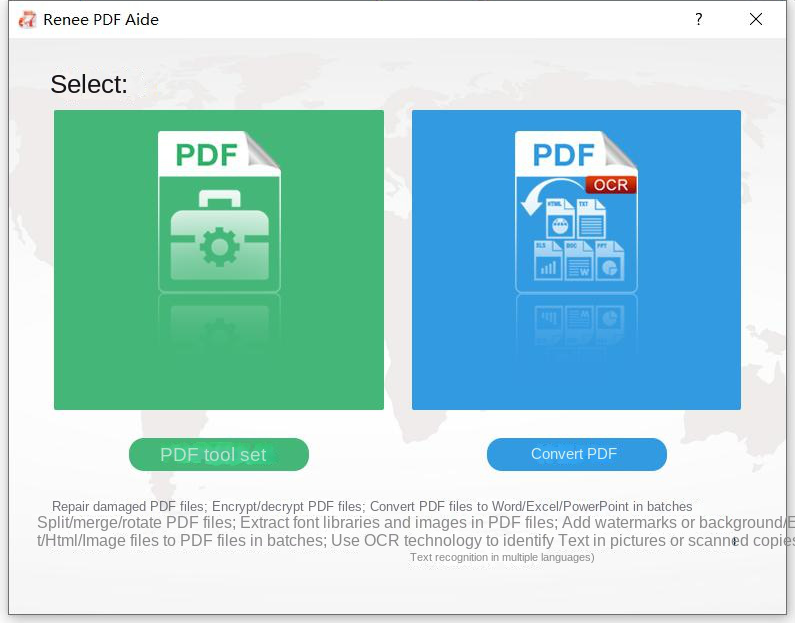
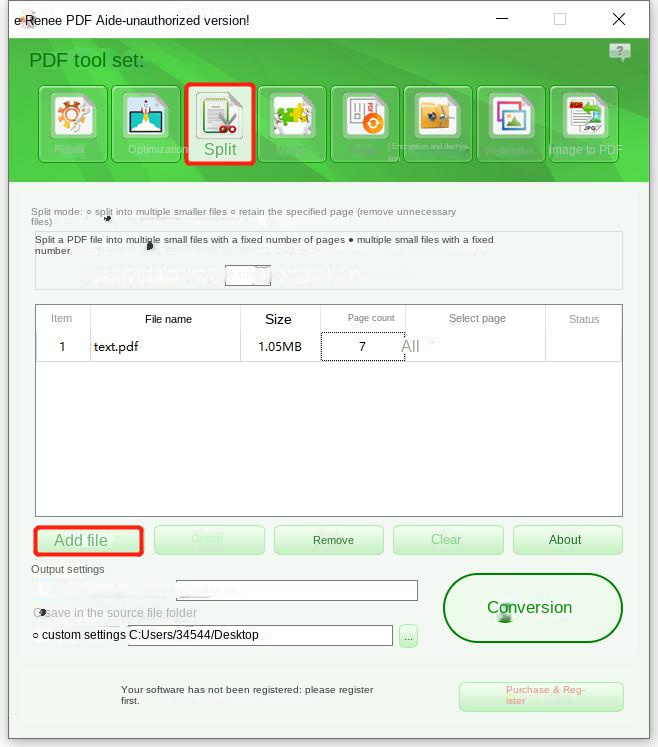
2. Merge PDF files
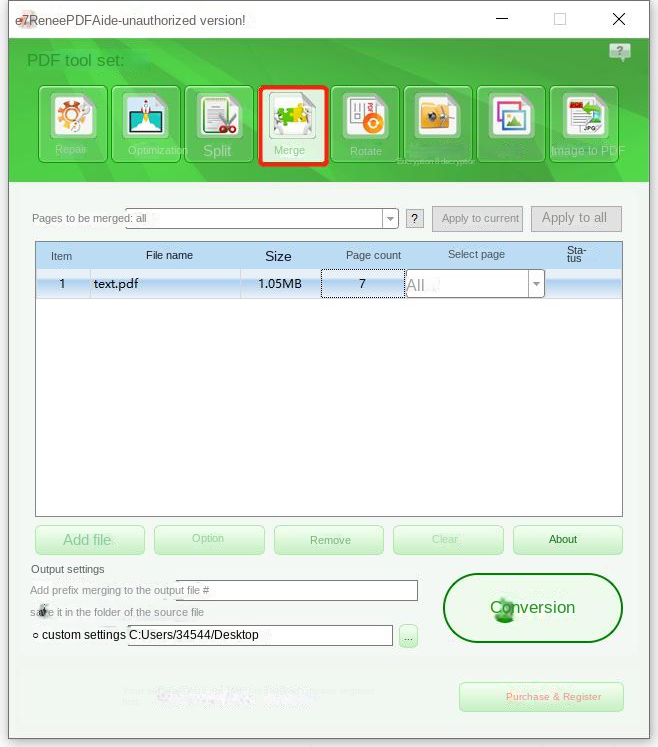
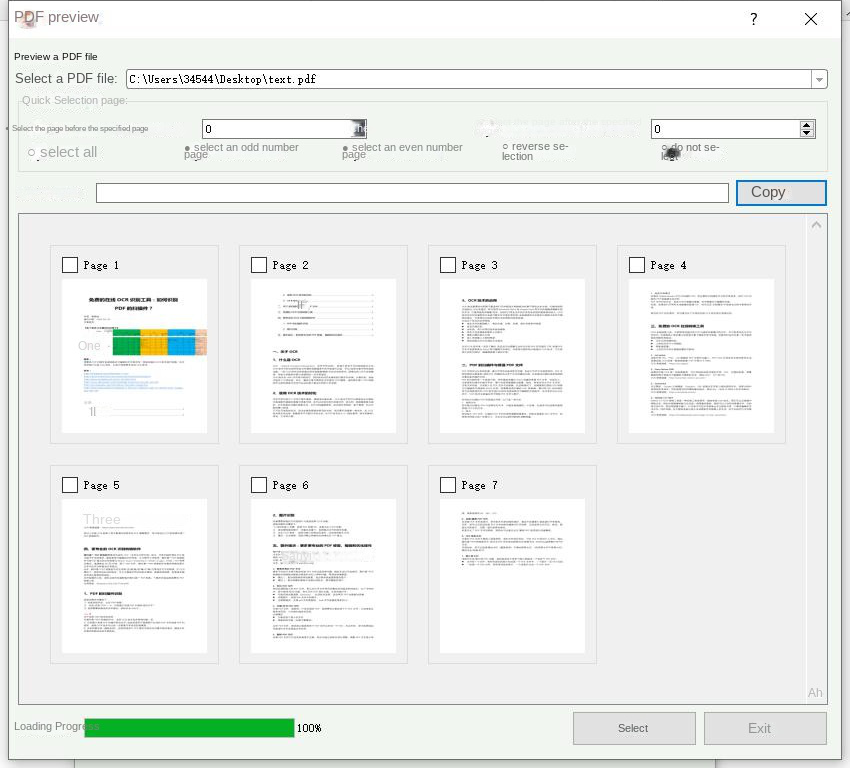
3. Add watermark to PDF
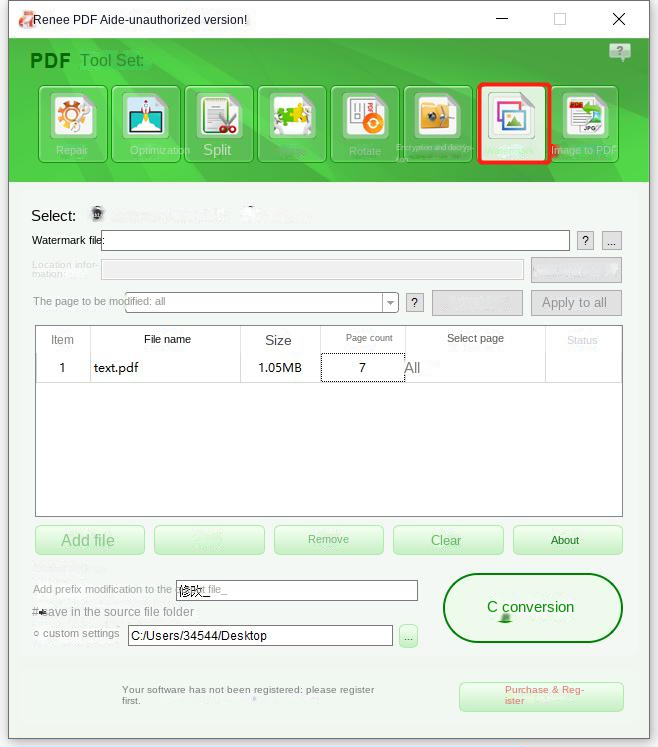
4. Image to PDF
- Merge into one file: Generate all the added pictures into one PDF file, and generate one page of PDF for one picture.
- One image and one PDF file: Generate PDF files for all added images, and generate a PDF file for each image.
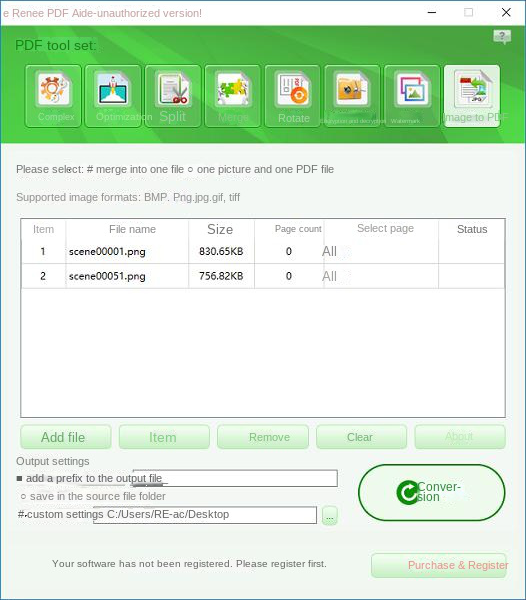
5. Optimize PDF files
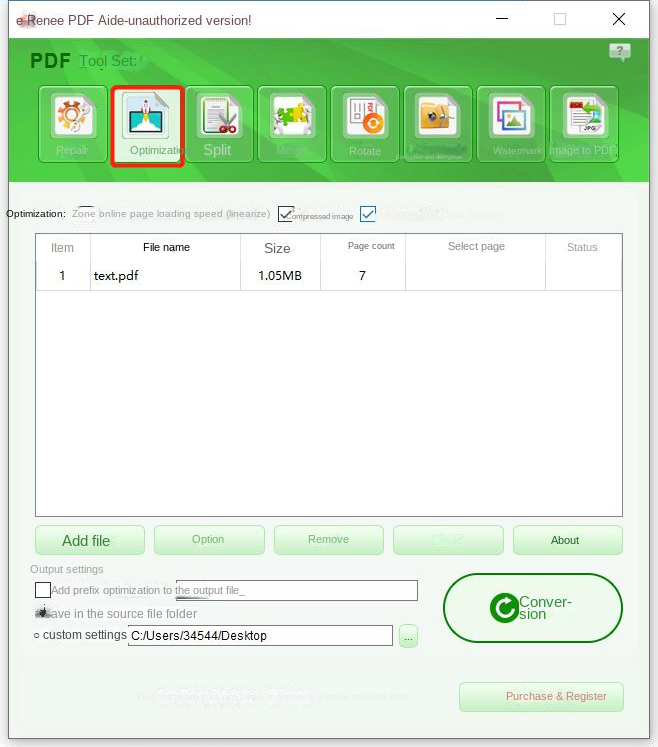
- Online page loading speed (linearize): This optimization is suitable for webpage PDFs, and the loading will be smoother after optimization.
- Compress Images: Compress images in PDF files.
- Compress data stream: Compress PDF file data stream. (PDF file capacity becomes smaller)
6. Encrypt/decrypt PDF files
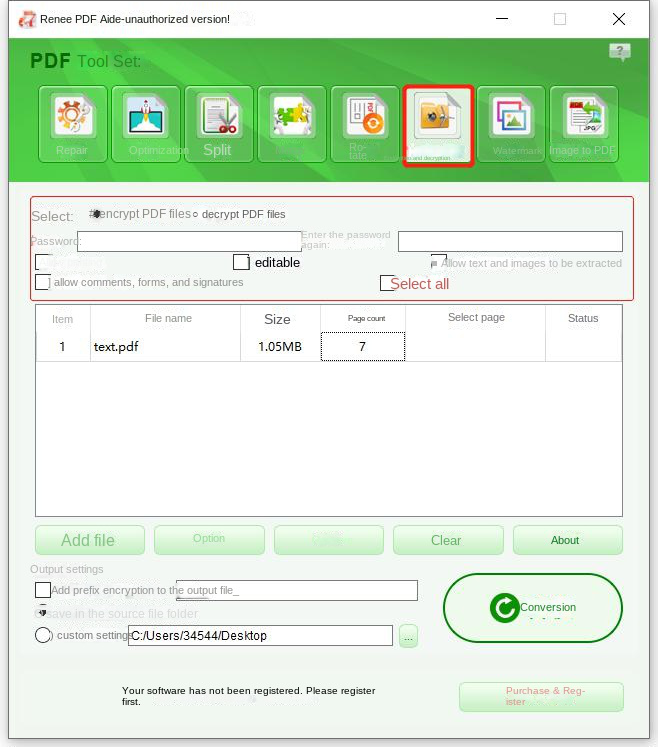
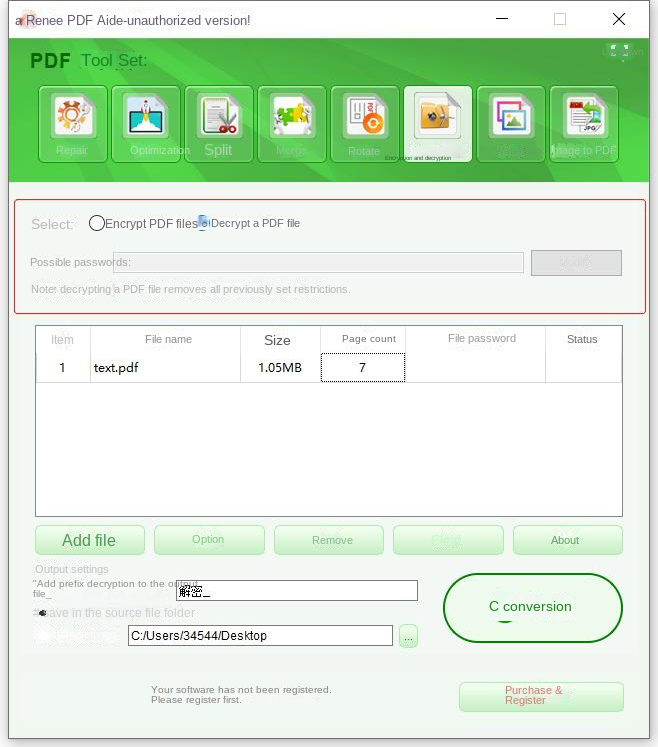
Relate Links :
Free Online OCR Tool: Easily Recognize Scanned PDFs
10-02-2024
Amanda J. Brook : Learn how to convert scanned PDFs into editable formats using OCR software. Discover what OCR technology is and...
Convert PDFs to High Definition Images
15-02-2024
Amanda J. Brook : Discover simple methods to transform your PDF documents into crisp, clear images, perfect for enhancing your social media...
Convert Excel to PDF: Quick and Easy Guide
10-07-2023
Amanda J. Brook : Learn how to convert Excel documents to PDF files effortlessly, ensuring the preservation of the original formatting for...
Easy Steps to Convert Pictures to PDF with Free PDF Creator
10-07-2023
Amanda J. Brook : Learn how to convert pictures to PDF files on both Mac and Windows systems using professional and comprehensive...





