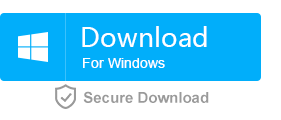How to Fix SD Card Reader Not Working?
- Home
- Support
- Tips Data Recovery
- Tips-SD-card-recovery
- How to Fix SD Card Reader Not Working?
Summary
It is very common that SD card reader is not working after the Windows 10 upgrade or update. Next, let’s learn about how to fix SD card reader not working problem on Windows 10.
Contents
Solution 2: Use Troubleshooter to Fix SD Card Reader Not Working on Windows 10
Solution 3: Update SD Card Reader Driver or USB Driver Program
Solution 4: Reload the SD Card Reader Driver on Windows 10
Solution 5: Recover Data and Format the SD Card
Solution 1: Check the Hardware Devices Related With SD Card Reader on Windows 10
• Use an eraser to clean the connector of the memory card (SD card, microSD card, etc) and reconnect it to Windows.
• Try to connect SD card to another USB port on the PC to see if it can be recognized.

Insert another SD card into SD card reader to see if the PC can recognize it.

Strong to recover Recover data from the storage devices sustaining many bad sectors;
Supported devices SD card, SDHC, SDXC, USB flash drive, hard disk and computer;
Supported file types Image, video, audio, text, email and so on;
Easy to use Recover data by 3 steps and support to preview scan results;
Multiple scan modes Fast partition/whole partition/whole disk scan.
Easy to use Recover data by 3 steps;
Multiple scan modes Fast partition/whole partition/whole disk scan;
Supported devices SD card/USB/hard disk, etc.
Free TrialFree TrialFree Trial 800 people have downloaded!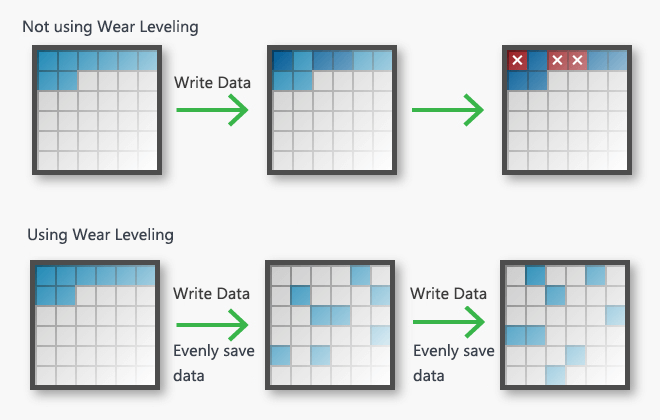
What is Wear Leveling
The NAND flash memory has limited number of erase cycles which will be based on the manufacturing technology. And repeated writing and erasing of the same block will lower the data transmission speed and even damage the block. Wear Leveling will balance the usage of the blocks in NAND flash memory, which will help to avoid the data being written or assessed in the same block and extend the lifespan of the storage devices.
Wear Leveling will work around the erase cycles by arranging the written data to different blocks so that to avoid specific block exceeding its erase endurance. Wear Leveling should get each of the blocks to reach its erase endurance and extend the lifespan of the flash device. In other words, Wear Leveling is designed to equalize the use of each block in the flash memory and prevent single block from wearing out or data lost. And Wear leveling could be divided into 3 different modes:
Dynamic Wear Leveling: Uses the available blocks that are free of data and select the block with the lowest erase count for the next write
Static Wear Leveling: Utilizes all good blocks to evenly distribute wear throughout the entire device. And the static data will be moved to blocks with higher erase counts while the blocks with low erase count will be included in the next write cycles.
Global Wear Leveling: Utilizes all flash memory in the storage devices and will evenly save data to blocks with low erase count.
As we can see, for SD card which does not have Wear Leveling, the beginning blocks of the flash memory will easily reach its erase cycles and get damaged. As a result, the file system of the SD card will get damaged and the SD card will fail to read or write data. Also, data inside the SD card will lost.
When we encounter data lost because of the damaged SD card, it is recommended to try the professional data recovery software – Renee Undeleter to recover data from the damaged SD card. It can help you rebuild the file system for the SD card by skipping the damaged blocks and recover the lost data from the SD card.
More about Professional Data Recovery Software – Renee Undeleter
Recover lost data which are permanently deleted by [Shift + Del].
Support to recover files from external storage devices which are required to format.
Easy to use interface help users to master the recovery method in minutes. Find back data by themselves in minutes.
Built-in 3 different scan modes can help you recover lost data due to various reasons.
Users can preview the scanned files while scanning. Users can stop the scanning and recover target data at any time.
Convenience, easy to use, effective data recovery software.
Just connect the SD card reader to the PC and see if there’s message about external device. It could be the problem of the SD card reader if it is not recognized.
Solution 2: Use Troubleshooter to Fix SD Card Reader Not Working on Windows 10
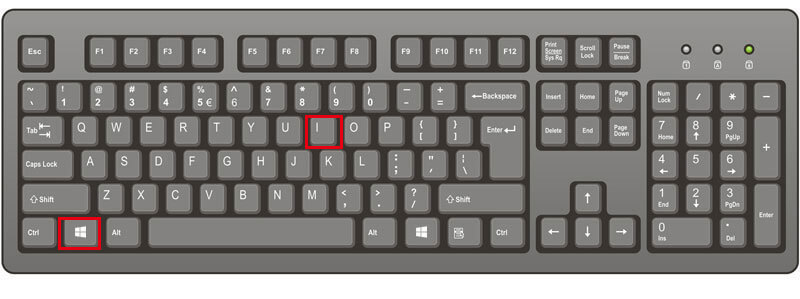
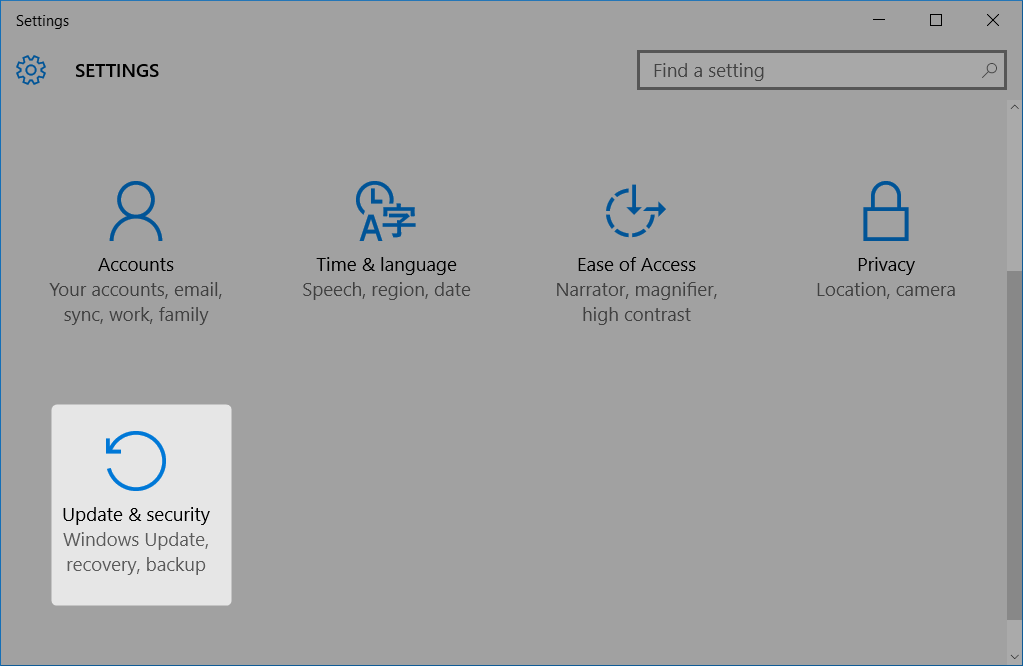
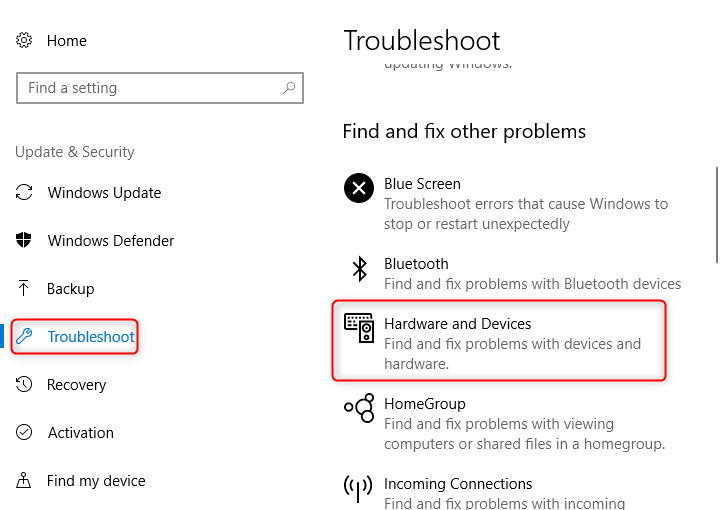
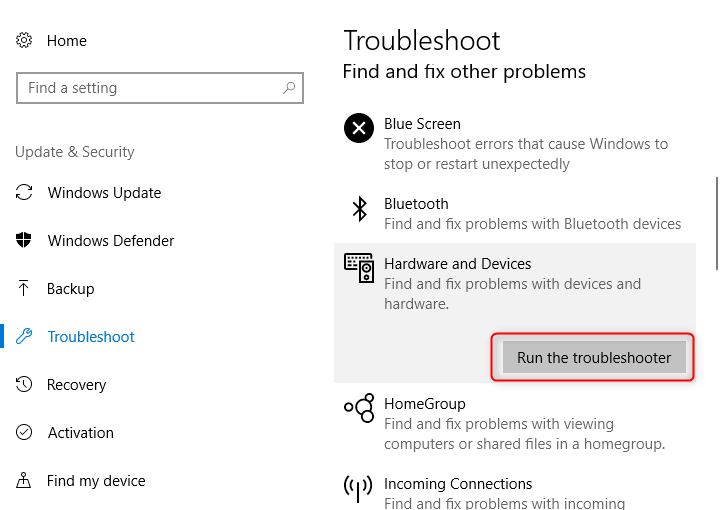
Solution 3: Update SD Card Reader Driver or USB Driver Program
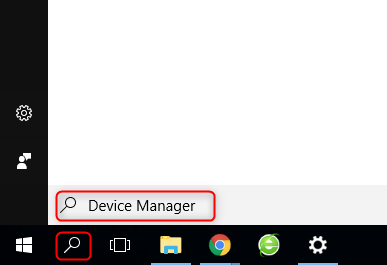
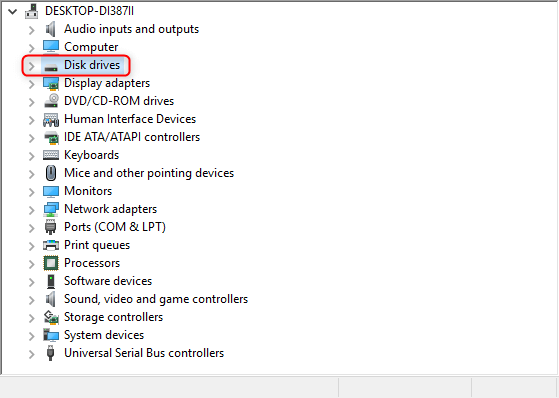
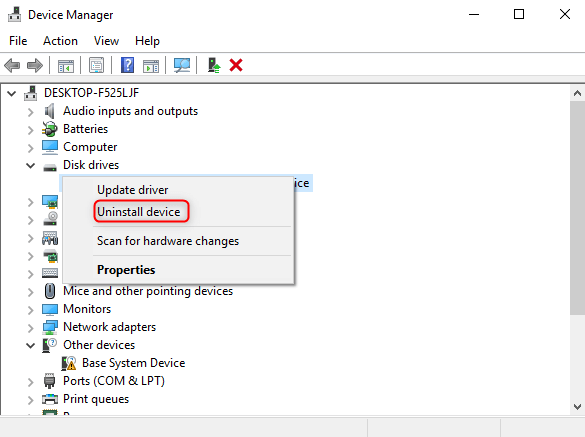
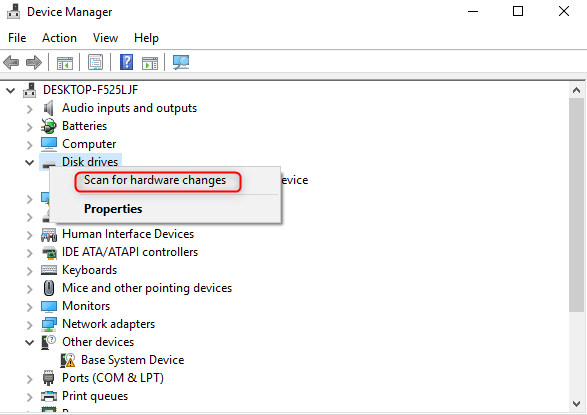
Solution 4: Reload the SD Card Reader Driver on Windows 10
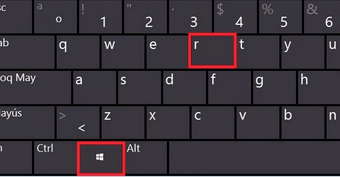

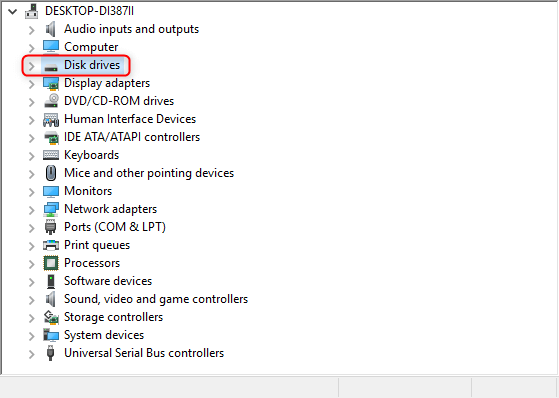
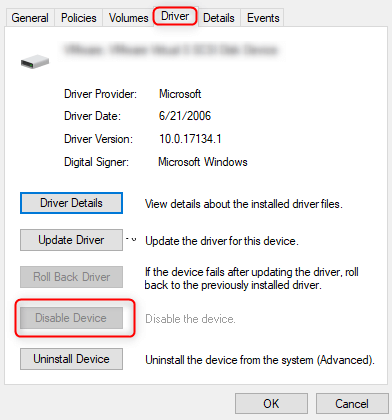

Strong to recover Recover data from the storage devices sustaining many bad sectors;
Supported devices SD card, SDHC, SDXC, USB flash drive, hard disk and computer;
Supported file types Image, video, audio, text, email and so on;
Easy to use Recover data by 3 steps and support to preview scan results;
Multiple scan modes Fast partition/whole partition/whole disk scan.
Easy to use Recover data by 3 steps;
Multiple scan modes Fast partition/whole partition/whole disk scan;
Supported devices SD card/USB/hard disk, etc.
Free TrialFree TrialFree Trial 800 people have downloaded!Solution 5: Recover Data and Format the SD Card
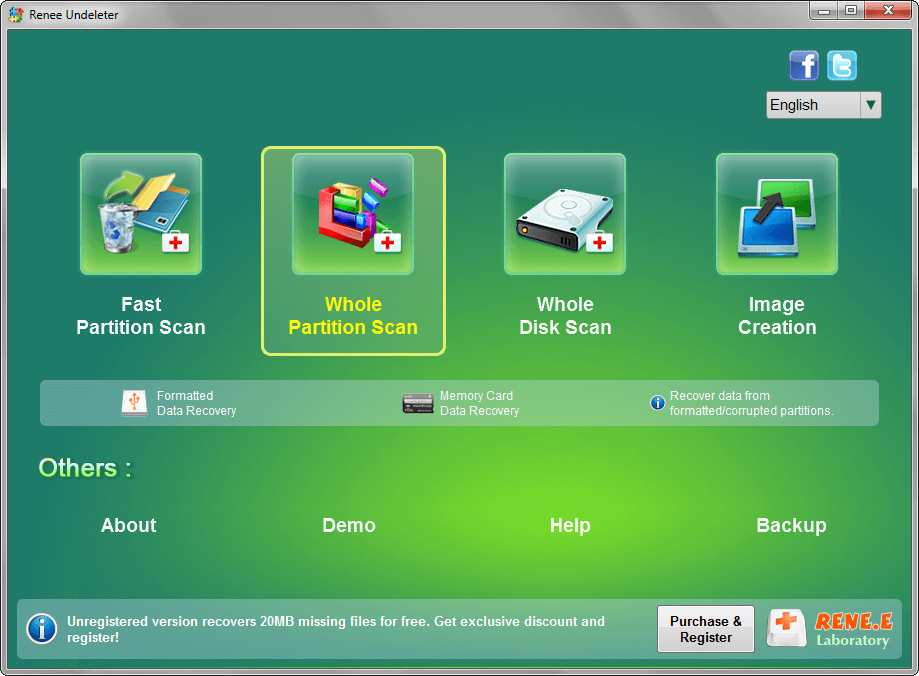

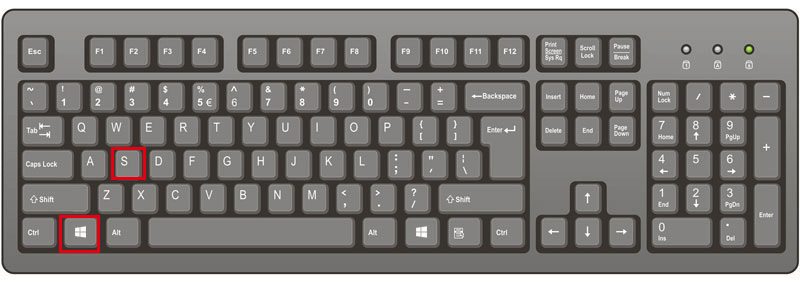
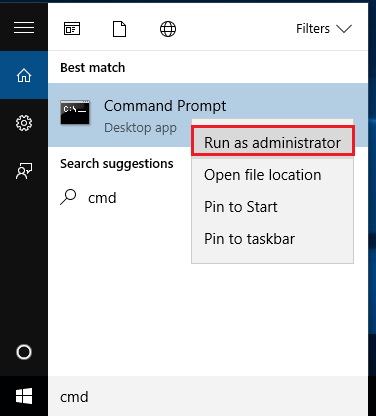
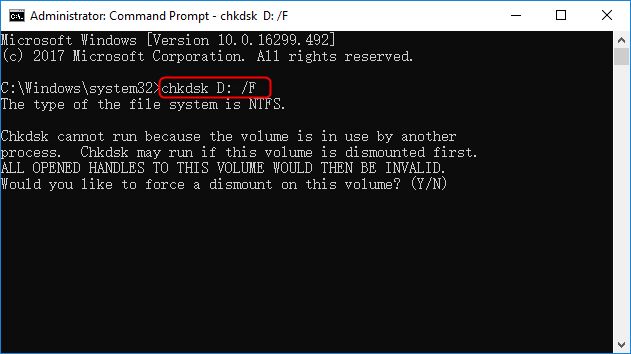
Relate Links :
How to Recover Deleted Files from Windows 10?
10-08-2018
Amanda J. Brook : It is common for users to empty the recycle bin to get more free space and use shift...
How to Recover Data From System Disk in MacOS High Sierra 10.13 and Later Version
30-07-2019
Ashley S. Miller : System Integrity Protection also called SIP will be run automatically in Mac after the release of MacOS 10.13....