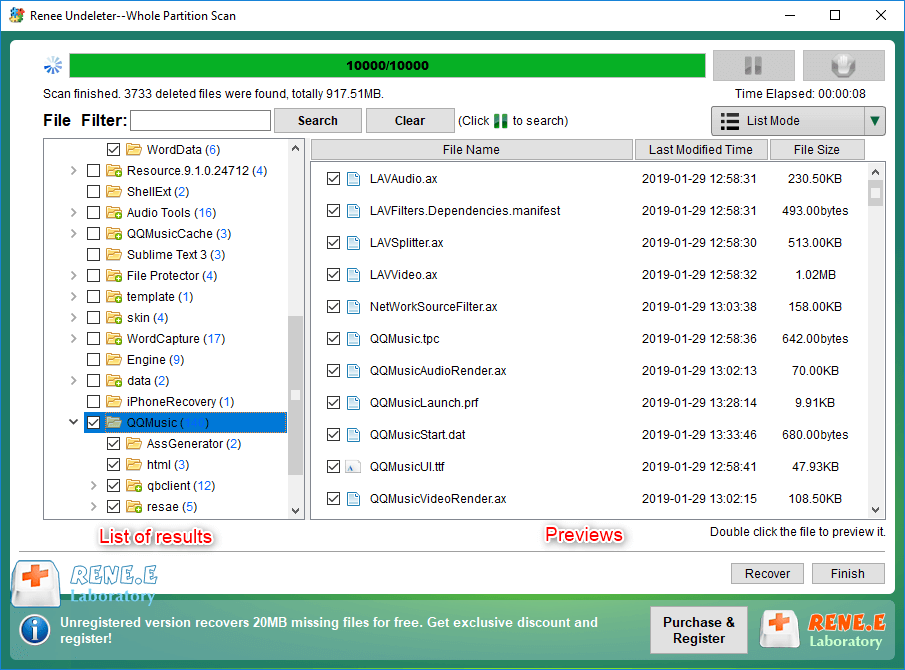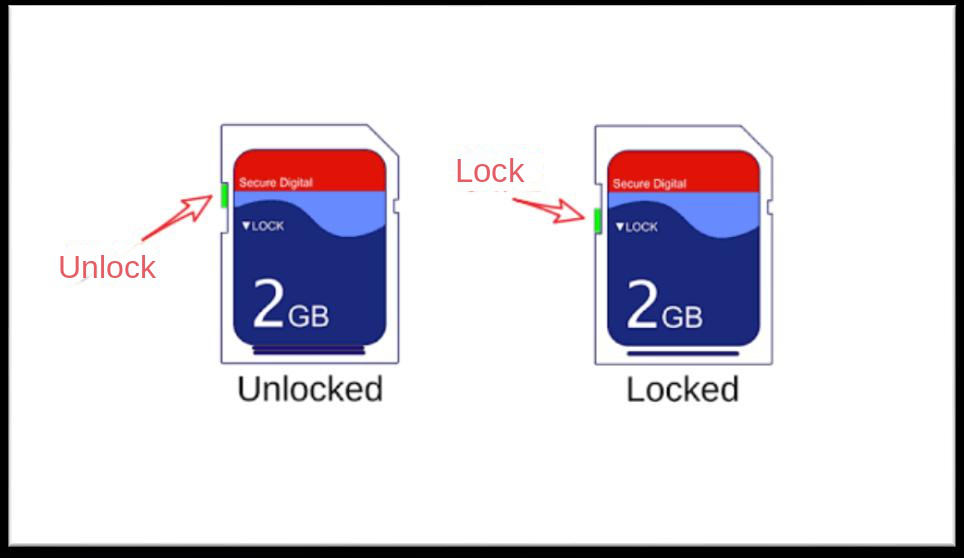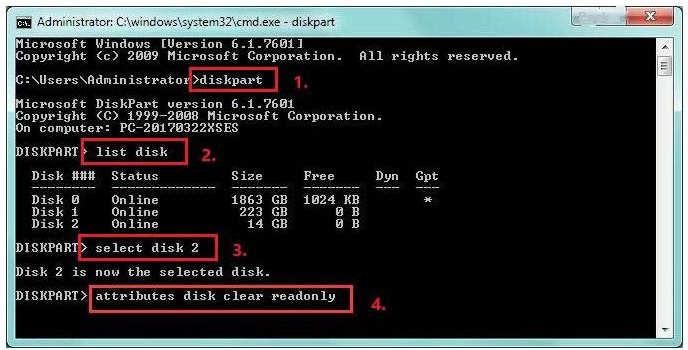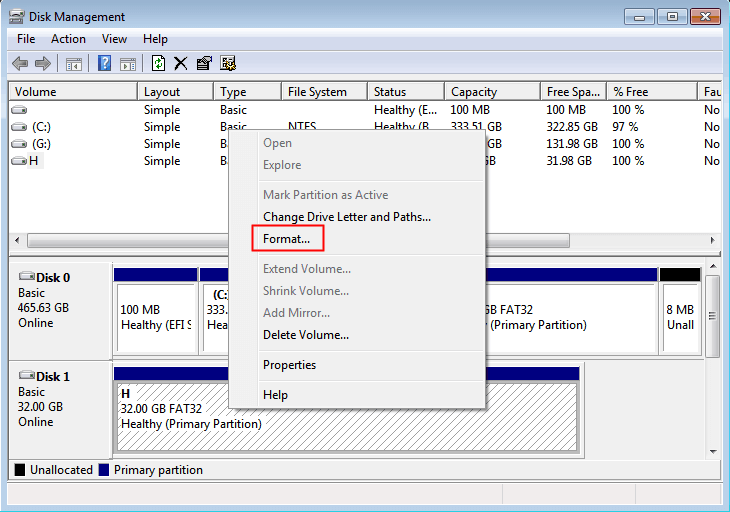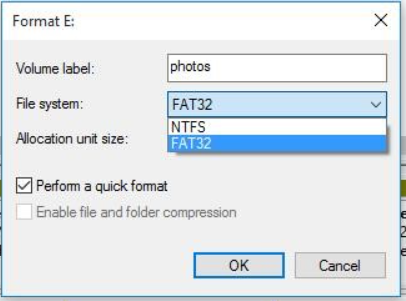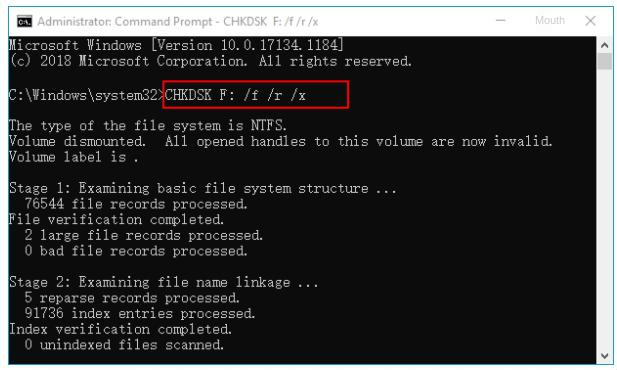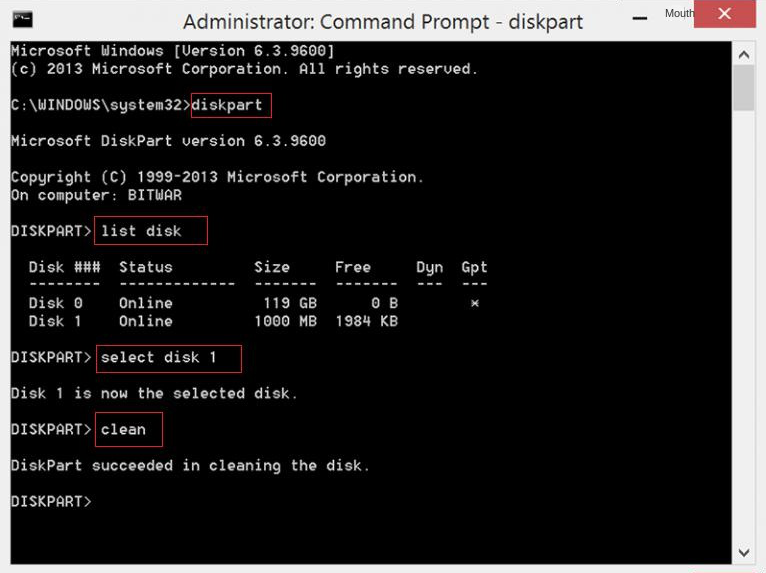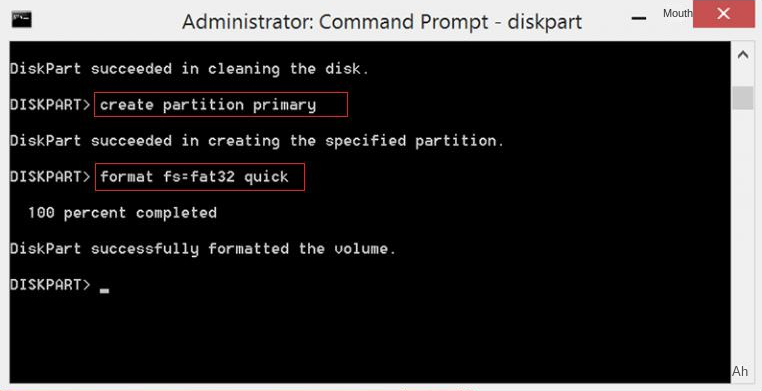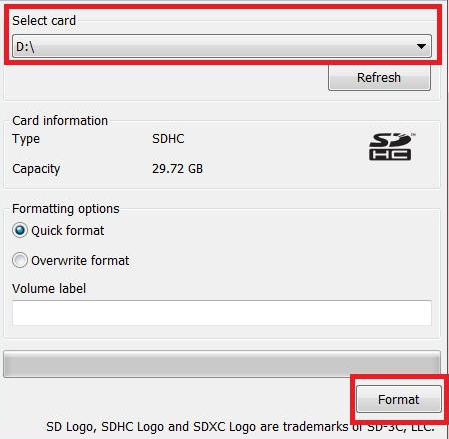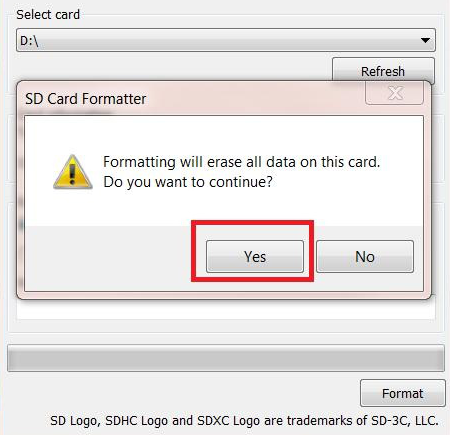III. The solution to the problem that the SD card cannot be formatted
If the SD card cannot be formatted, you can try to solve it by using the following methods.
1. Delete the read and write protection on the SD card
The SD card cannot be formatted if it is set to read-only or write-protected. To resolve this, remove the write protection on the SD card or computer. Many SD cards and card readers have a write protection switch. Please unlock the SD card using this switch.
If the SD card is still in the write protection state even when the write protection switch is turned off, you can try the following methods.
① Connect the unformattable SD card to the computer. Search for “cmd” in the lower left corner search box and open the command prompt tool as administrator.
② In the opened command prompt window, enter the following commands in sequence:
(DiskPart) and press the (Enter) key to start executing the command;
(list disk) and press the (Enter) key to list all disks;
(select disk 2) (2 is the number of target disk) and press the (Enter) key;
(attributes disk clear readonly) and press the (Enter) key.
After clearing the read-only attribute of the disk, attempt to format the SD card again. If the issue persists, the disk may not be write-protected. Refer to other methods outlined below.
2. Use Disk Management to format the SD card
To manage your system’s disks and partitions, you can use Windows’ built-in Disk Management. It can be used for partition creation, deletion, and disk formatting. Here’s how to use it to format an SD card when you cannot do so on your phone.
① Connect the SD card to the computer and press (Windows+X) keys simultaneously. Select the (Disk Management) option from the pop-up list.
② Next, find the SD card that needs to be formatted, right-click it, and select the (Format) option.
③ Select the required file system:
FAT32, NTFS or exFAT. Check (
Perform a quick format). Click
(OK) and follow the instructions to complete the formatting process. Restart the computer after the formatting operation is complete, and then reconnect the SD card to the computer or mobile phone to check whether the problem is resolved.
- NTFS is the default Windows operating system format;
- FAT32, suitable for SD cards with small capacity;
- exFAT, suitable for memory cards of 64 GB and above.
3. Check and repair SD card bad sectors
One common reason for formatting issues is bad sectors on the SD card. After fixing these sectors, you should be able to format the card normally. Bad sectors can make it difficult to access the device and use files. Formatting the disk is a common troubleshooting method, but if that isn’t possible, you can repair SD cards using Command Prompt.
① Connect the SD card to the computer, and make sure the device can be found in “Disk Management“.
② Directly search (cmd) in the search box in the lower-left corner of the computer screen, and select (run as administrator) to open the command prompt tool.
③ In the command prompt window, enter the command chkdsk F: /f /r /x (replace F with the SD card drive letter) and press Enter to fix errors. Check if the SD card can be formatted after the repair.
4. Format SD card via command prompt
If none of the above methods can help you solve the problem that the SD card cannot be formatted, then you can try to use the diskpart command to format the SD card.
① Connect the SD card to the computer through a card reader, enter (cmd) in the search box, right-click (command prompt), and select (Run as administrator).
② Next, enter the following commands in sequence in the command prompt window, and press the (Enter) key after you input each command:
● list disk (To display the disks on the computer. Identify the SD card by its capacity.)
● select disk 1 (1 is the disk number of the SD card)
● clean (The disk partitions and volumes will be deleted, and all information will be cleared. However, please note that the cleared data will only be marked as deleted and may potentially be recovered.)
Then please continue to enter the following command:
● create partition primary (Use this command to create a primary partition. If needed, include the assign letter H parameter in the next command line, replacing H with the desired drive letter for the newly created partition.)
● format fs=fat32 quick (fs=fat32 refers to format the SD card as a FAT32 file system, and quick refers to quick format.)
5. Use third-party formatting tools
Use Renee Undeleter to recover/extract important data. Then, utilize a low-level format tool for repairing the SD card. This tool will reset all information on the SD card/removable disk, including file data and control information. Keep in mind that all lost data cannot be recovered after low-level formatting. We recommend using SD Memory Card Formatter software as it has a simple interface and easy operation.
SD Card Formatter software download link: https://www.sdcard.org/downloads/formatter/
① Connect the SD card to the computer with a card reader, and run the SD Memory Card Formatter application.
② Select the letter of the SD card and the format scheme. You can choose Quick format or Overwrite format.
③ Finally, click (Format) to start formatting.