Quick Fix: Recover Data from Corrupted SD Card Effortlessly!
- Home
- Support
- Tips Data Recovery
- Quick Fix: Recover Data from Corrupted SD Card Effortlessly!
Summary
Learn effective repair methods for damaged SD cards, including using Renee Undeleter, formatting, and replacing letters. Find preventive measures and guidance on identifying when to repair your SD card.
Table of contents

Easy to use Recover data by 3 steps;
Multiple scan modes Fast partition scan, whole partition scan and whole disk scan;
Supported file types Image, video, audio, text, email and so on;
Image creation Create a partition image to read and back up data;
Supported devices SD card, SDHC, SDXC, USB flash drive, hard disk and computer.
Easy to use Recover data by 3 steps;
Multiple scan modes Fast partition/whole partition/whole disk scan;
Supported devices SD card/USB/hard disk.
Free TrialFree TrialFree Trial 800 people have downloaded!




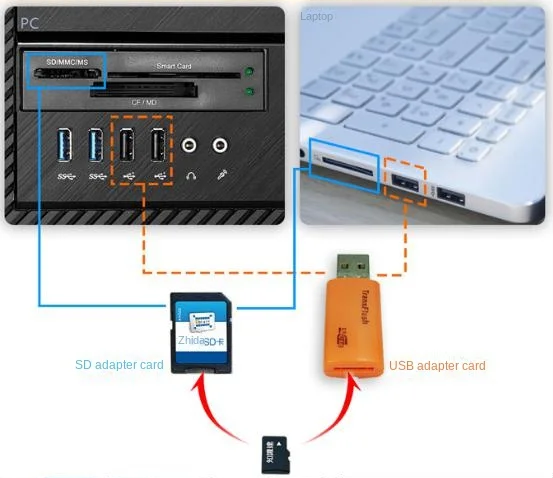
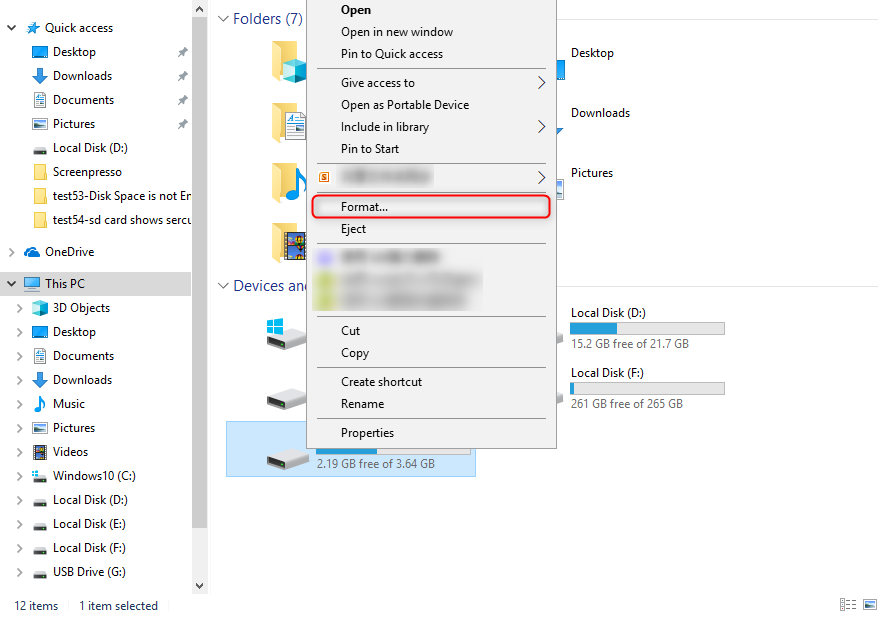
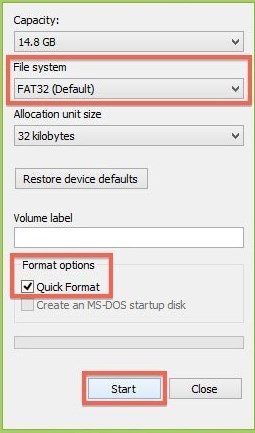
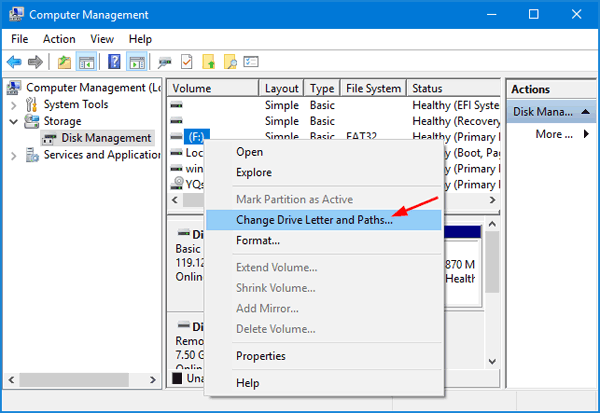
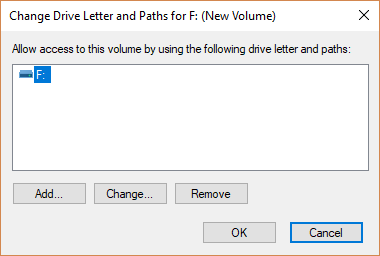
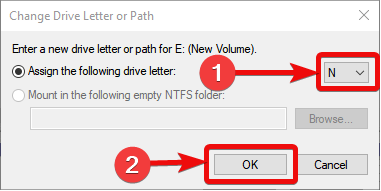
chkdsk command.
The /f option indicates the repair of the disk error found and D: indicates the letter of the SD card disk.
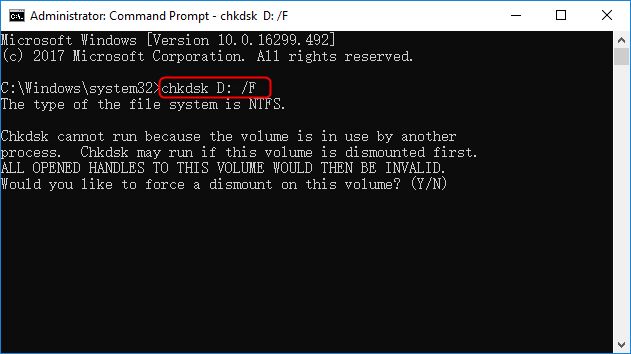
chkdsk command to repair your SD card and other external storage devices like USB flash drives. If the SD card is severely damaged and cannot be repaired, consider replacing it with a new one.chkdsk command. Regardless of the chosen method, regular data backups are strongly advised to avoid any potential data loss.
chkdsk. Each method has advantages and disadvantages, so choose the appropriate one based on the situation. The article also emphasizes data recovery’s importance and provides preventive measures to avoid SD card damage. Additionally, it explains how to determine if the SD card is damaged for timely repair. Taking prompt action can minimize data loss.Relate Links :
Clone HDD or SSD to NVMe M.2 SSD: A Step-by-Step Guide
24-10-2023
John Weaver : Learn how to transfer data from an ordinary hard drive to an NVMe M.2 solid-state drive for faster...
Format SD card without data loss - The ultimate guide
14-03-2024
Amanda J. Brook : Discover the step-by-step process for formatting SD cards on both Windows and Mac systems. Additionally, gain valuable insights...
Revive Lost Data: Best SD Card Recovery Software Mac
03-01-2024
Jennifer Thatcher : Learn about the top 5 SD card recovery software mac to retrieve lost data efficiently. Don't lose precious...
Factory Resetting Your iPhone: No Passcode or Computer Required
12-10-2023
Ashley S. Miller : Learn how to factory reset your iPhone without a passcode or computer using various methods such as iCloud,...




