Format SD card without data loss – The ultimate guide
- Home
- Support
- Tips Data Recovery
- Tips-SD-card-recovery
- Format SD card without data loss – The ultimate guide
Summary
Discover the step-by-step process for formatting SD cards on both Windows and Mac systems. Additionally, gain valuable insights into retrieving files from SD cards that are no longer accessible. Overcome typical issues effortlessly with our straightforward guide.
● Smartphones, computers, digital cameras and other devices cannot detect the SD card.
● SD card is infected by virus.
● The file system of the SD card is damaged.
● SD card storage space is full.
● There are a lot of bad sectors on the SD card.
Renee Undeleter can recover important files to another disk. For SD cards that are accessible, use Renee Becca to back up your data, ensuring your important files are protected.Windows 10, 8.1, 8, 7, Vista, XP, 2000 and Mac OS X10.6, 10.7, 10.8, etc.
Easy to use Recover data by 3 steps;
Multiple scan modes Fast partition scan, whole partition scan and whole disk scan;
Supported file types Image, video, audio, text, email and so on;
Image creation Create a partition image to read and back up data;
Supported devices SD card, SDHC, SDXC, USB flash drive, hard disk and computer.
Easy to use Recover data by 3 steps;
Multiple scan modes Fast partition/whole partition/whole disk scan;
Supported devices SD card/USB/hard disk.
Free TrialFree TrialFree Trial 800 people have downloaded!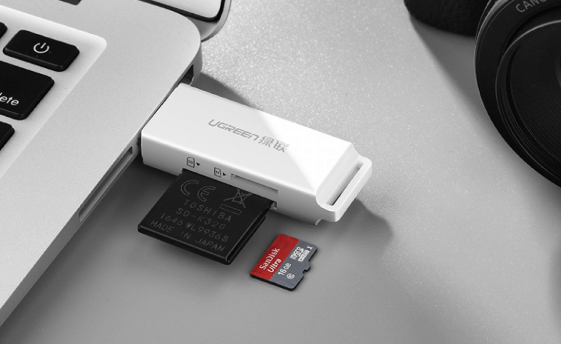
- Fast Partition Scan: This feature allows for the recovery of files after accidental deletions or clearing the Recycle Bin.
- Whole Partition Scan: Capable of restoring files from partitions that have become inaccessible or have been formatted.
- Whole Disk Scan: Conducts a thorough analysis of partition information to ensure a comprehensive recovery process.
- Image Creation: Creates a mirror image of a partition to safeguard its current state for future restoration.

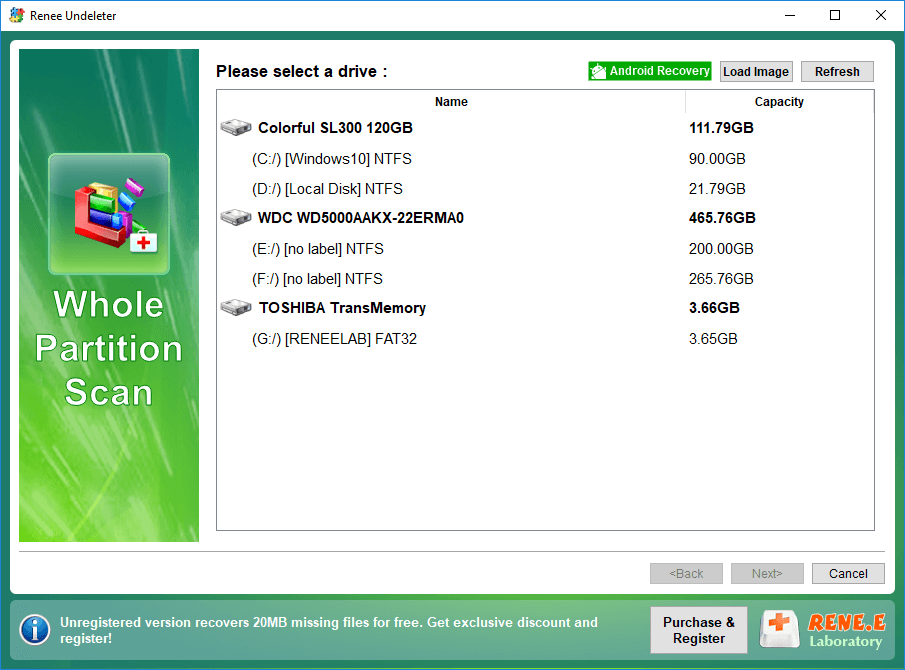

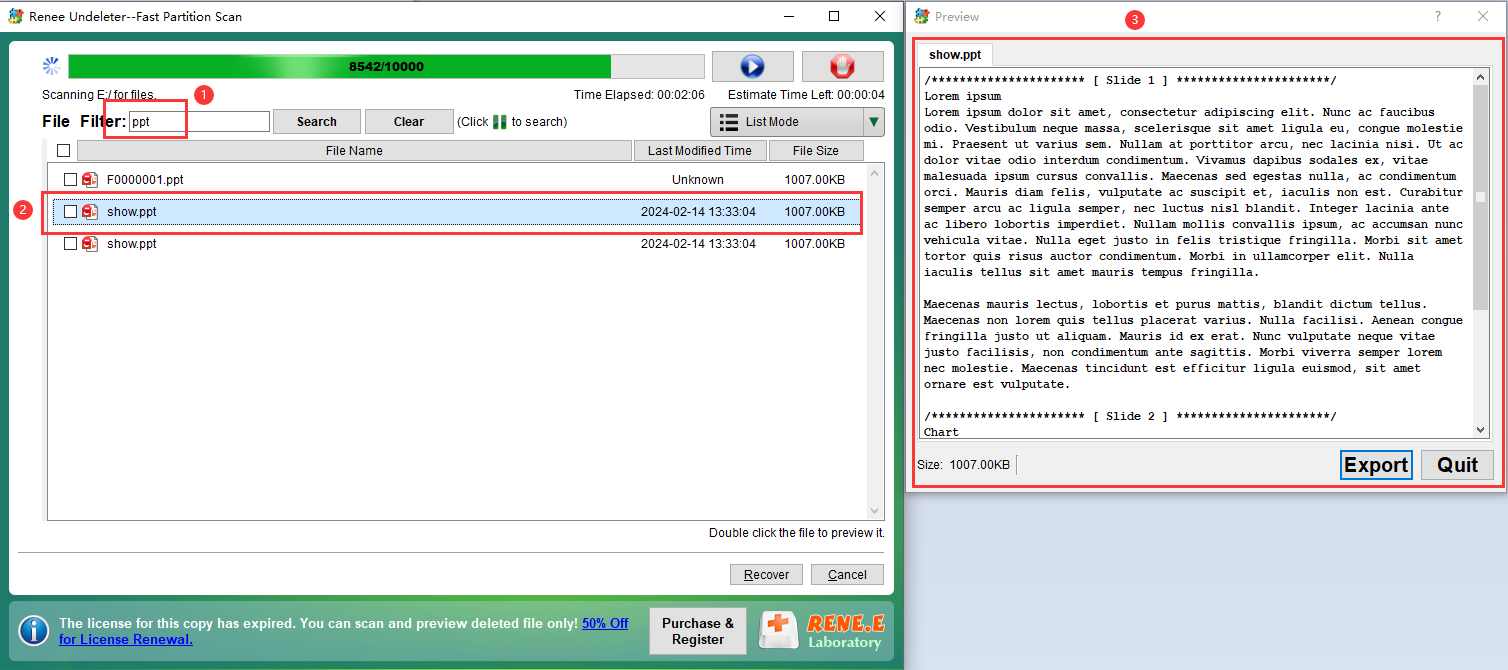

Provides multiple functions like backup, restore, clone, system migration.
Clone all data (including system) in HDD to smaller SSD or larger HDD. Disk could boot PC after clone finished.
Supports to migrate Windows to SSD with a few clicks.
4K alignment will be processed when clone disk, migrate system, restore disk or system.
Backup & restore system/disk/folder. Auto backup plans are available.
Provides functions like backup, restore, clone, system migration.
Clone all data (including system) in HDD to smaller SSD or larger HDD.
Backup & restore system/disk/folder. Auto backup plans are available.
Compatible with: Windows 10 / 8.1 / 8 / 7 / Vista / XP / 2008 / 2012(32bit/64bit) / Server 2008
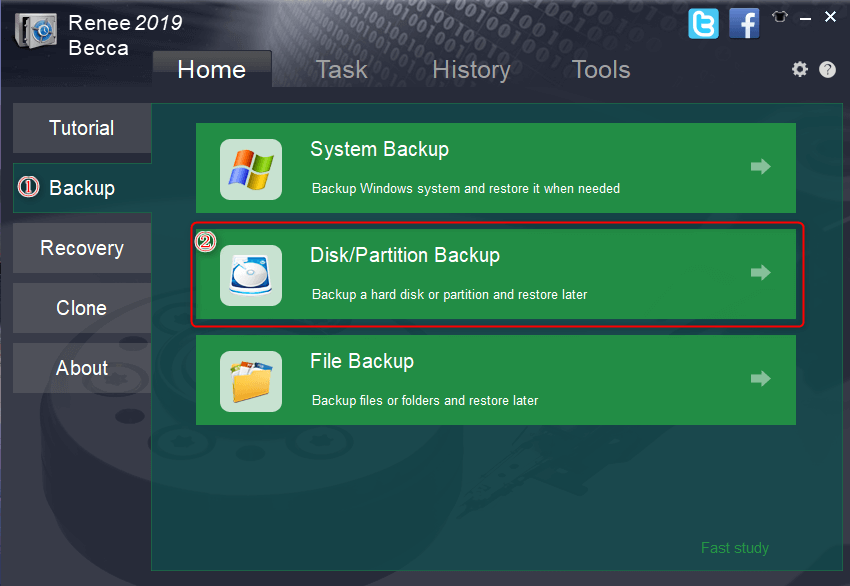
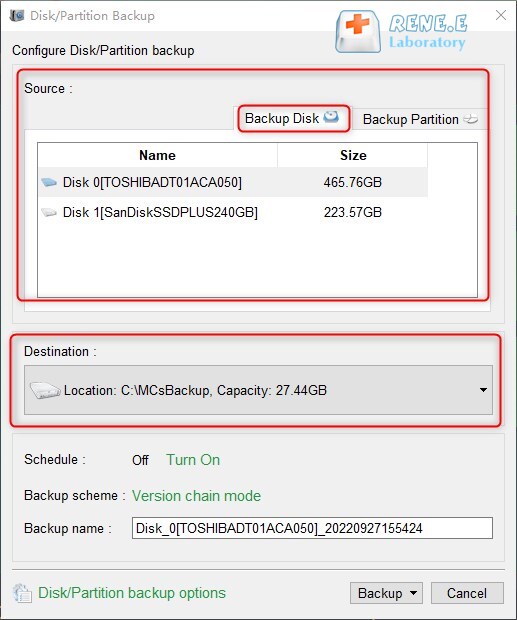
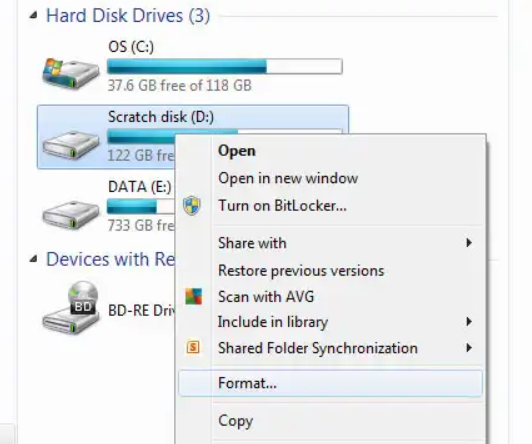
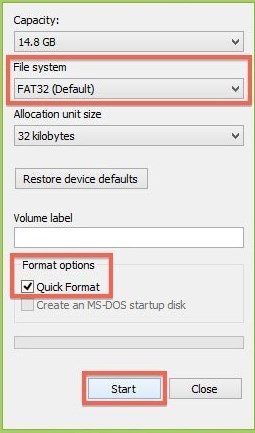

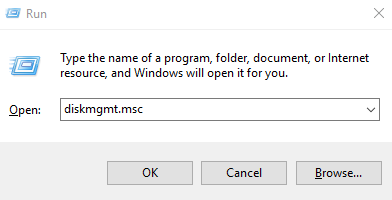
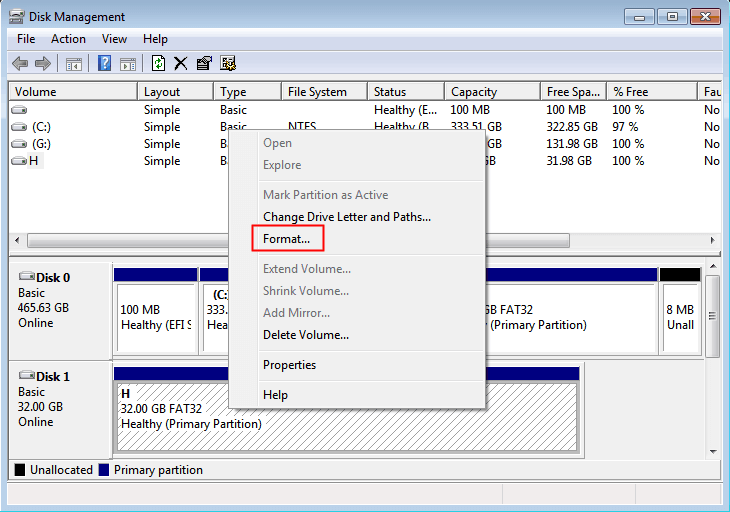
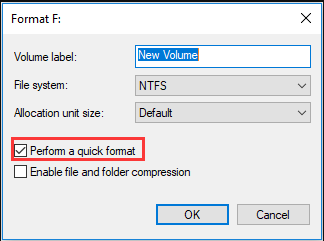
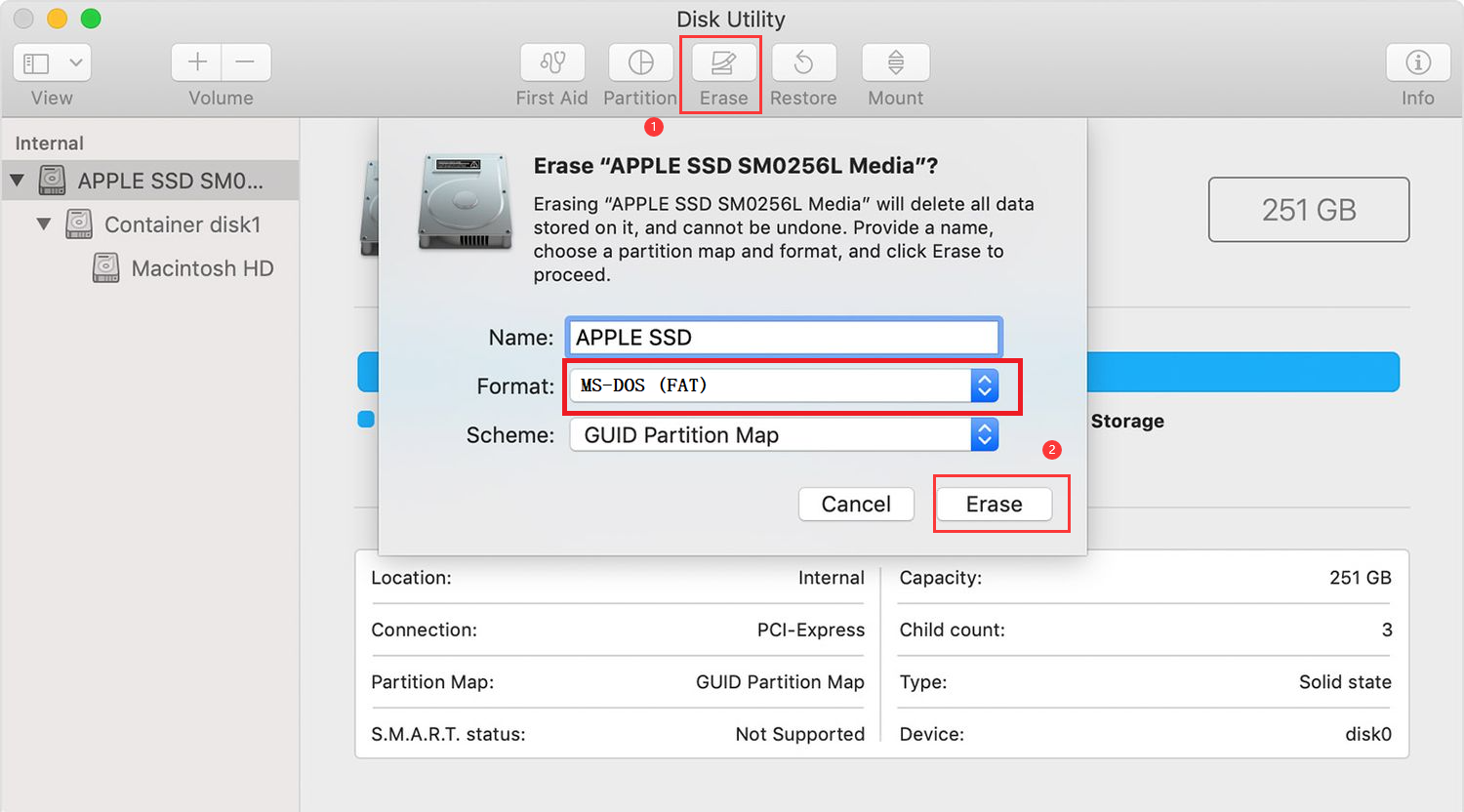
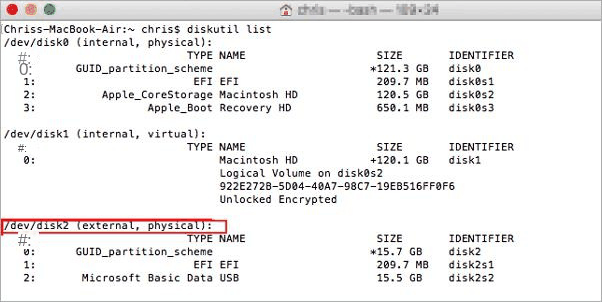
- Sudo: Provide user permissions.
- Diskutil: A command-line version of the Disk Utility program.
- eraseDisk: Command formatting.
- FAT32: Set the file system.
- MBR Format: Tell Disk Utility to use the Master Boot Record for formatting.
- /dev/disk2: for the location of the SD card.
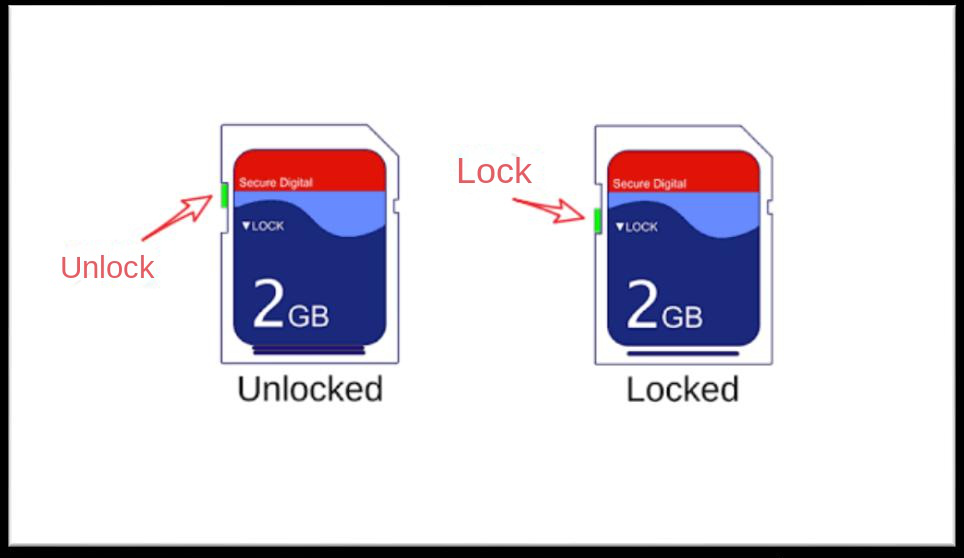

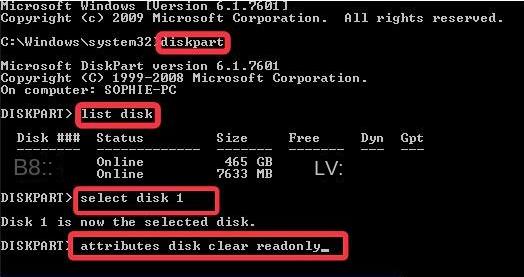
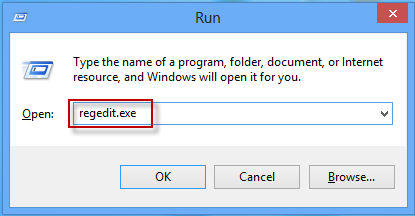
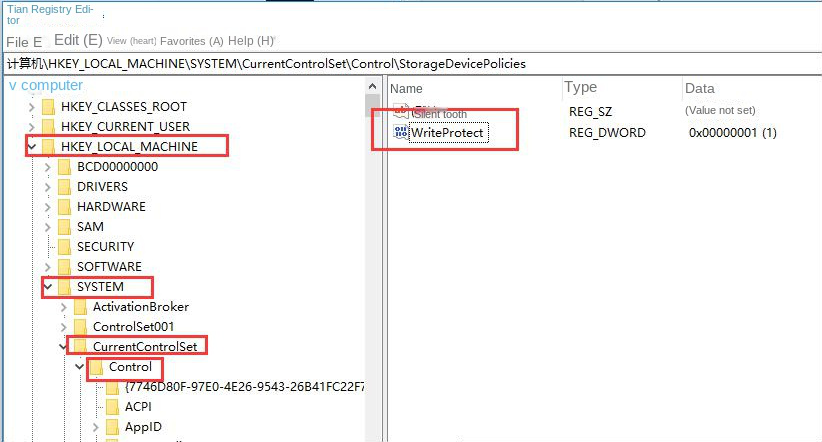
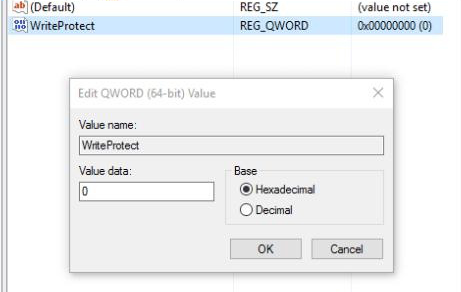
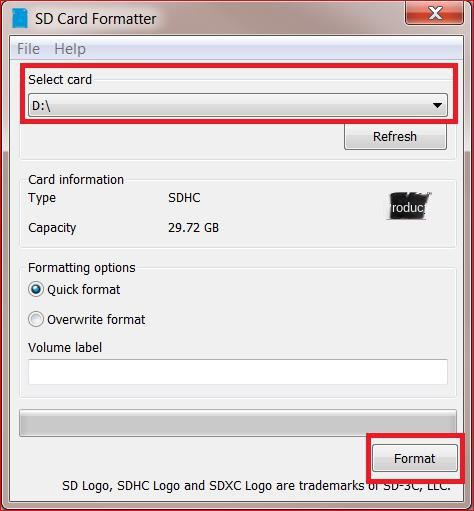
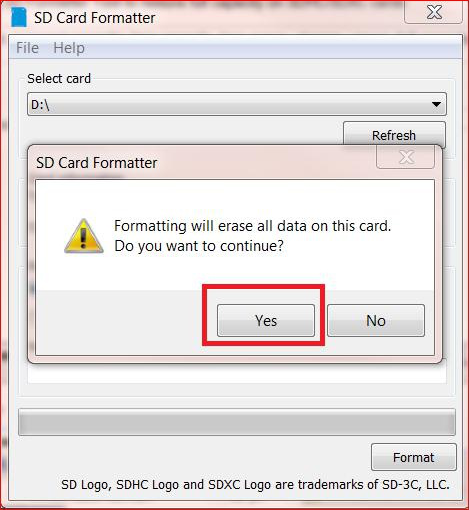
Relate Links :
How To Fix "SD Card Not Formatting" Error?
01-08-2023
John Weaver : Learn how to fix the error message "The disk is not formatted, do you want to format it...
SD Card Keeps Unmounting - How To Fix
12-04-2024
John Weaver : Discover hassle-free fixes for SD card glitches such as unexpected disconnections or vanishing acts in your digital cameras,...
Lexar SD Card Data Recovery: Ultimate Guide
21-02-2024
Ashley S. Miller : Discover reliable SD card data recovery software for Windows and Mac to recover lost data caused by device...
Recover Music Files from Micro SD Card Effortlessly
31-07-2023
Jennifer Thatcher : Learn how to recover deleted/lost music files from a Micro SD card using effective data recovery software. Find...





