Expert Tips to Recover Data from SDXC Card
- Home
- Support
- Tips Data Recovery
- Expert Tips to Recover Data from SDXC Card
Summary
Master the essentials of SDXC card data recovery and safeguard your crucial information with effective prevention strategies against accidental deletions, improper handling, or unexpected formatting scenarios.
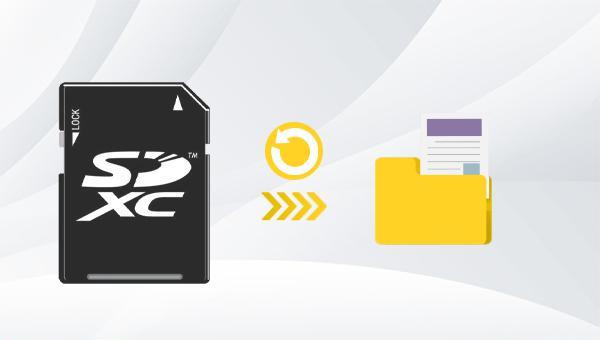

Easy to use 3 steps to recover formatted data back.
Multi Recovery Modes File recovery, Whole partition recovery and Whole disk recover are available.
Support Different File Types Photos, videos, audios, files, emails, etc.
Image Creation Creat image for disk or parititon.
Compatible with Different Devices SD card, SDHC, SDXC, USB disk, computer, etc.
Easy to go 3 steps for whole recovery.
Multi Recovery Modes Files/partition/disk recovery modes.
Support Different Devices SD card/USB disk/hard disk, etc.
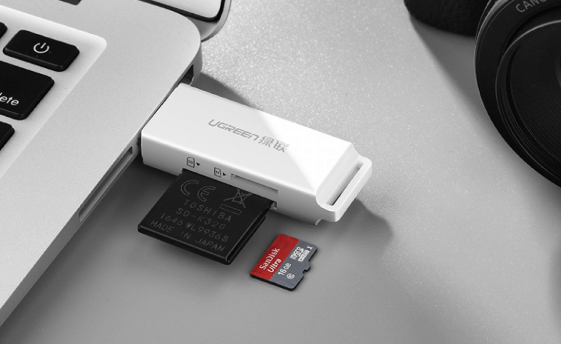

- Fast Partition Scan: Recovers files deleted accidentally or from emptied recycle bins with efficiency.
- Whole Partition Scan: Restores files from inaccessible or formatted partitions swiftly.
- Whole Disk Scan: Analyzes partition information and executes thorough scans of entire disks.
- Image Creation: Enables the generation of partition mirror images to safeguard current data structures.


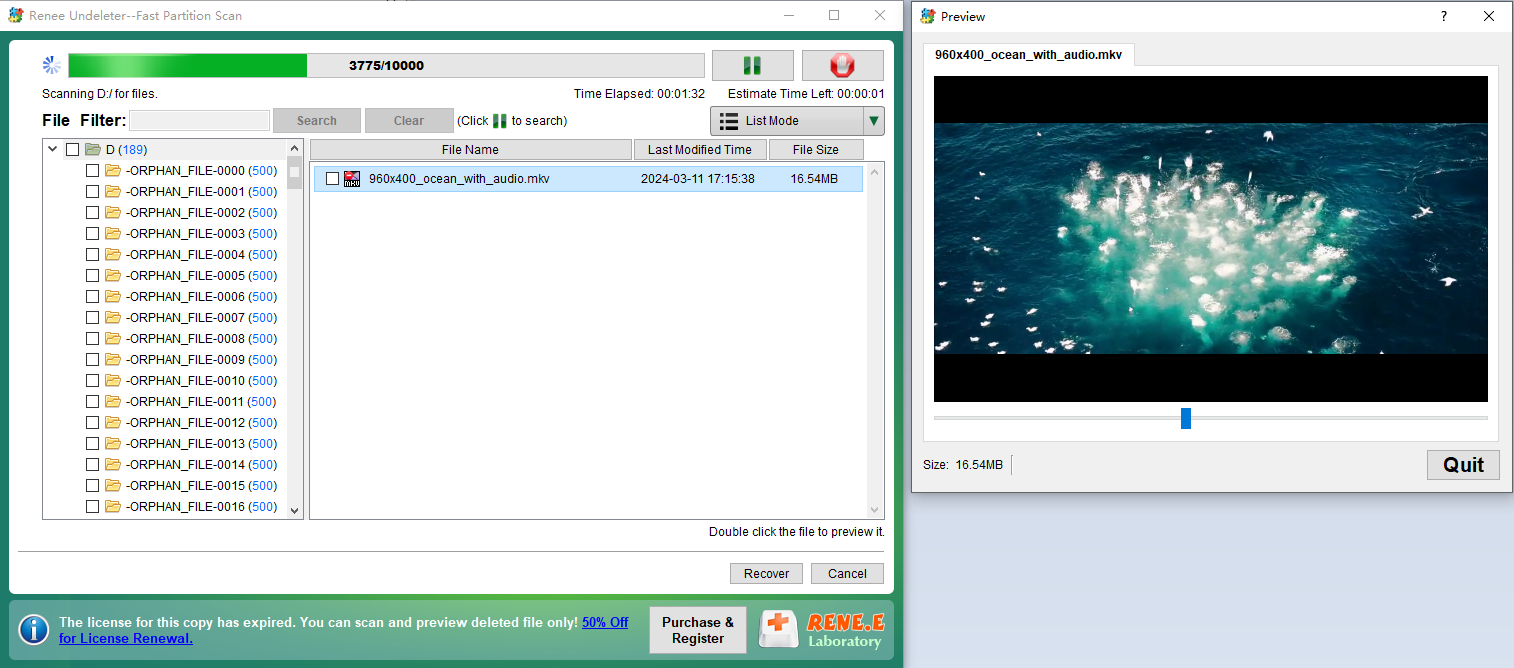
If your SDXC card frequently disconnects or vanishes, it could be caused by an outdated device driver. To fix this, update the SDXC card driver to the latest version. Here’s how to do it on Windows:
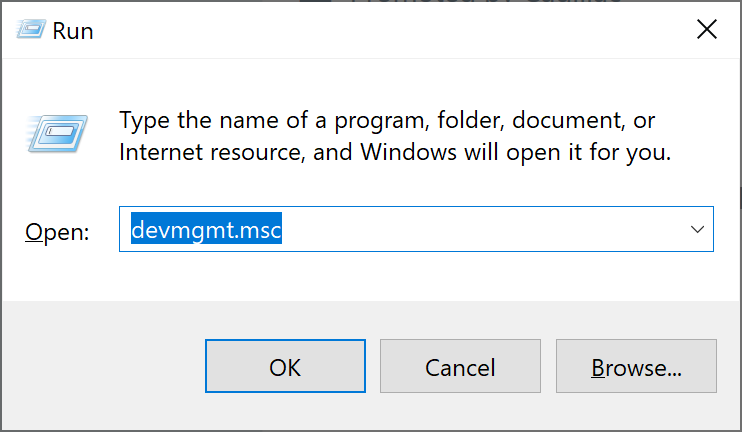



chkdsk G: /f where G is your SDXC card’s drive letter, and press Enter. After the repair process is complete, reinsert the card into your device to check its functionality.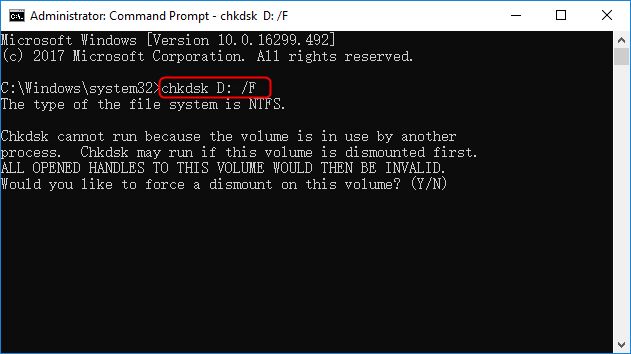
Formatting an SDXC card can resolve various problems and rejuvenate its performance. It’s crucial to backup your files before proceeding, since formatting will permanently erase all data on the card. To format your SDXC card, adhere to the subsequent instructions:
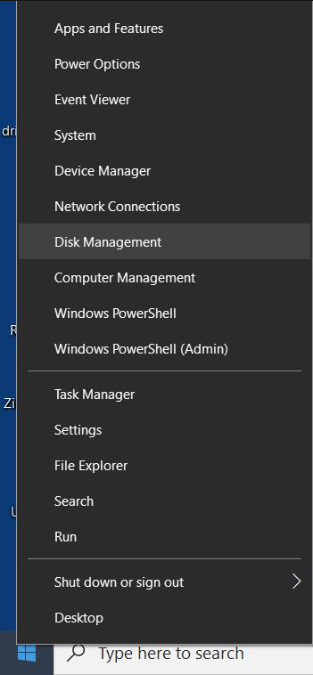
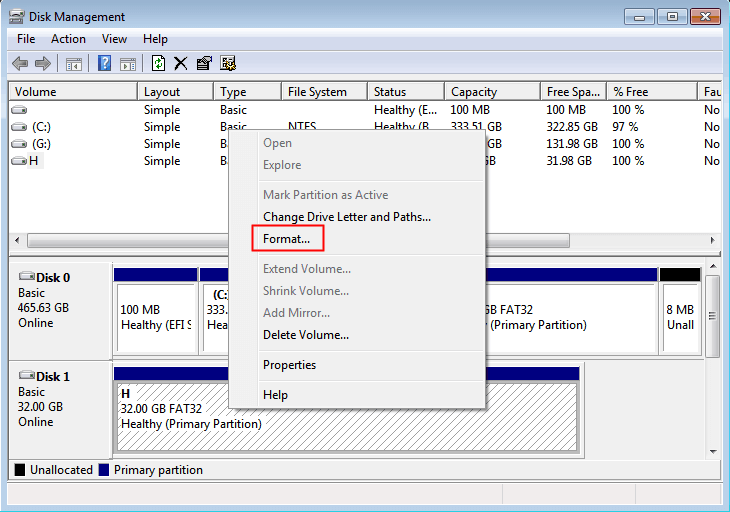
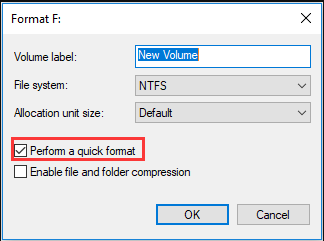
Relate Links :
How to Fix When Files on SD Card Not Showing up on Android?
27-12-2021
Amanda J. Brook : Sometimes, the SD card files are not showing up on Android. How can we solve the problem? In...
How to Fix GoPro SD Card Error?
29-12-2021
Ashley S. Miller : Some people meet with the GoPro SD card errors, such as “NO SD” and “SD ERR”. In this...
Solutions to SD Card Unexpectedly Removed on Android
24-12-2021
Jennifer Thatcher : Some Android users complain that they always receive the notification saying that the SD is unexpectedly removed. In...
How to Fix Corrupted SD Card on Android?
16-12-2021
John Weaver : SD card is used in various devices, phones, cameras and video games. How to fix the corrupted SD...




