Ultimate Guide: Convert YouTube Video to GIF Easily
- Home
- Support
- Tips-Video-Editor
- Ultimate Guide: Convert YouTube Video to GIF Easily
Summary
Learn how to convert YouTube videos to GIF easily with a range of tools including online converters and specialized software. Share your favorite clips with friends on various social platforms.
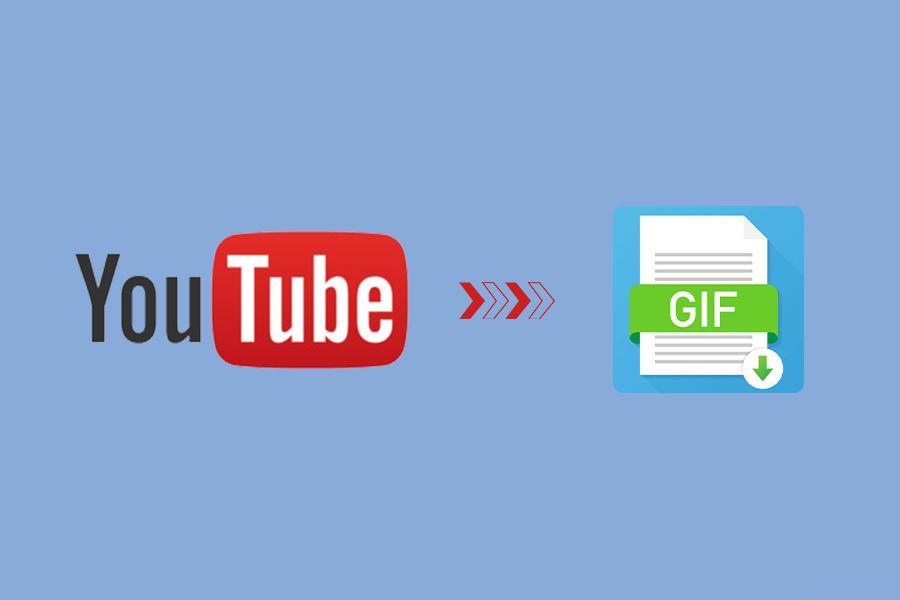

Separate videos with different parametersUsers can separate videos into equal clips by time, size and self-set parameter.
Cut Videos & AudiosUsers are free to cut videos and audios clips by setting start and end time.
Multiple Edit ToolsMerge, crop, rotate, cut and transform video easily. Change and add background music, subtitles and watermark to video.
Format ConversionSupport to convert videos and audios into different formats.
Separate videosSeparate videos into equal clips by time, size and self-set parameter.
Cut Videos & AudiosCut videos and audios clips by setting start and end time.
Format ConversionConvert videos and audios into different formats.
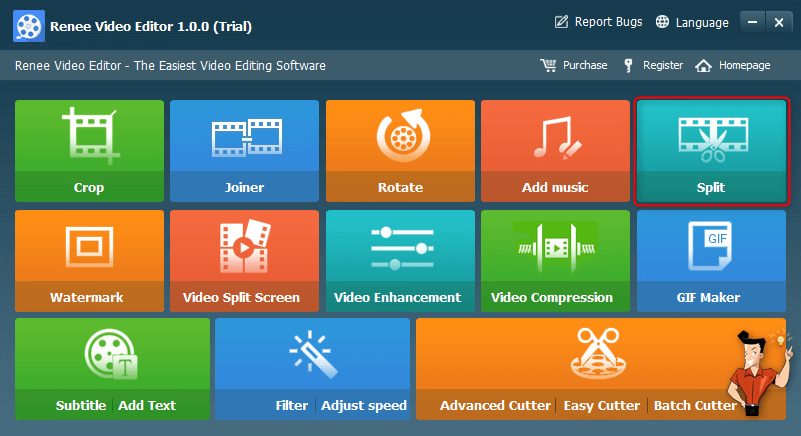
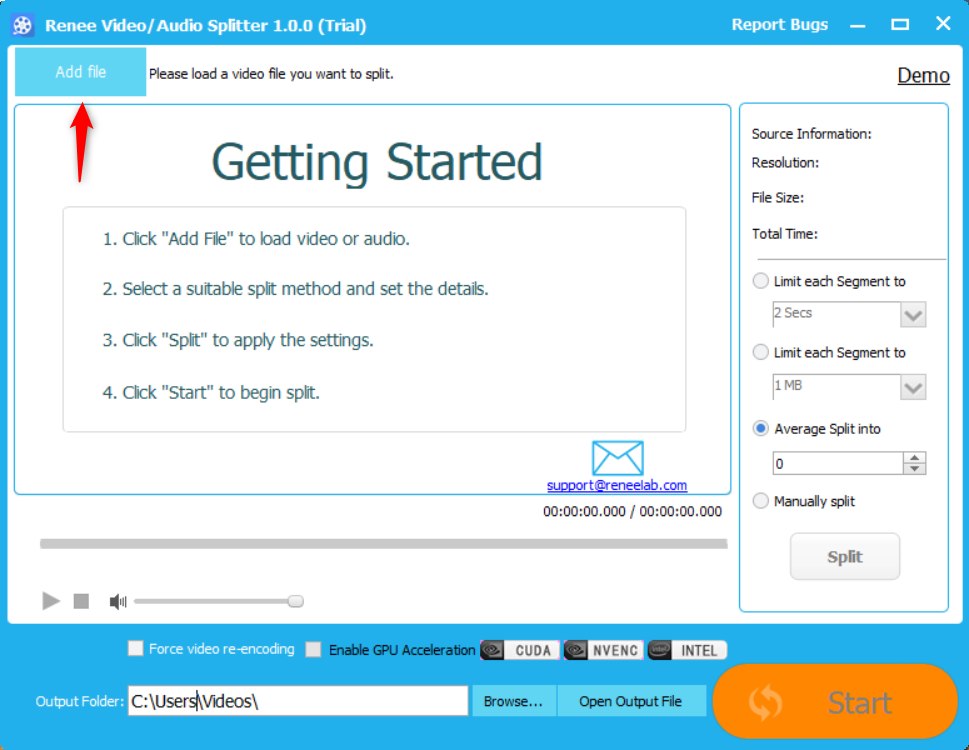
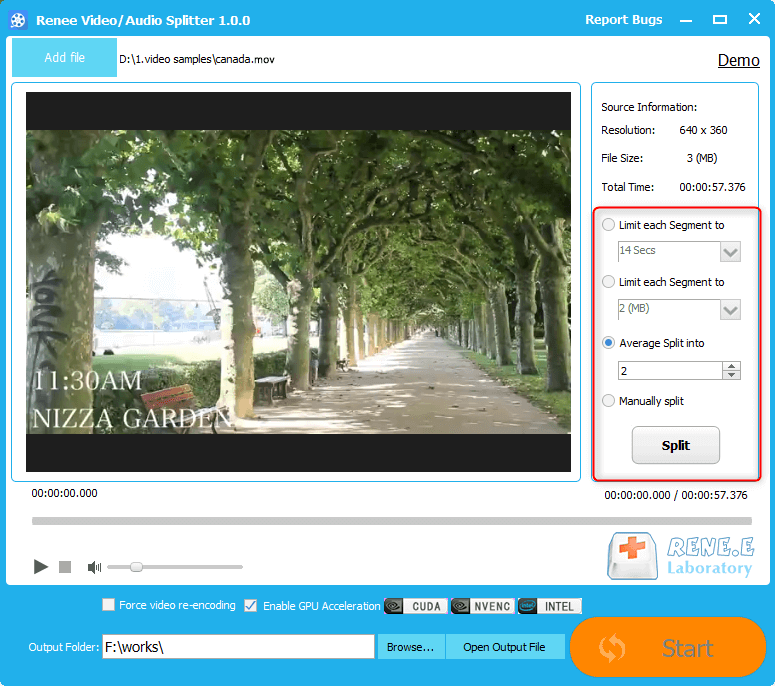
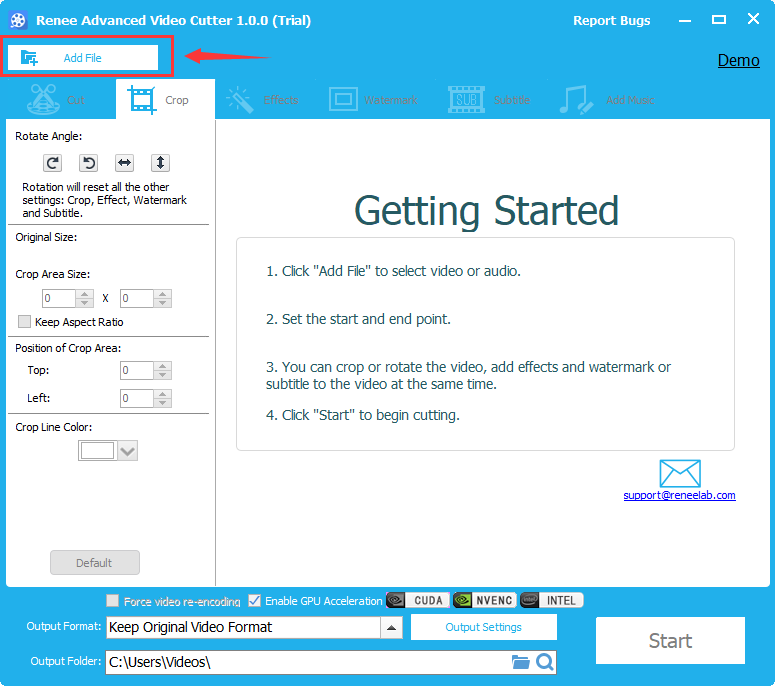
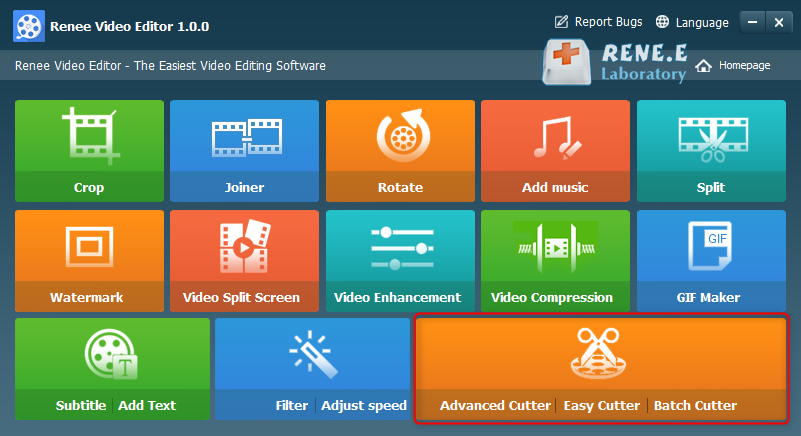
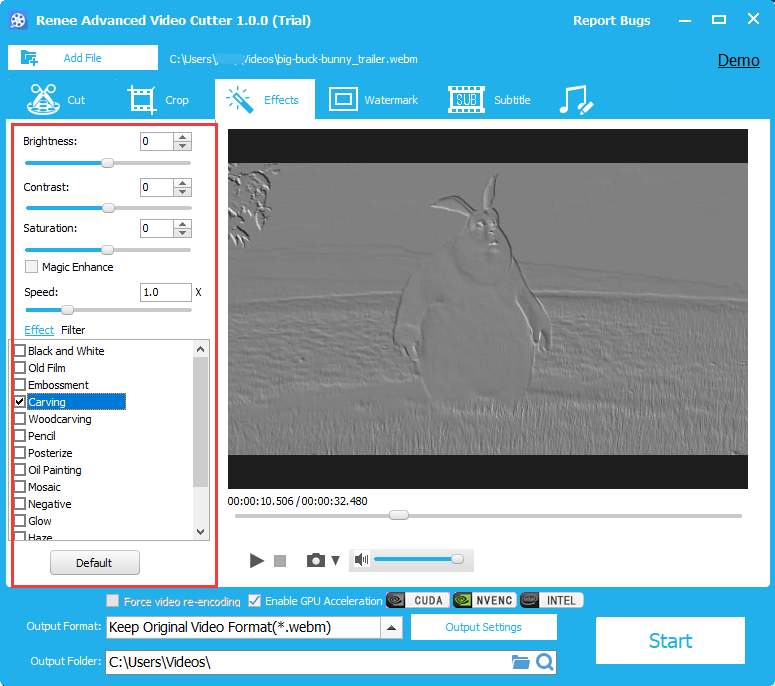
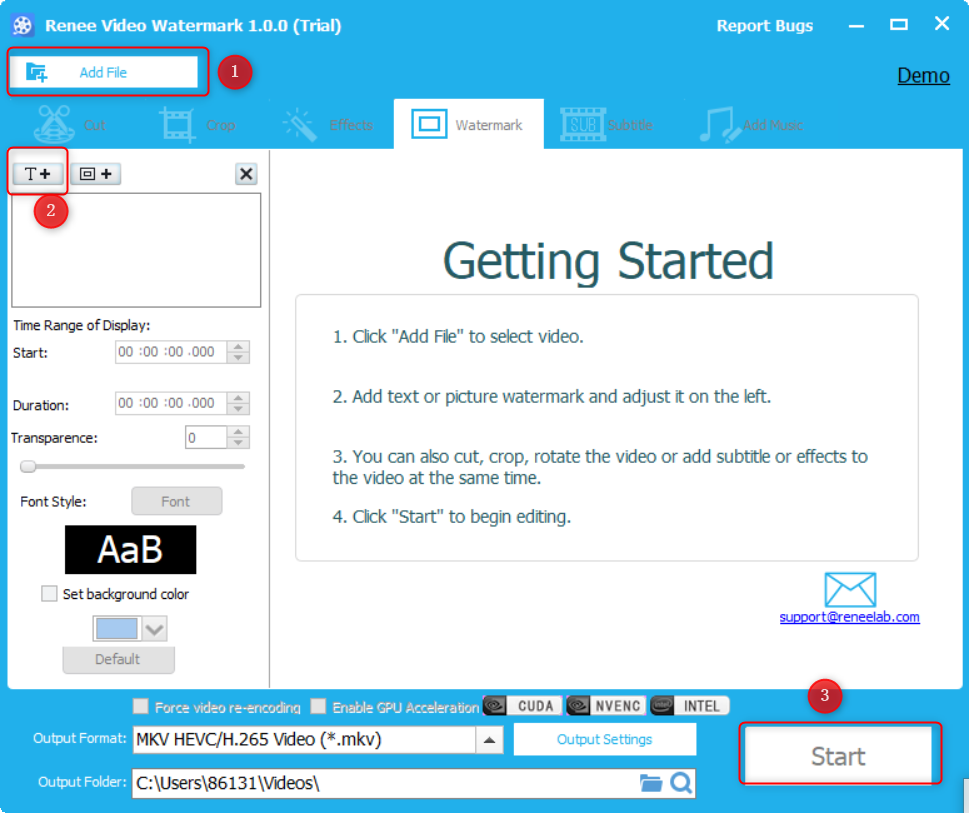
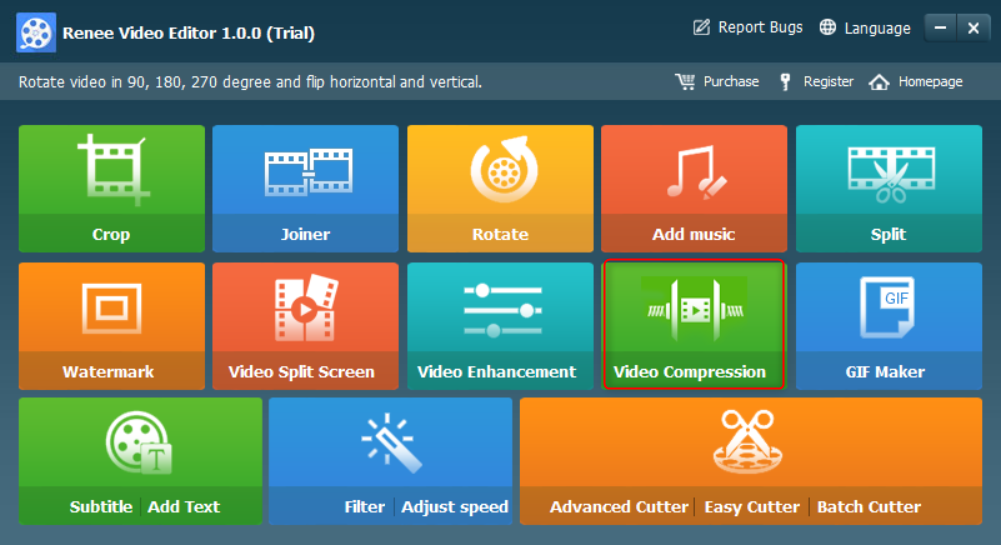
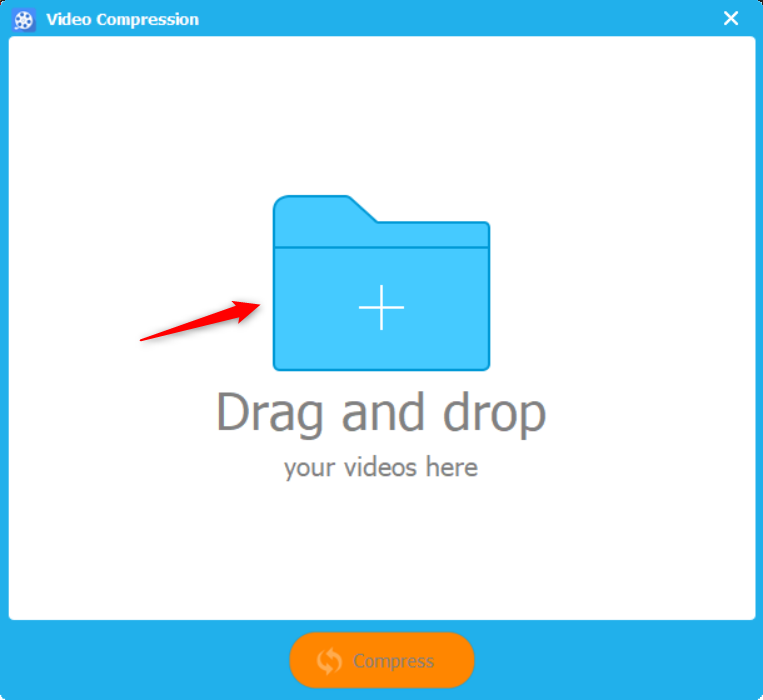
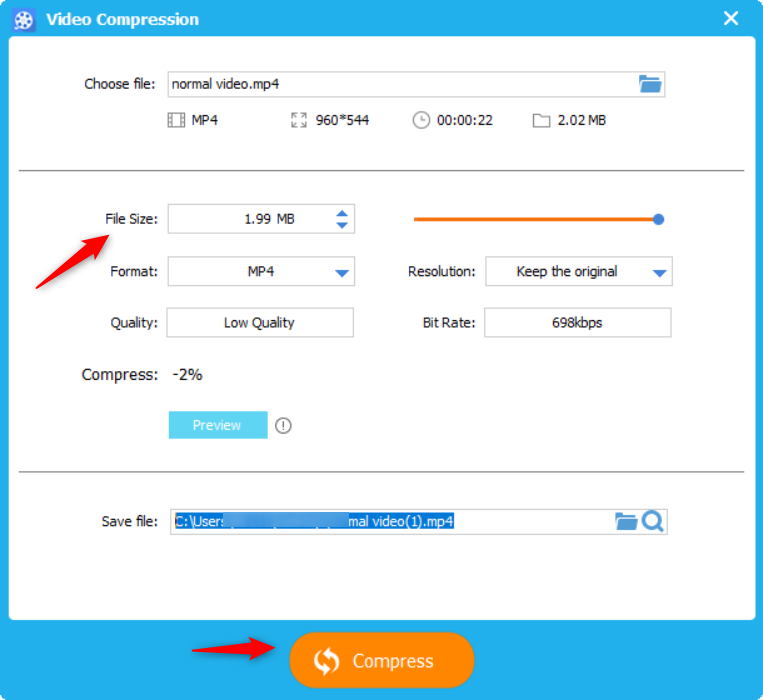

Separate videos with different parametersUsers can separate videos into equal clips by time, size and self-set parameter.
Cut Videos & AudiosUsers are free to cut videos and audios clips by setting start and end time.
Multiple Edit ToolsMerge, crop, rotate, cut and transform video easily. Change and add background music, subtitles and watermark to video.
Format ConversionSupport to convert videos and audios into different formats.
Separate videosSeparate videos into equal clips by time, size and self-set parameter.
Cut Videos & AudiosCut videos and audios clips by setting start and end time.
Format ConversionConvert videos and audios into different formats.
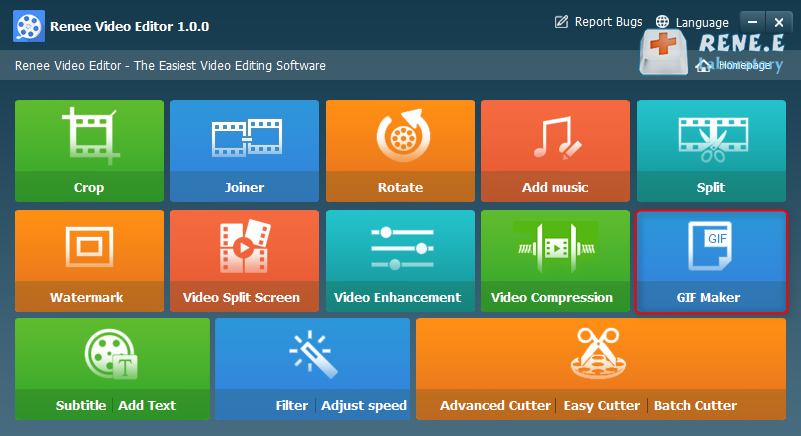
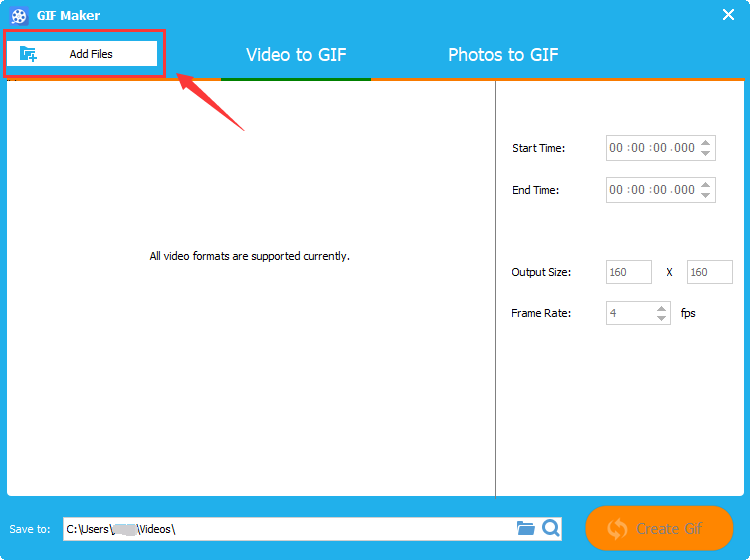
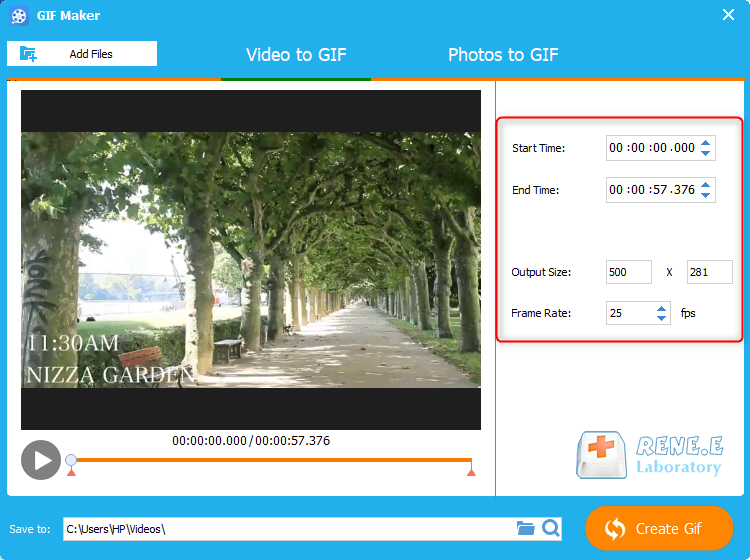
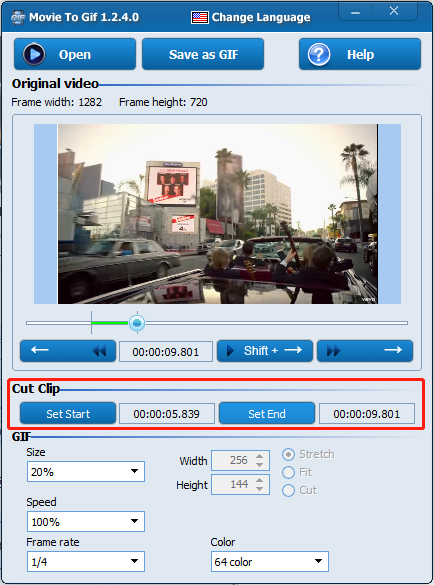
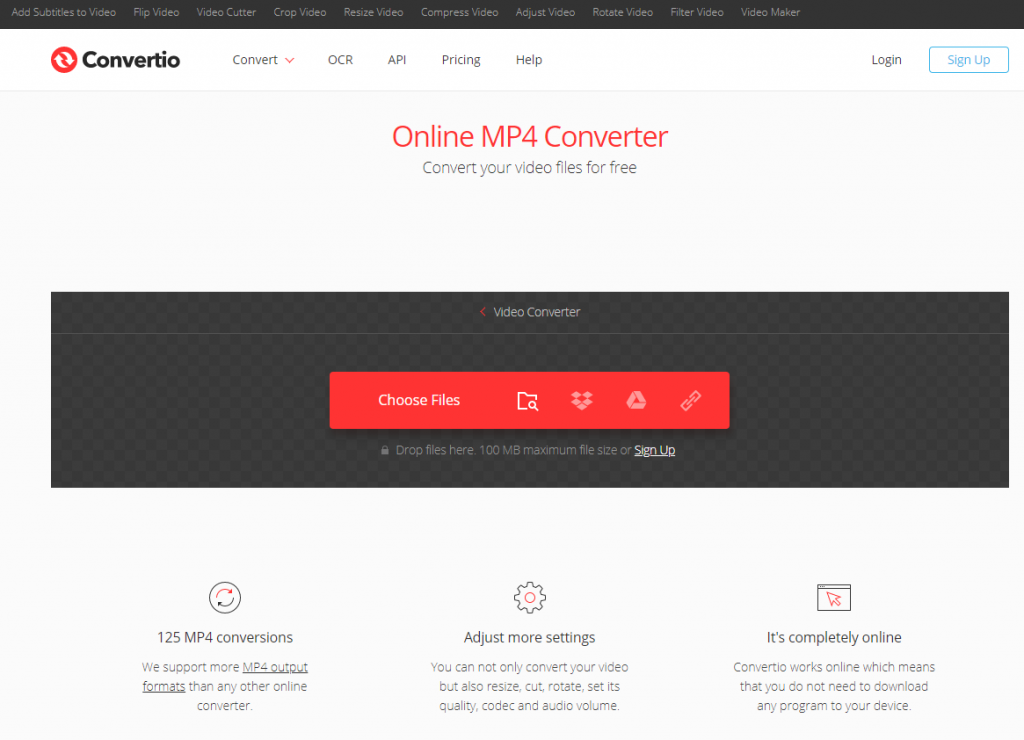
Trim the video for conversion into a GIF and download the finished GIF to the computer.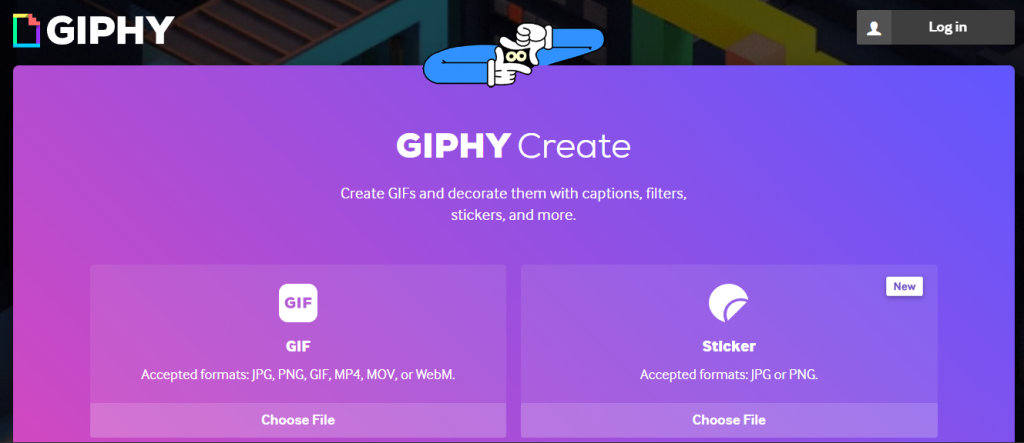
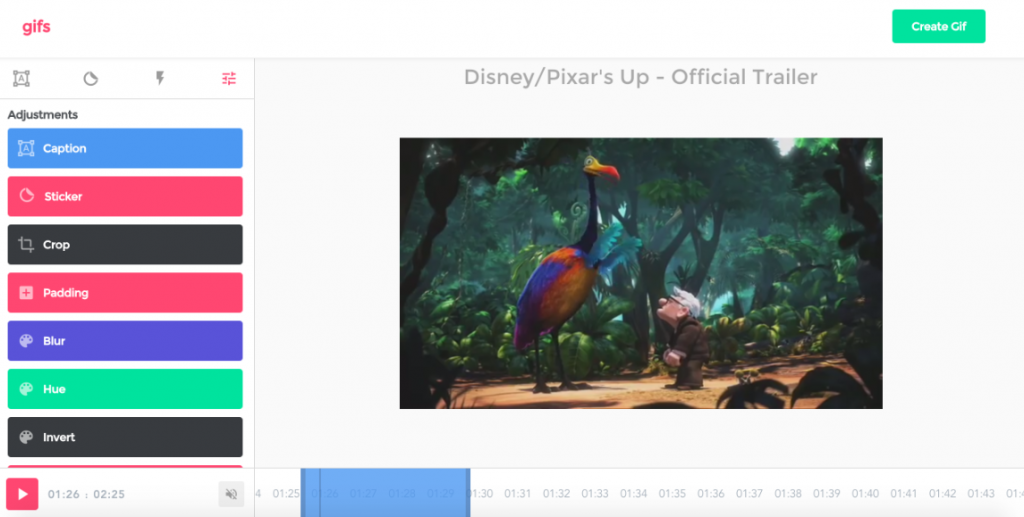
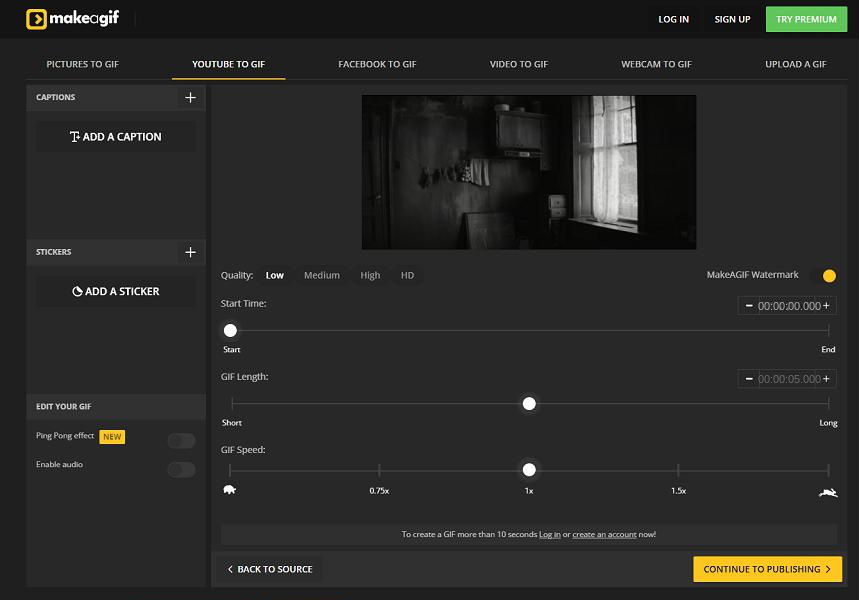
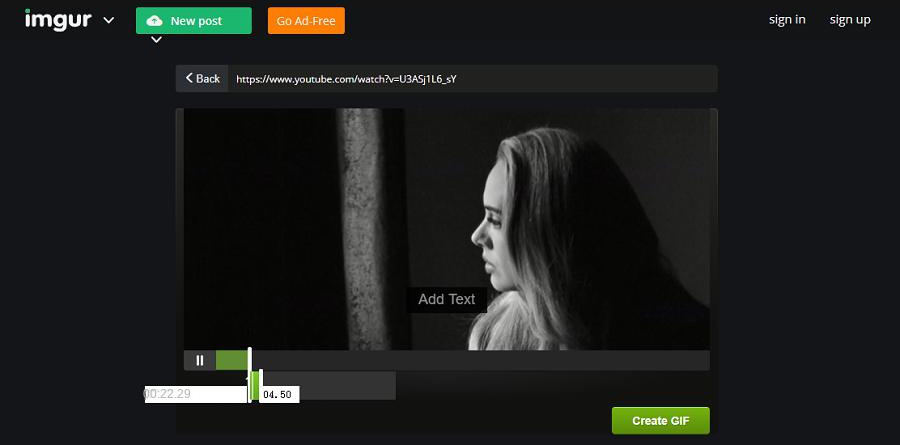
Relate Links :
[FREE] Ultimate Guide to Compress MKV Files in 2024
11-03-2024
Amanda J. Brook : Discover the methods to efficiently compress MKV files for smoother video sharing and playback. The MKV format, widely...
How to Easily Make GIFs on Any Device with GIF Maker Apps?
12-02-2024
Jennifer Thatcher : Discover the best GIF making apps for iPhone, Android, Windows or Mac devices. Create stunning animations with easy-to-use...
How to Combine MOV Files on Windows 10?
12-04-2021
Ashley S. Miller : How can we combine MOV files? If you want to use an application to combine MOV files, you...
Best Free Video Format Converter for Mac
17-01-2024
Amanda J. Brook : Discover the top Mac-compatible video format conversion software. Our editor has handpicked the best options to assist you...




