Recover Data After Accidentally Erasing Mac Hard Drive in Disk Utility
- Home
- Support
- Tips Data Recovery
- Recover Data After Accidentally Erasing Mac Hard Drive in Disk Utility
Summary
Learn how to recover data from your Mac hard drive using Disk Utility, a powerful tool available on Mac computers. Find a simple and practical method in this article.
Table of contents
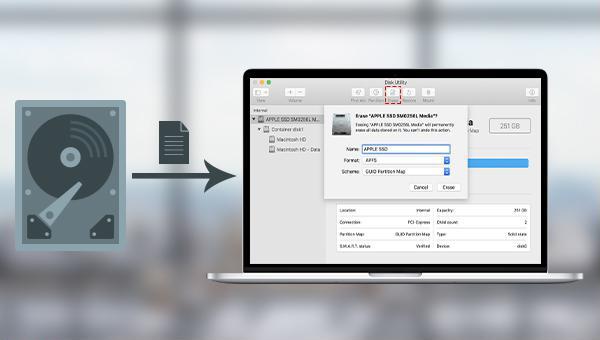
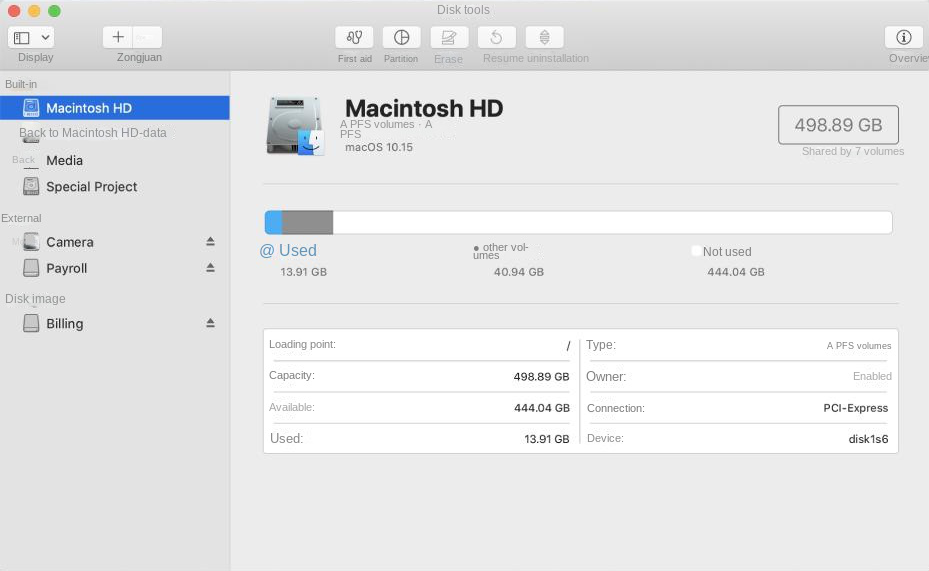
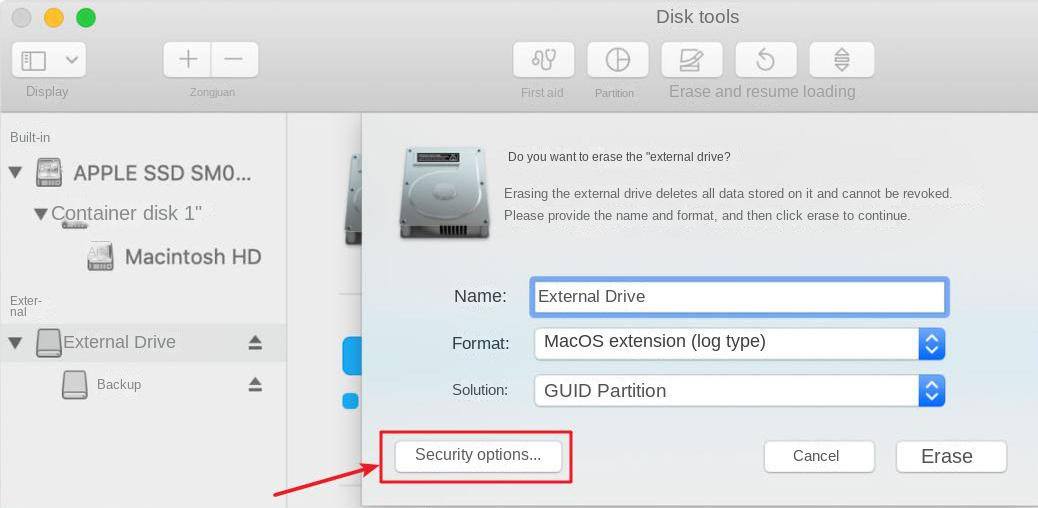
fastest: This option does not securely erase files on disk. A disk recovery application may be able to recover these files.
quick: This option writes random data once before zero-filling the entire disk. It erases information used to access your files and overwrites data 2 times.
Safety: This option is a DOE compliant 3-pass secure erase. It writes random data across the entire disk twice, and overwrites the entire disk once with known data.
safest: This option complies with the US Department of Defense (DOD) 5220-22M standard for securely erasing magnetic media. It erases information used to access your files and overwrites data 7 times.
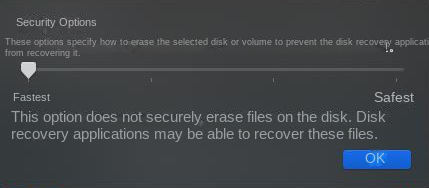

Easy to use Recover data by 3 steps;
Multiple scan modes Fast partition scan, whole partition scan and whole disk scan;
Supported file types Image, video, audio, text, email and so on;
Image creation Create a partition image to read and back up data;
Supported devices SD card, SDHC, SDXC, USB flash drive, hard disk and computer.
Easy to use Recover data by 3 steps;
Multiple scan modes Fast partition/whole partition/whole disk scan;
Supported devices SD card/USB/hard disk.
Free TrialFree TrialFree Trial 800 people have downloaded!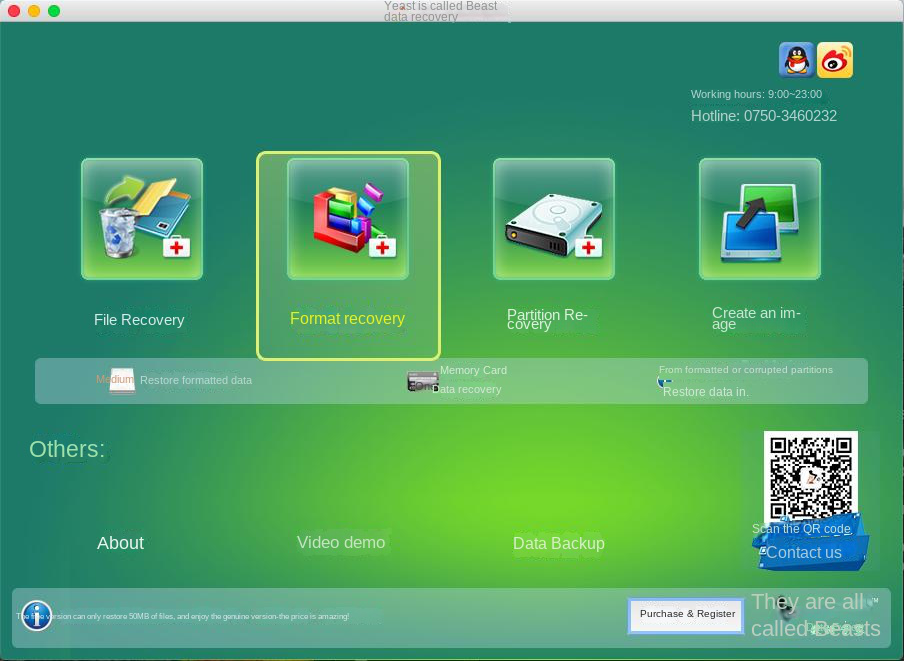
File recovery: Quickly retrieve files lost due to accidental deletion or emptying the recycle bin.
Format recovery: Quickly recover files lost due to inaccessible or formatted partitions.
Partition recovery: Partition information can be analyzed and obtained, and the entire partition can be fully scanned.
Create a mirror: A mirror can be created for a partition to back up the current partition state. You can view the mirror creation and recovery process.
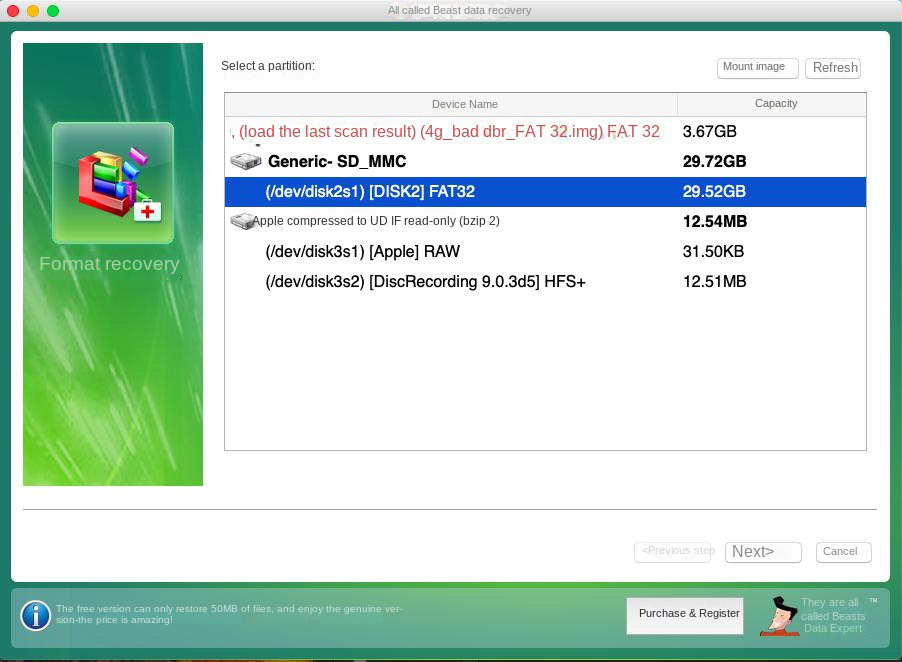
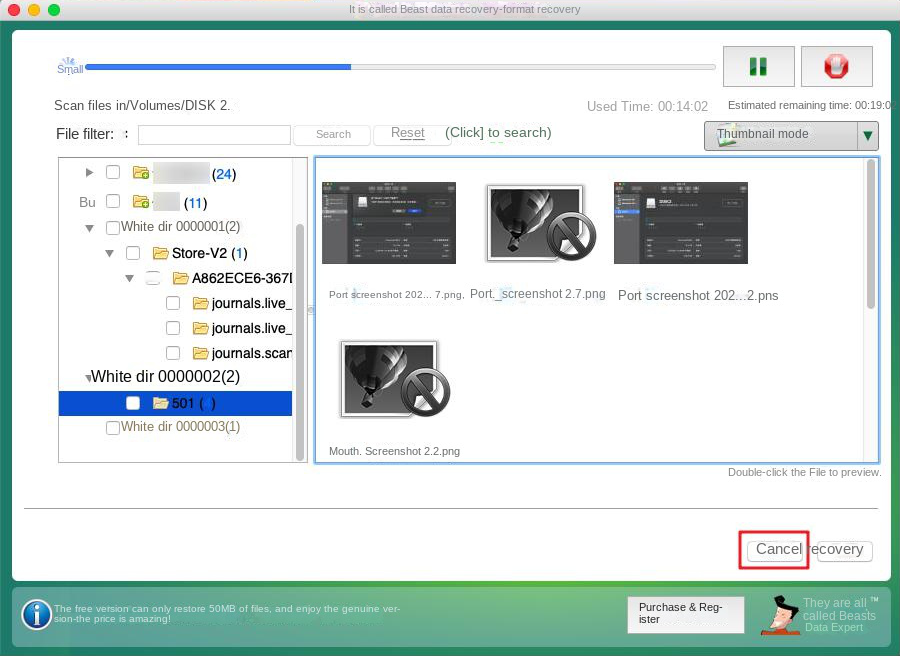
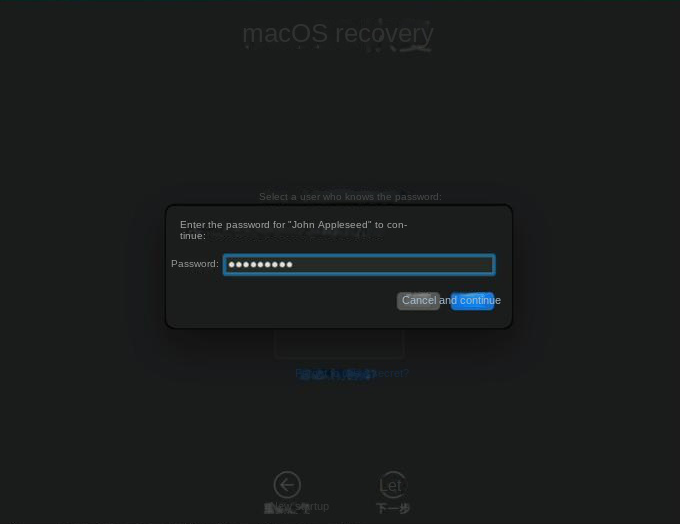
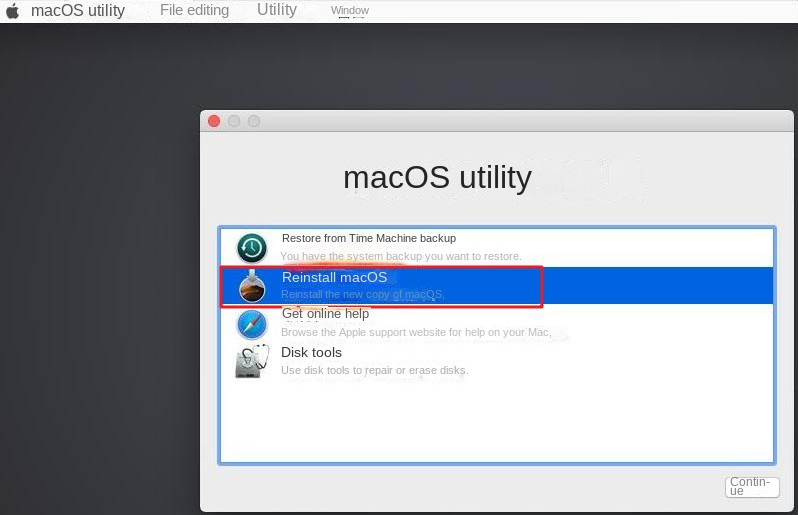
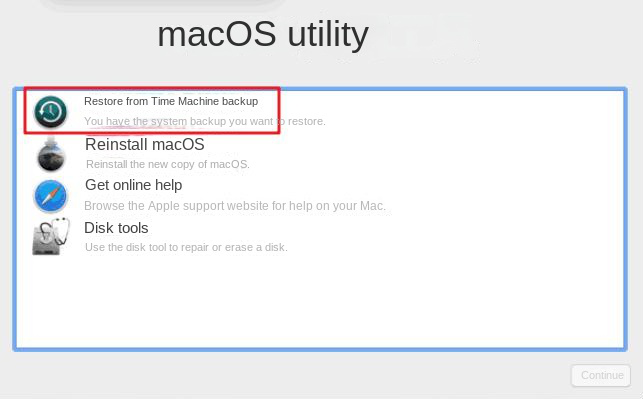
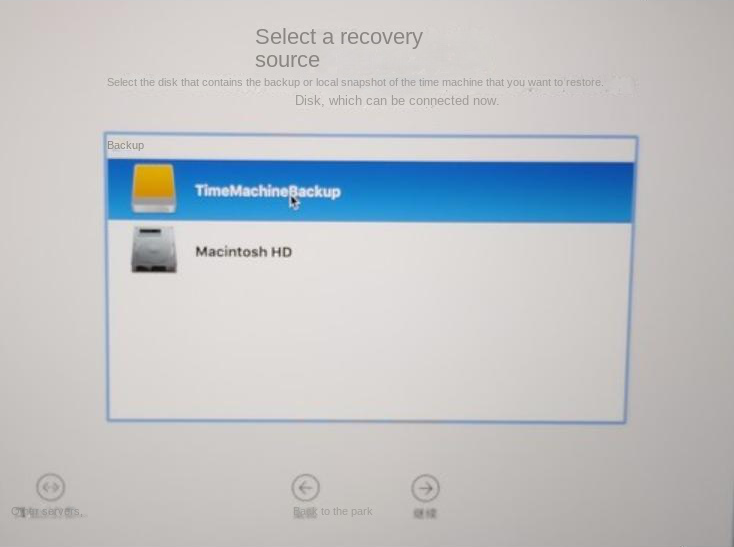
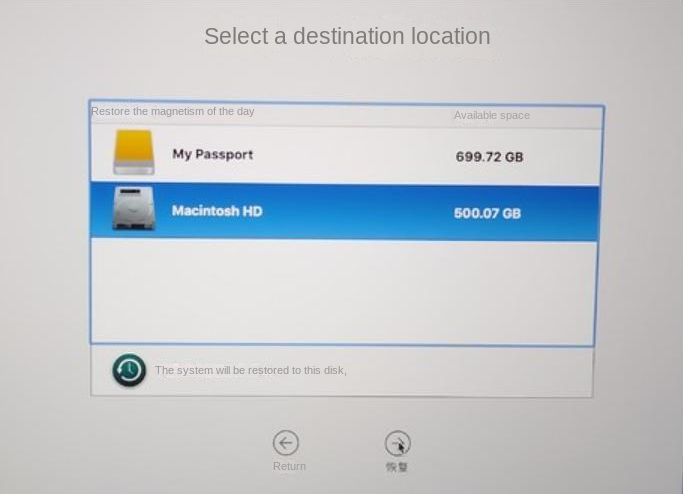
Relate Links :
Clone a Hard Drive with Bad Sectors Like a Pro
11-10-2023
John Weaver : Learn how to clone a hard disk with bad sectors to prevent data loss. Safeguard your information by...
How To Fix Unallocated External Hard Drive without Losing Data?
27-12-2023
John Weaver : Learn how to fix unallocated external hard drive without losing data and recover important data using the methods...
Maximize Your Hard Drive: Quick Fix for Full Capacity Access
21-02-2024
Amanda J. Brook : Understand and resolve your computer's failure to show your mobile hard drive's full capacity, and learn efficient data...
Hard Drive Won't Power Up - How To Fix and Recover Data
15-01-2024
Ashley S. Miller : Learn how to analyze and solve hard drive wont power up issues and restore lost data with the...




