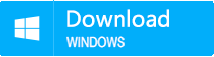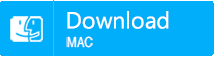6 Ways to Delete a File or Folder That Can’t Be Deleted on Windows 10
- Home
- Support
- Tips Data Recovery
- 6 Ways to Delete a File or Folder That Can’t Be Deleted on Windows 10
Summary
Many users ever encountered the problem of files or folders that can’t be deleted on Windows 10. Generally, there are two main causes of this problem. This article will provide 6 ways to fix it on Windows 10.
Content
The Reasons of “A file or folder in use can’t be deleted”
6 Solutions to Delete a File or Folder That Can’t Be Deleted in Windows 10
- Solution 1: Scan for and Kill Viruses
- Solution 2: Delete File or Folder via Windows Resource Monitor
- Solution 3: Delete File or Folder via Command Prompt
- Solution 4: Delete a File or Folder Using a Bat File
- Solution 5: Delete a File or Folder in Safe Mode
- Solution 6: Use the Third-Party Software to Delete File or Folder
The Reasons of “A file or folder in use can’t be deleted”
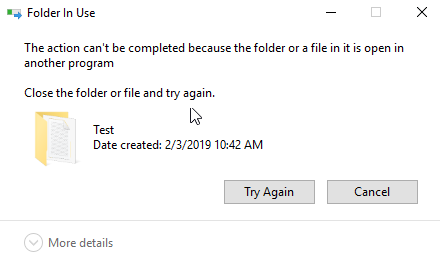

Easy to use Recover data by 3 steps;
Multiple scan modes Fast partition scan, whole partition scan and whole disk scan;
Supported file types Image, video, audio, text, email and so on;
Image creation Create a partition image to read and back up data;
Supported devices SD card, SDHC, SDXC, USB flash drive, hard disk and computer.
Easy to use Recover data by 3 steps;
Multiple scan modes Fast partition/whole partition/whole disk scan;
Supported devices SD card/USB/hard disk.
Free TrialFree TrialFree Trial 800 people have downloaded!6 Solutions to Delete a File or Folder That Can’t Be Deleted in Windows 10
Solution 1: Scan for and Kill Viruses
Solution 2: Delete File or Folder via Windows Resource Monitor
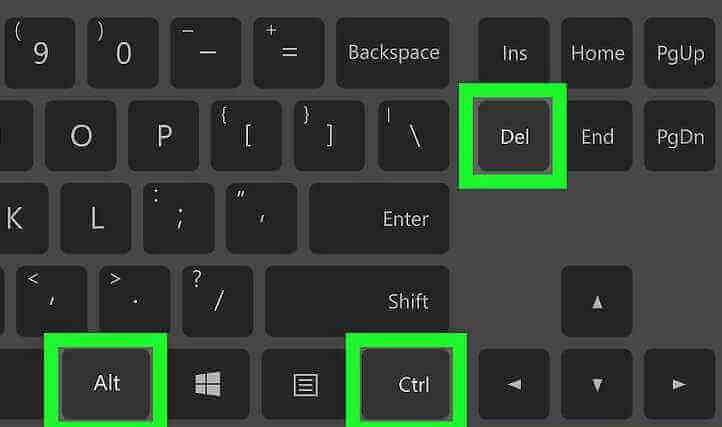
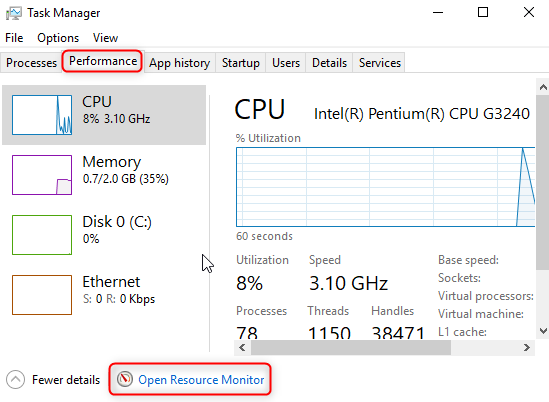
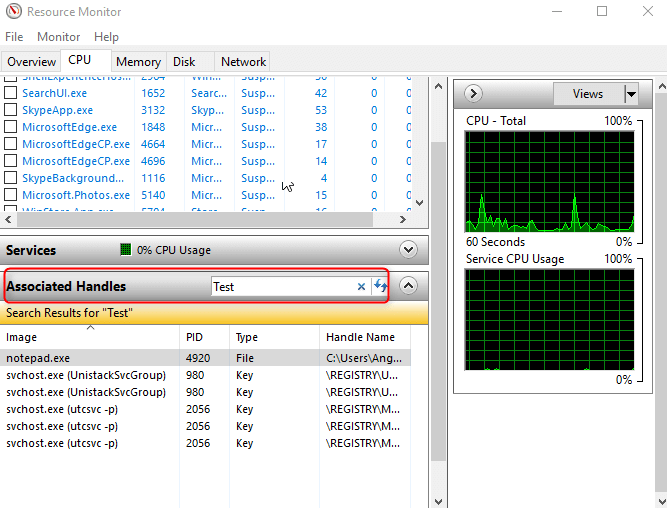
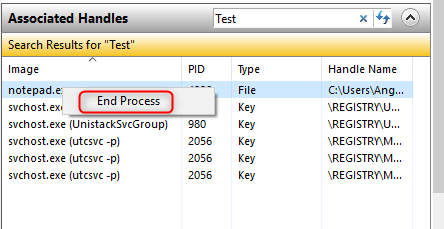
Solution 3: Delete File or Folder via Command Prompt
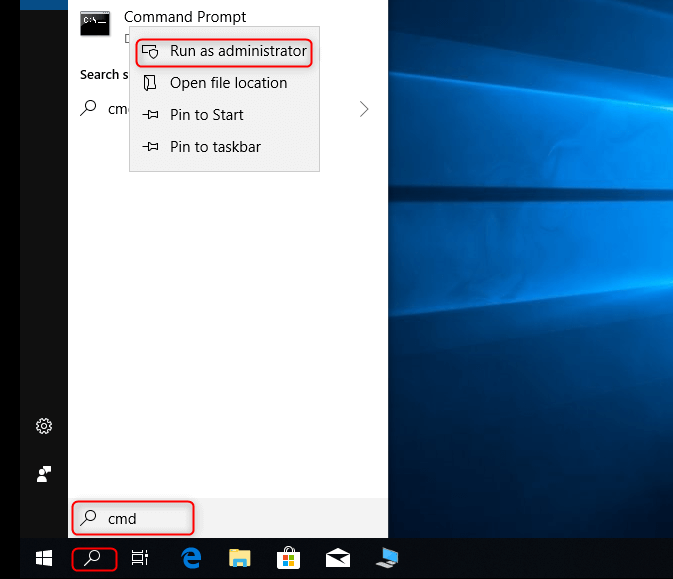
For example, del c:\users\RENEE-en\Desktop\test.txt
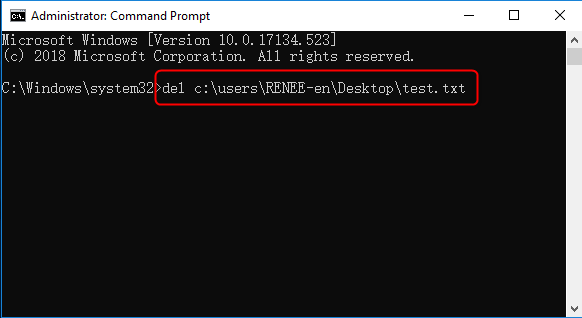
Solution 4: Delete a File or Folder Using a Bat File
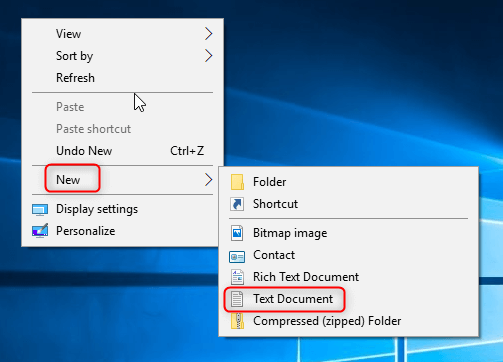
DEL /F /A /Q \\?\%1
RD /S /Q \\?\%1
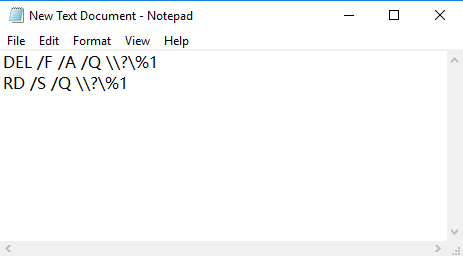
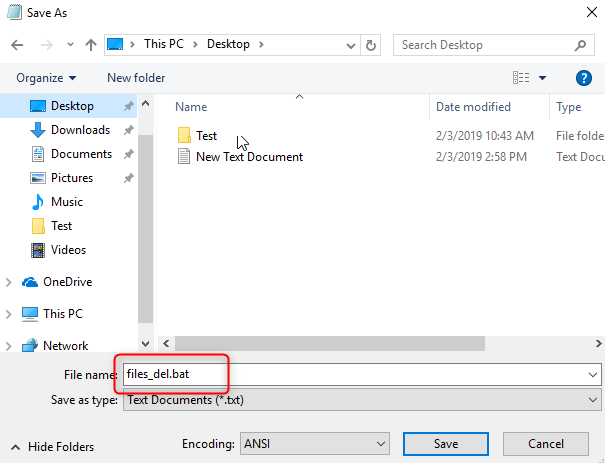
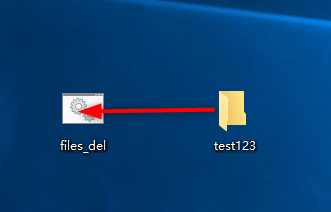
Solution 5: Delete a File or Folder in Safe Mode
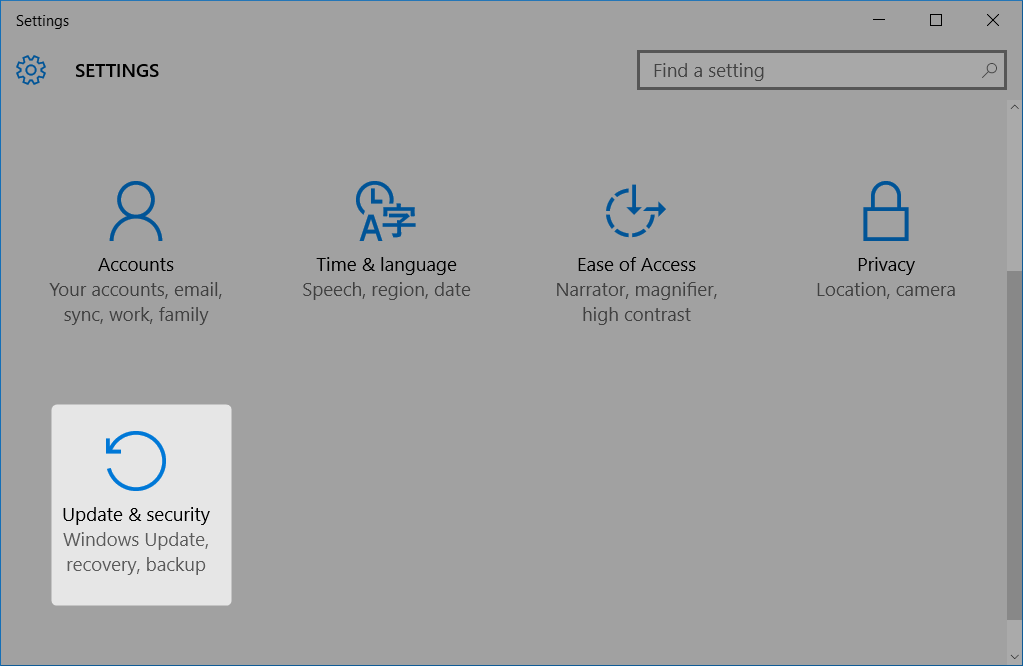
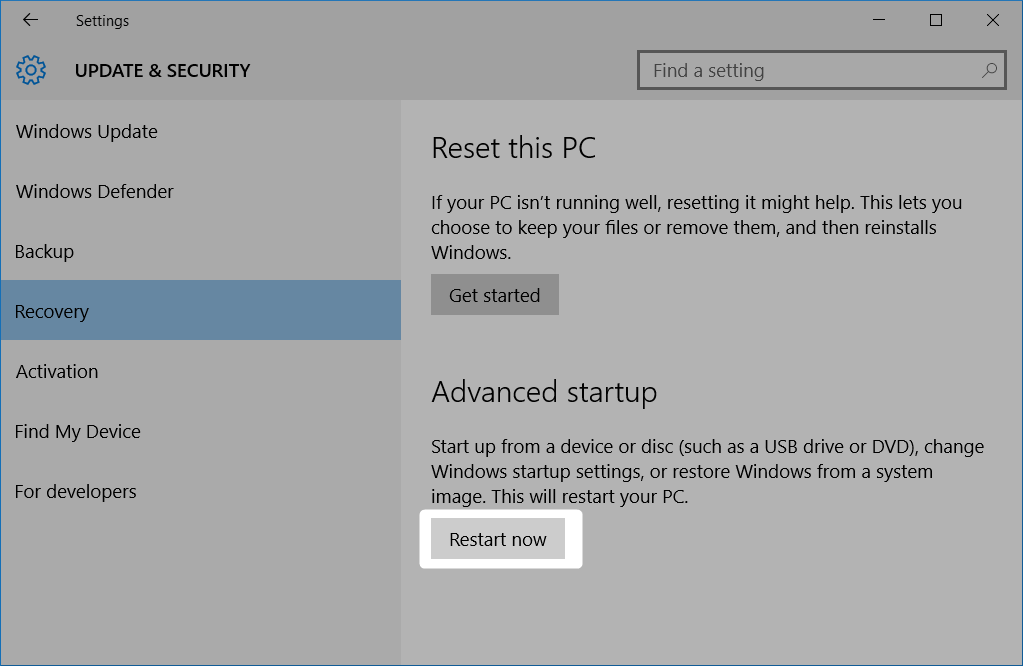
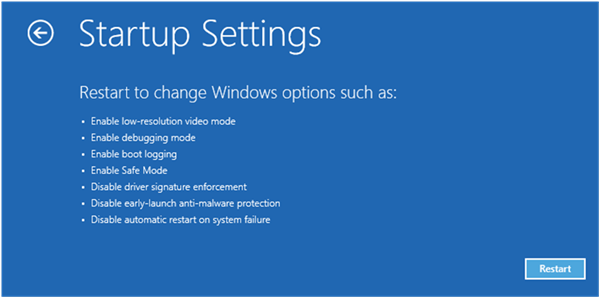
You could delete target file or folder after you boot into Safe Mode.
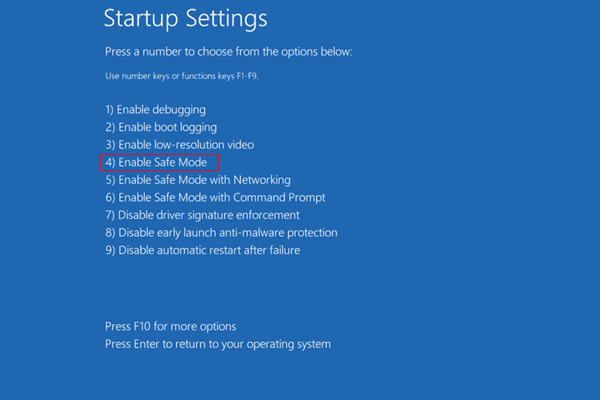
Solution 6: Use the Third-Party Software to Delete File or Folder
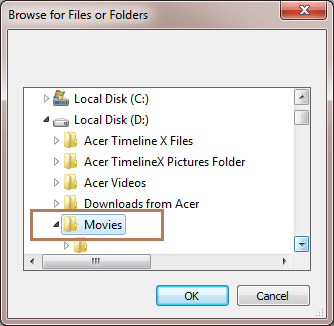
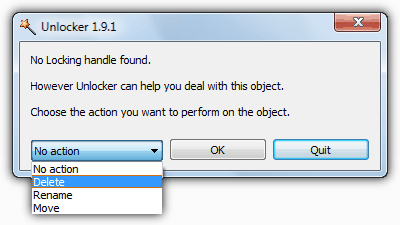
Restore Deleted File or Folder Using Data Recovery Software
Step 1: Launch Renee Undeleter and select “Fast Partition Scan” function.
This function supports to recover deleted files due to emptied recycle bin or Shift + Del.
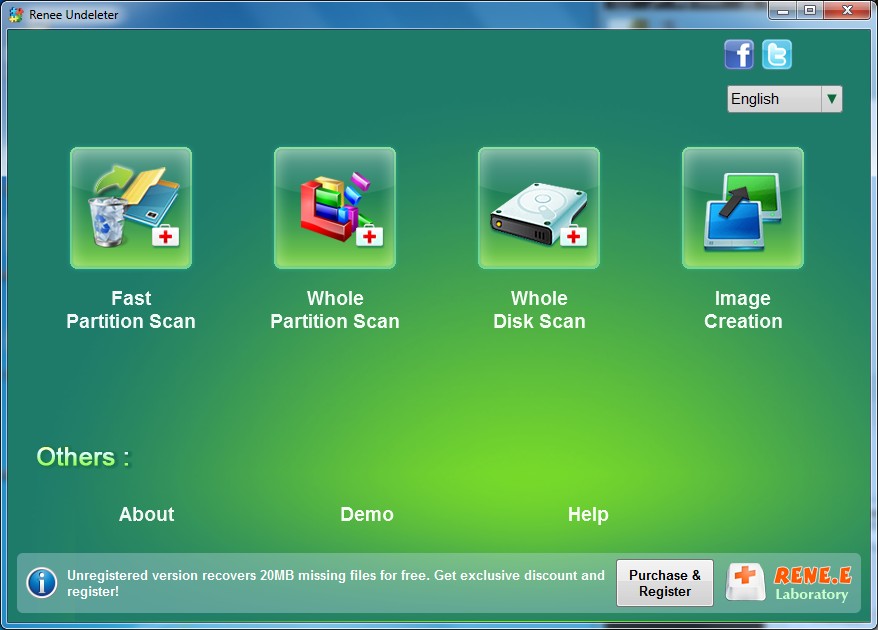
Step 2: Choose the partition where you save the deleted files to scan.
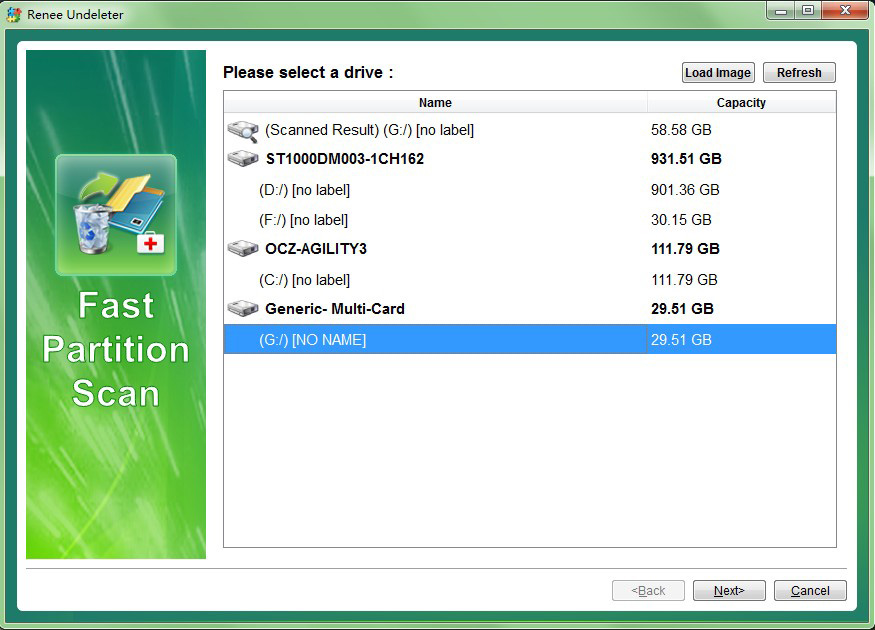
Step 3: Select “Fast Scan” and click “Next” to process the scan.
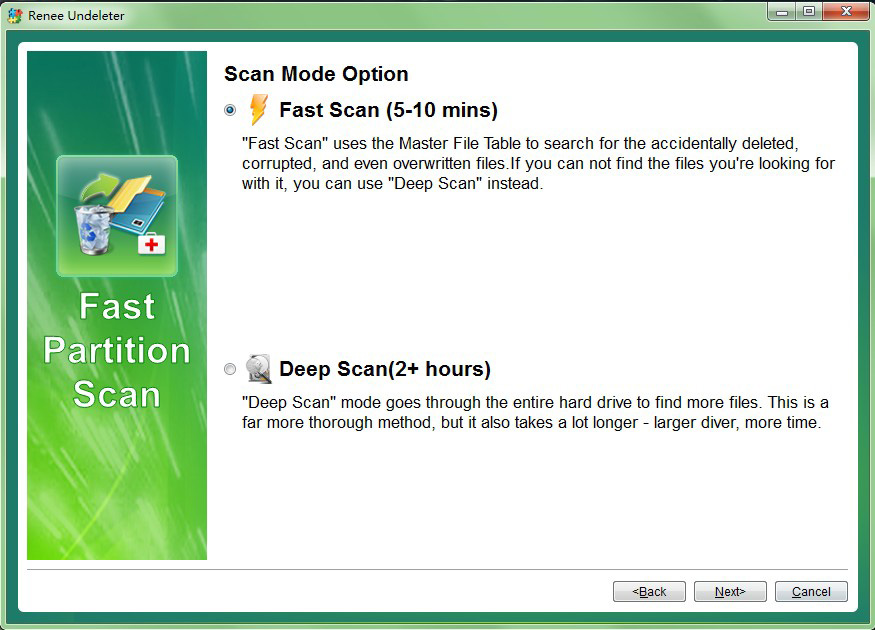
Step 4: Preview files in the scan result to check the quality when scan is processing.
Relate Links :
How to Delete Backup Files in Windows 10?
29-07-2019
John Weaver : Many users say that the disk is full after the PC is used for a long time. This...
How to Defrag a Hard Drive to Speed up Windows 10?
29-07-2019
John Weaver : When the PC is used for a long time, files on your hard drive may get fragmented. If...