Quick Fix for Unformattable Hard Drive – Easy Step-by-Step Guide!
- Home
- Support
- Tips Data Recovery
- Quick Fix for Unformattable Hard Drive – Easy Step-by-Step Guide!
Summary
Discover proven techniques to successfully format your hard drive and resolve formatting issues quickly.
Table of contents
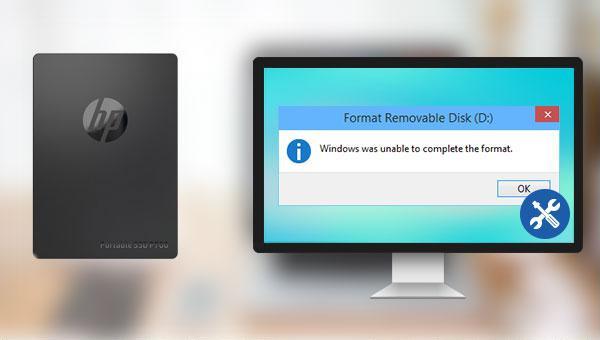
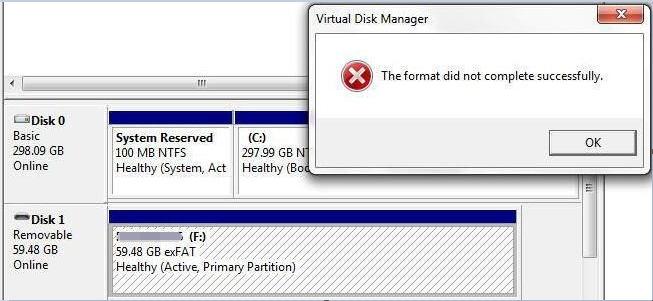
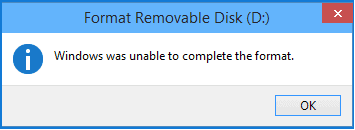
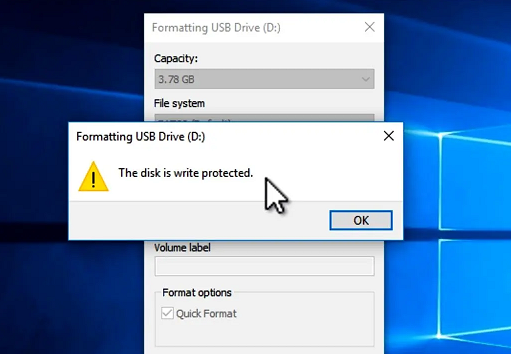

dispart
list disk
select disk 2
attributes disk clear readonly
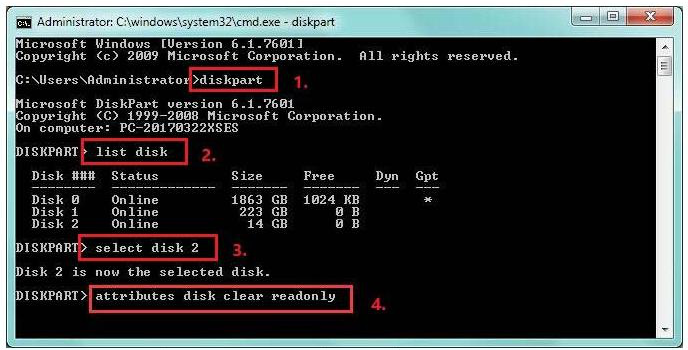
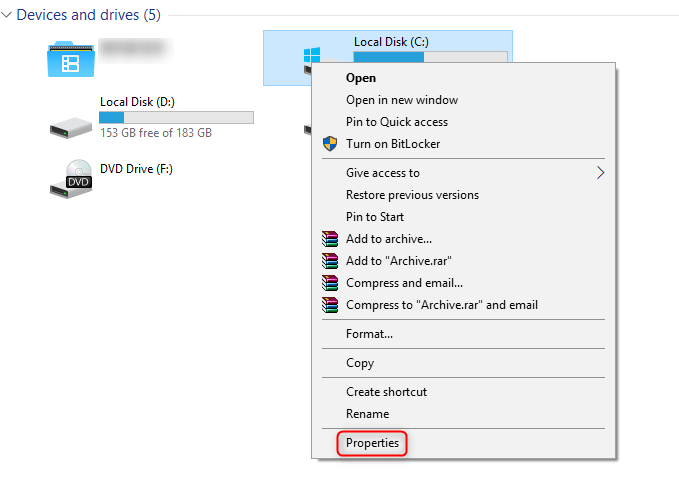
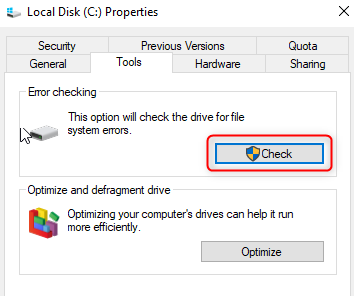
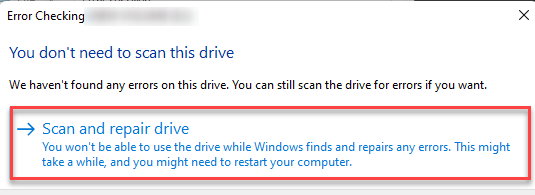
(devmgmt.msc), and click (OK) to enter Device Manager.
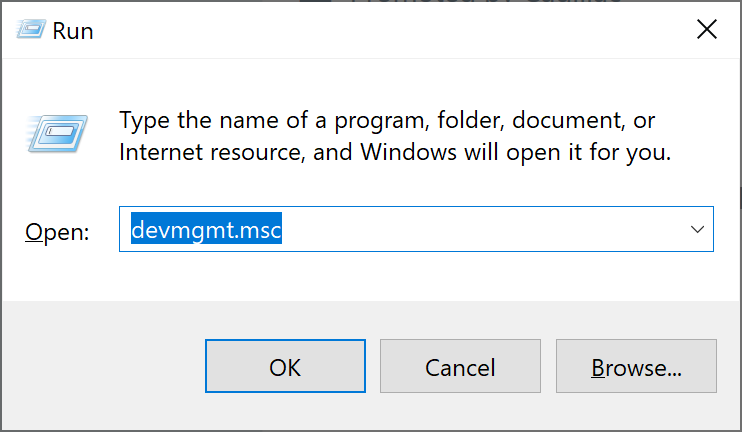



Easy to use Recover data by 3 steps;
Multiple scan modes Fast partition scan, whole partition scan and whole disk scan;
Supported file types Image, video, audio, text, email and so on;
Image creation Create a partition image to read and back up data;
Supported devices SD card, SDHC, SDXC, USB flash drive, hard disk and computer.
Easy to use Recover data by 3 steps;
Multiple scan modes Fast partition/whole partition/whole disk scan;
Supported devices SD card/USB/hard disk.
Free TrialFree TrialFree Trial 800 people have downloaded!
File recovery: Quickly retrieve files lost due to accidental deletion or emptying the recycle bin.
Format recovery: Quickly recover files lost due to inaccessible or formatted partitions.
Partition recovery: Partition information can be analyzed and obtained, and the entire partition can be fully scanned.
Image Creation: A mirror can be created for a partition to back up the current partition state.

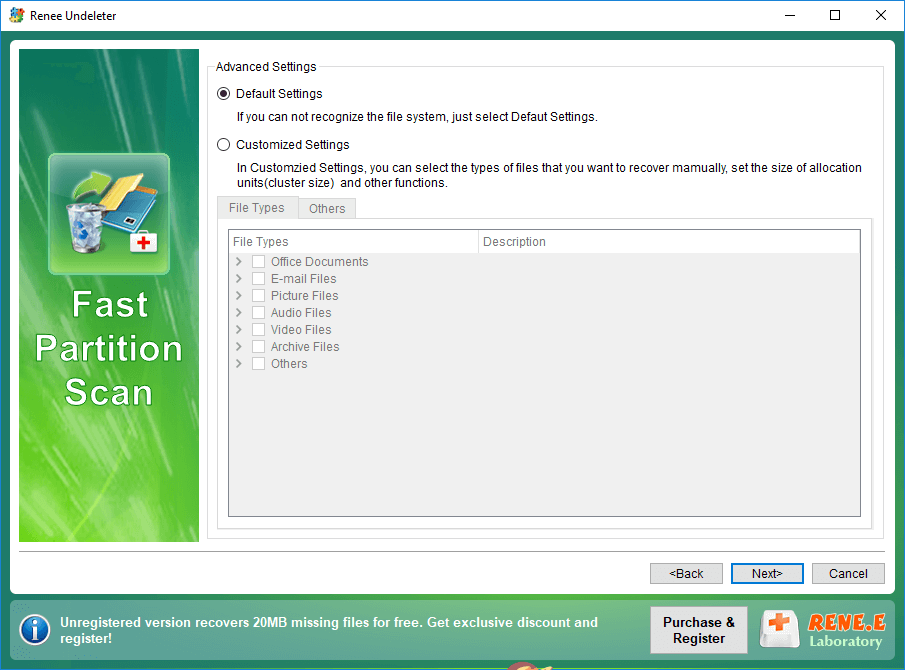


Relate Links :
Recover Data from WD My Passport Hard Drive: Expert Tips
29-12-2023
Jennifer Thatcher : Discover the WD My Passport hard drive: a powerful storage solution for your vital data. Uncover effective methods...
How To Recover Data from Encrypted Hard Drive?
26-02-2024
John Weaver : Encrypting a hard disk safeguards data by making it inaccessible without a key, while lost encrypted files can...
Fix: Hard Drive Shows 0 Bytes in Windows 10/8/7
26-12-2023
Amanda J. Brook : Learn how to fix the "hard drive shows 0 bytes" problem in Windows 10/8/7 with simple and effective...
How To Fix Bad Sectors on Hard Drive without Data Loss?
12-10-2023
Ashley S. Miller : Learn how to repair hard disk bad sectors without losing data caused by factors like aging, insufficient memory,...




