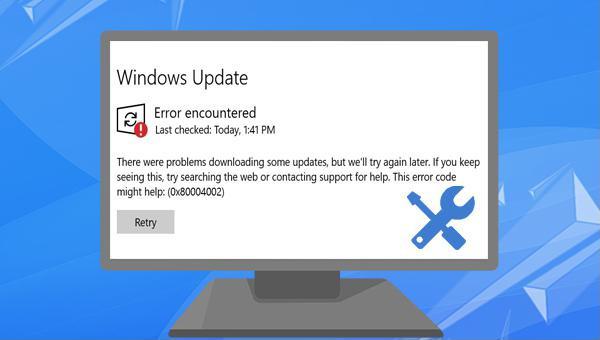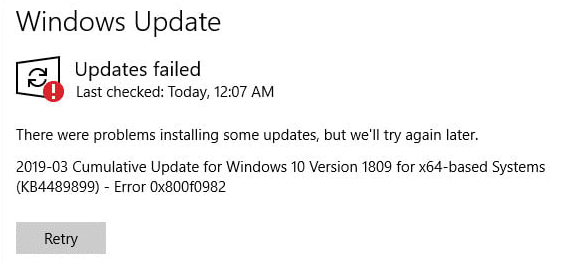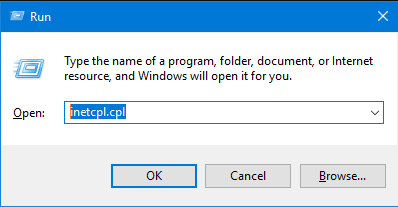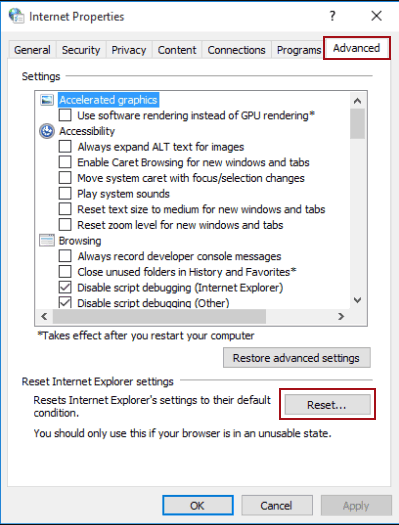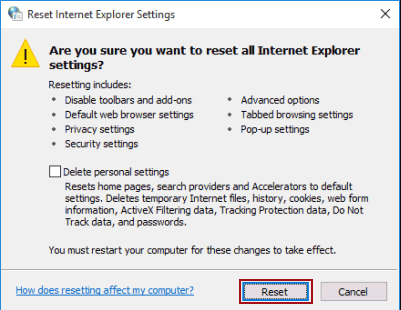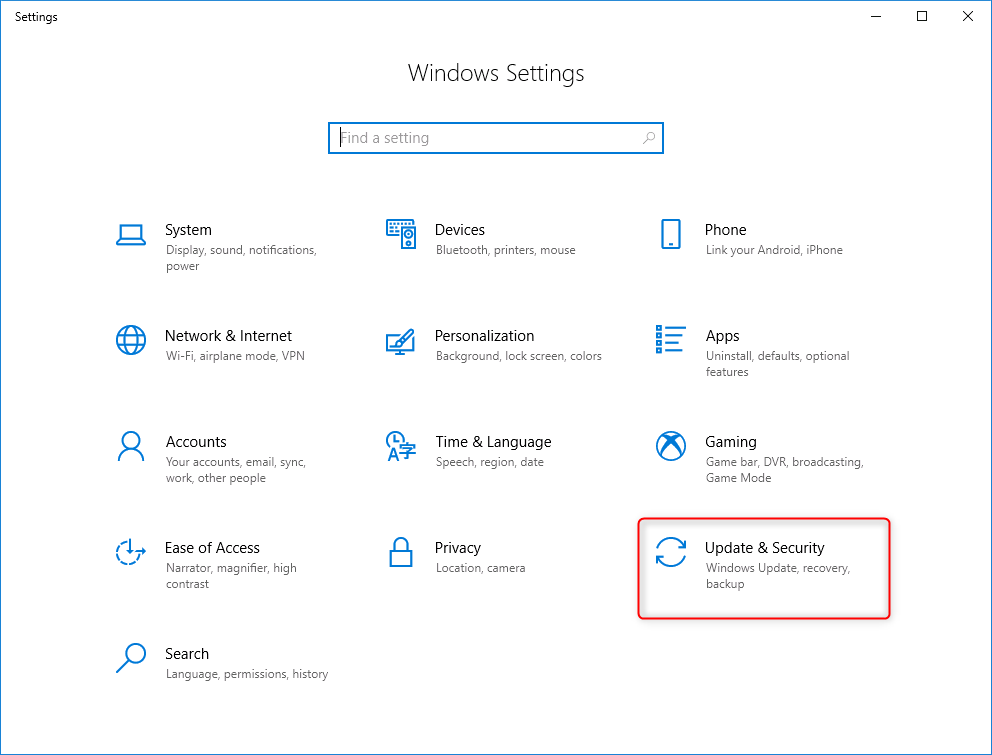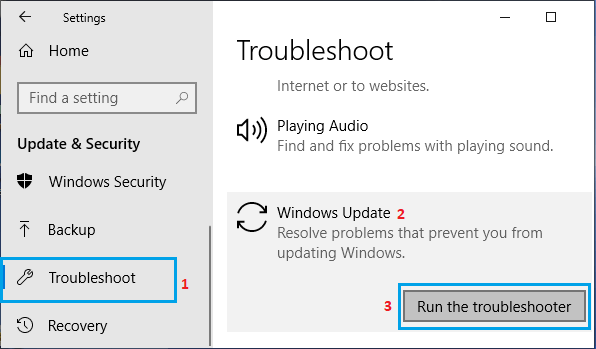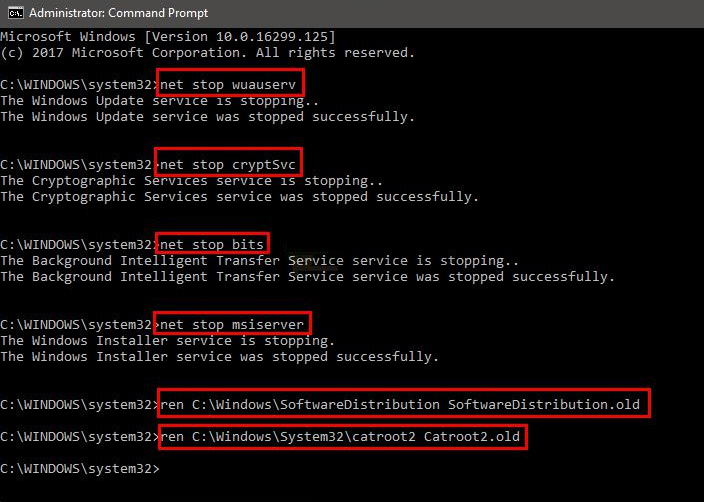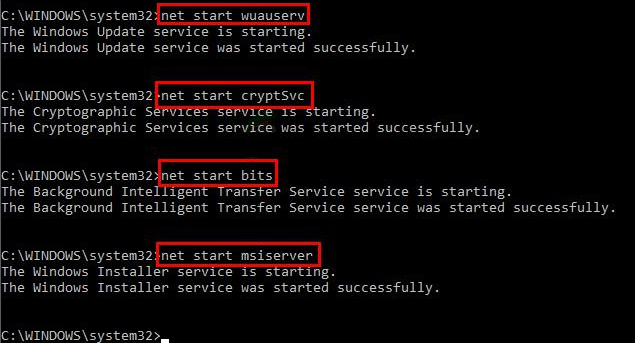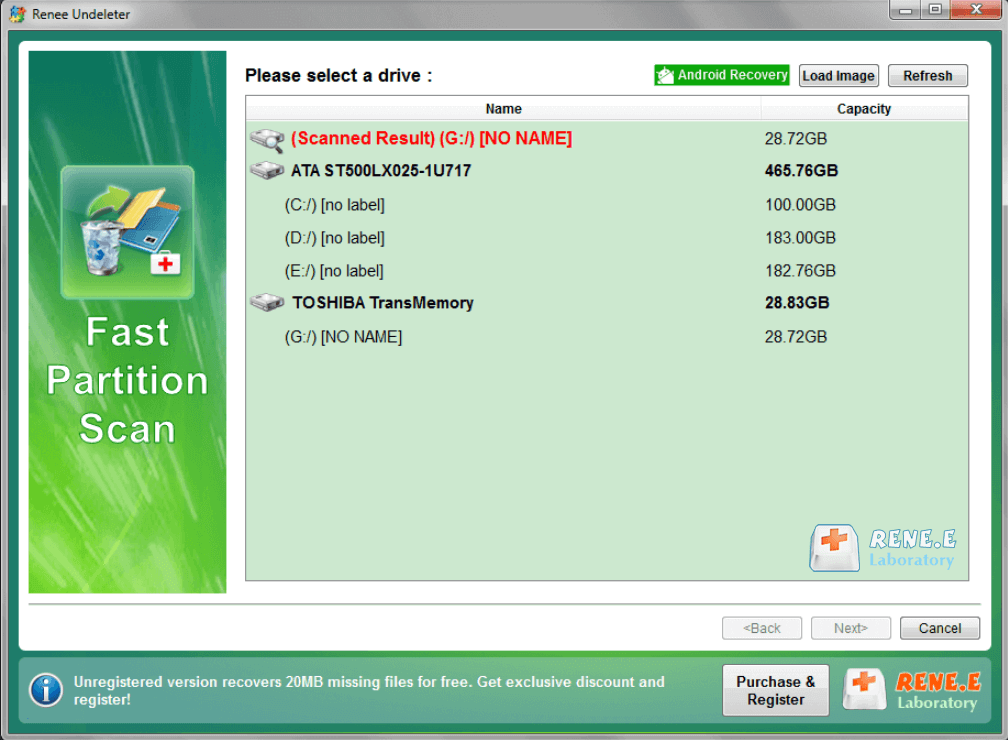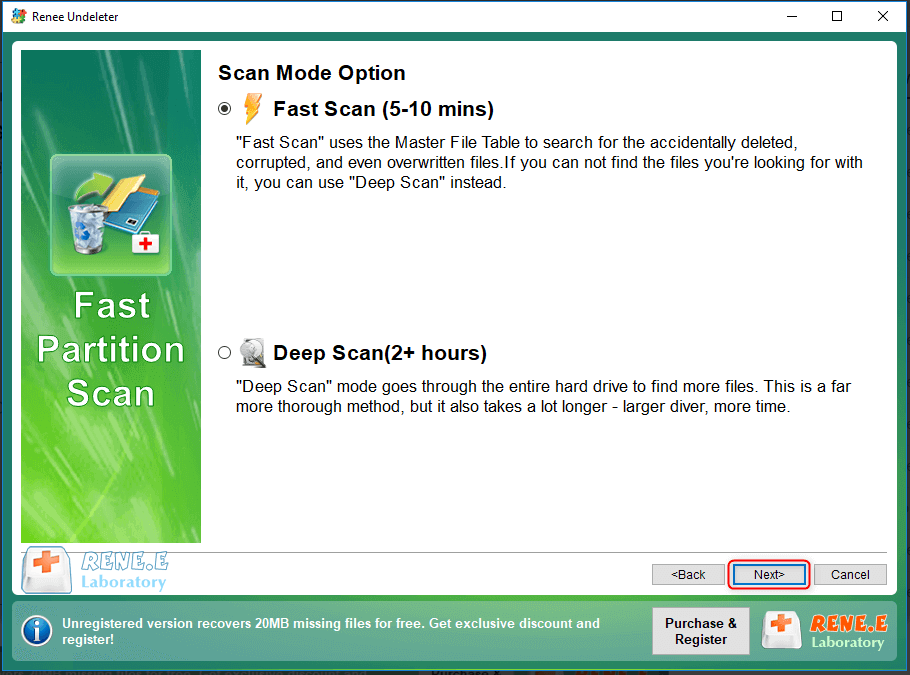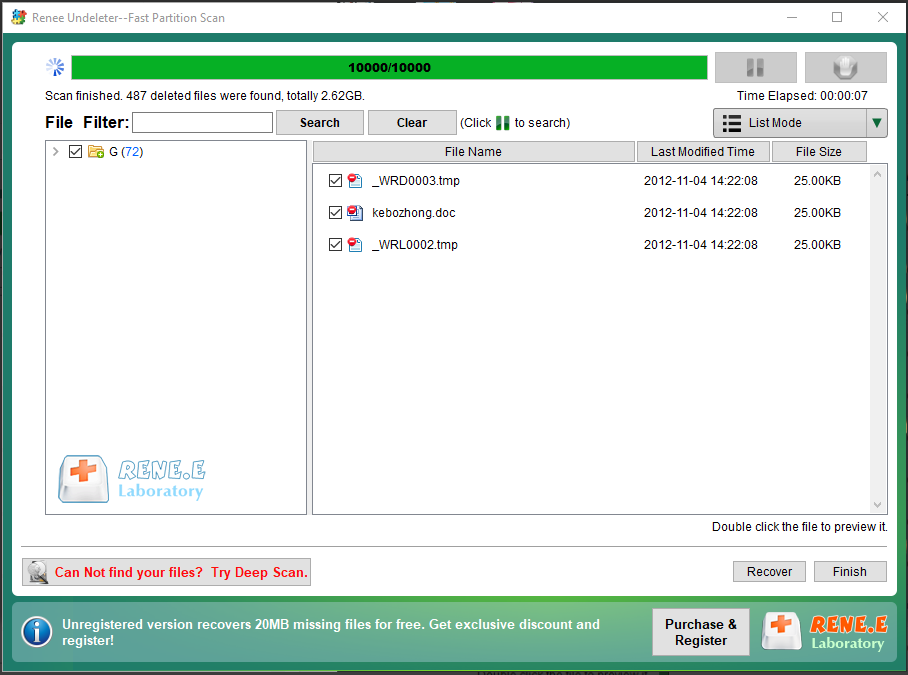II. How to fix Windows 10 error code 0x80004002?
1. Delete files in safe mode
Safe Mode is a diagnostic mode of Windows. In safe mode, you can fix some system-related issues by uninstalling/updating incompatible software/drivers, deleting problematic files, cleaning viruses, etc. When the Windows error code 0×80004002 occurs, you can run the computer from the Windows installation disk and enter the safe mode to solve the current problem. The specific operation steps are as follows:
Step 1: Insert the Windows installation disk (DVD or U disk) into the computer. Continuously click F2 or F10 or DEL or ESC shortcut key (varies with the computer brand) to enter the BIOS setting interface when starting up, set the first boot sequence to the Windows installation disk, and then make the computer start from the installation disk, in the Windows installation program Install Now interface, select the Repair your computer option to enter the recovery environment.
Step 2: After entering the recovery environment, select Troubleshooting > Advanced Options > Startup Settings. When the computer restarts, you can choose the desired safe mode by pressing the corresponding number. Here you can press 4 to enable safe mode.
Step 3: After the system boots in Safe Mode, select the files to delete. At this point, you can successfully delete it without 0×80004002 error. Also, after deleting files, shut down the computer, remove the Windows installation disk, and restart the computer to restore to normal mode.
2. Reset Internet Settings to delete temporary files
You can also try to solve it by resetting the Internet settings. The specific steps are as follows:
Step 1: Follow the steps in Method 1 to enter Safe Mode, then press the Windows and R keys simultaneously to open the Run window. Then enter inetcpl.cpl in the text box and press OK.
Step 2: In the opened Internet Properties window, click the Reset button.
Step 3: Next, check the Delete Personal Settings option and click the Reset button. After the operation completes, you should be able to delete files normally.
3. Run the Windows Update Troubleshooter
Error code 0×80004002 may also occur when performing Windows updates, and Windows Update Troubleshooting is a system update troubleshooting tool built into the Windows system, which can help users troubleshoot and fix most of the problems encountered during the system update process. Here are the detailed steps to run the Windows Update Troubleshooter:
Step 1: Run the computer, press the Windows and I key on the keyboard at the same time to open the setting interface. Then click into the Update and Security option.
Step 2: Find Troubleshoot in the function bar on the left, then select the Windows Update option on the right, and click the Run the troubleshooter button. Wait for a while, restart the computer after the troubleshooting is complete, and re-update Windows to see if the 0×80004002 error is resolved.
4. Manually reset Windows update components
During the Windows update process, it is necessary to ensure that several related services are in the normal open state. If some Windows update-related service settings are incorrect, the update process will be affected, resulting in the appearance of the 0×80004002 error code. Therefore, you can try to solve the current problem by resetting the Windows update-related services. The specific steps are as follows:
Step 1: Run the computer, press Windows and R keys at the same time to open the run window. Then type cmd and click OK to open the command prompt window.
Step 2: Enter the following commands one by one, and press the Enter key after each command.
ren C:\Windows\SoftwareDistribution SoftwareDistribution.old
ren C:\Windows\System32\catroot2 Catroot2.old
Then enter the following commands, and after all the commands are executed, restart the computer to check whether the current problem is resolved.
The above are several ways to solve the error code 0×80004002. If you accidentally delete important files in the process of repairing errors or using the computer daily, you can also use the professional data recovery tool –
Renee Undeleter to retrieve the lost data, let’s continue to learn.