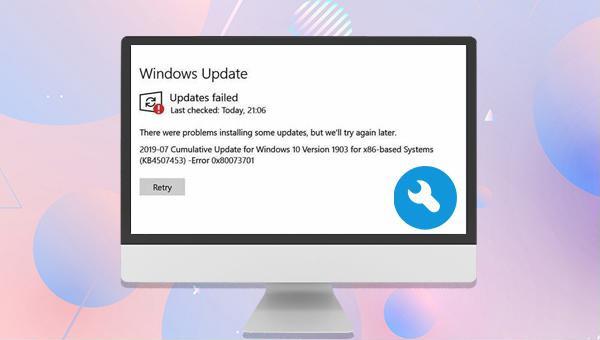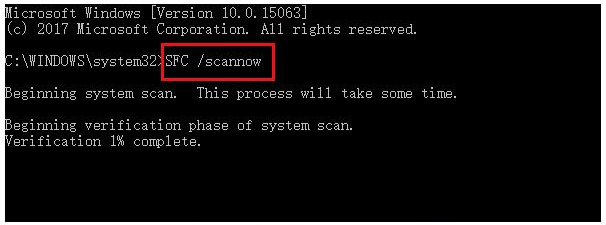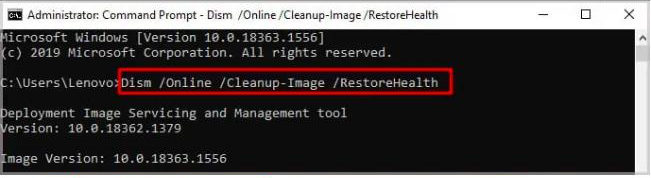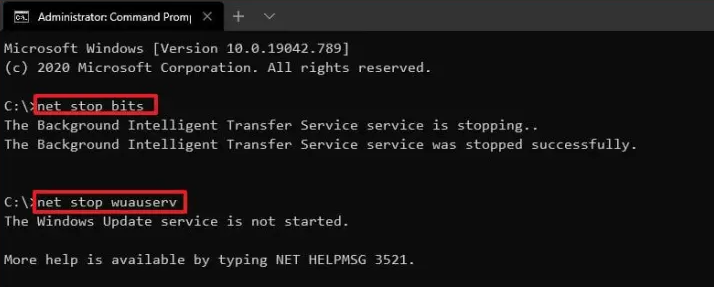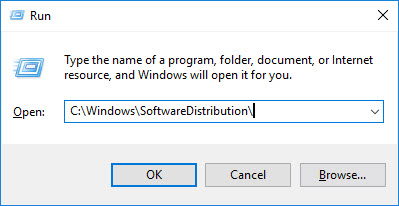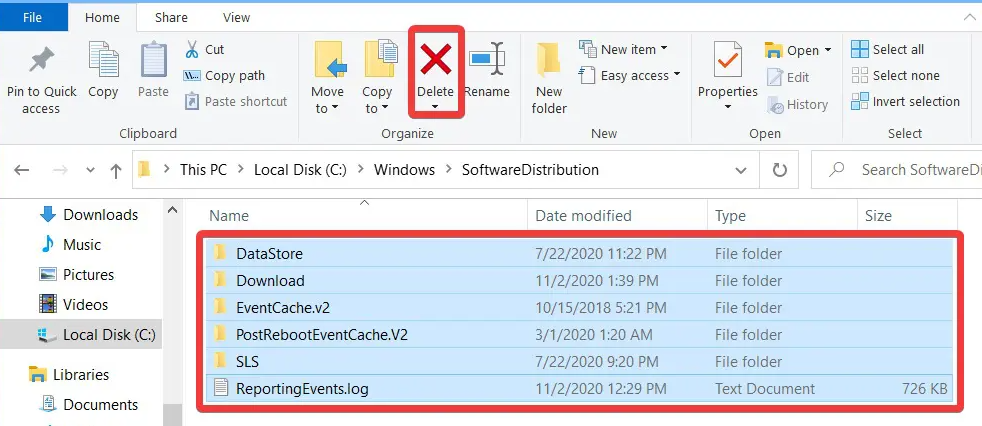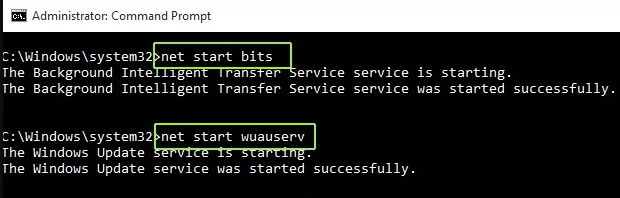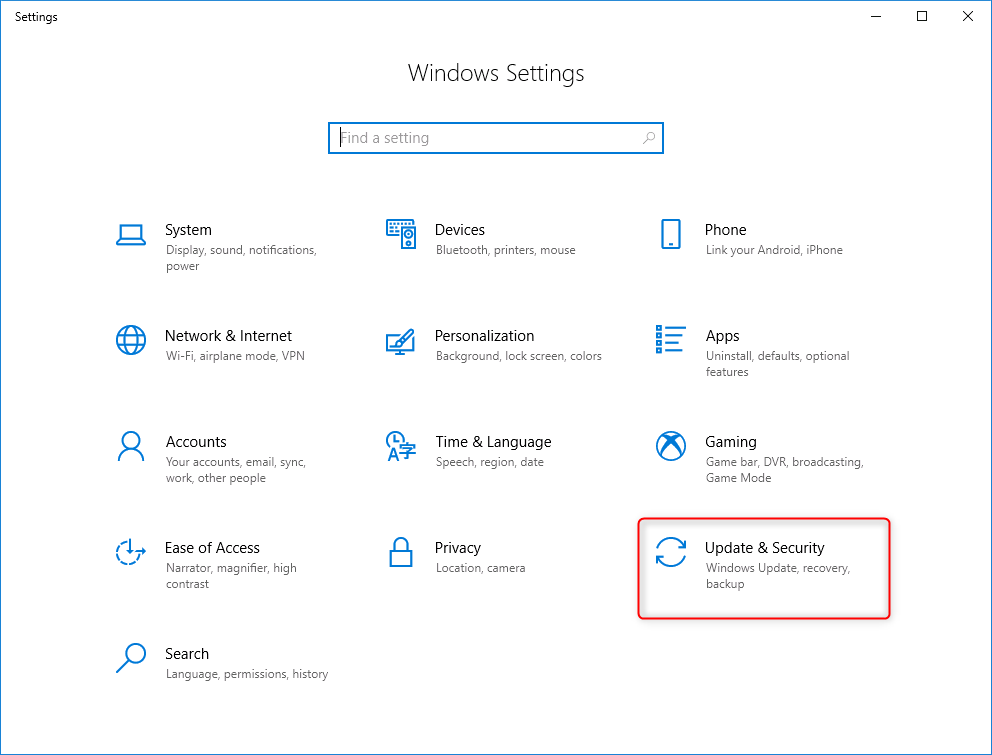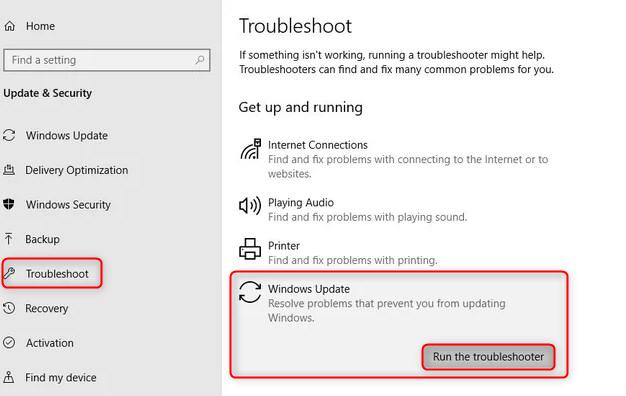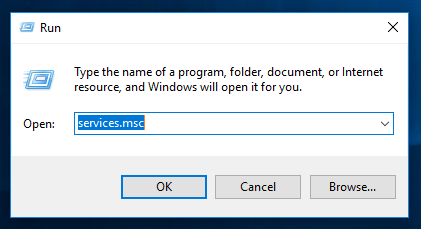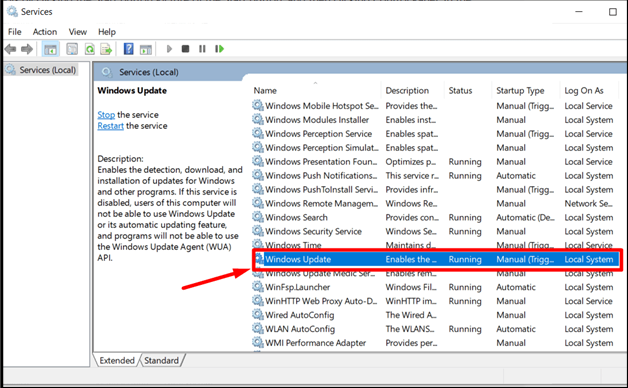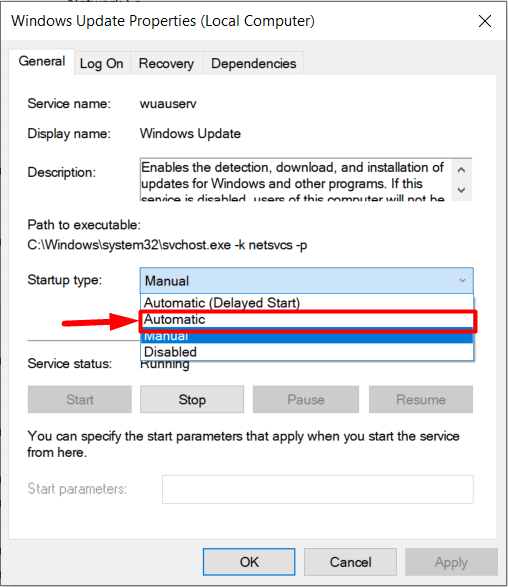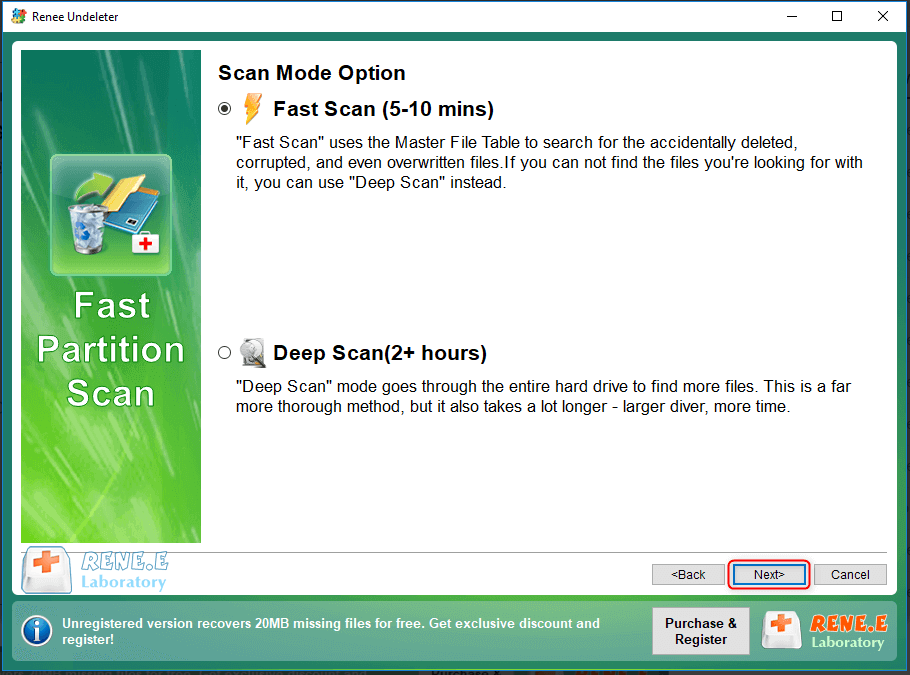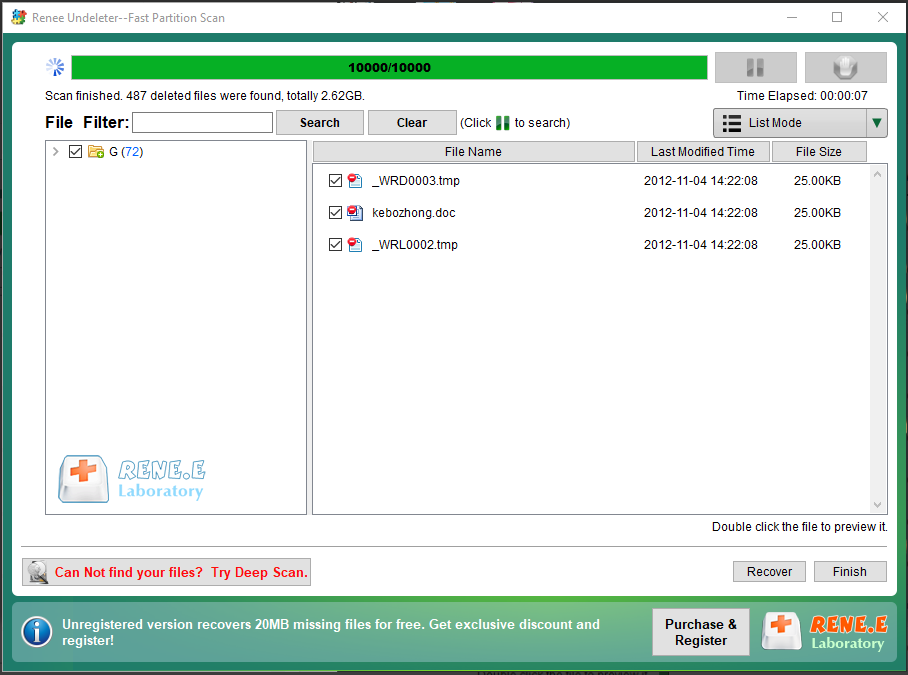II. How to Fix Windows Update Error 0x80073701?
1. Run the SFC and DISM tools
The SFC (System File Checker) and DISM (Deployment Image Servicing and Management) tools are Windows built-in utilities that scan system files for errors and fix them automatically. The following is the detailed usage method:
Step 1: Search (cmd) in the search box in the lower left corner, right-click the (Command Prompt) tool and select (Run as Administrator).
Step 2: In the opened command prompt window, enter the command (SFC /scannow) and press the (Enter) key. Next, System File Checker will perform a system scan and fix problematic system files. If the problem is not resolved, please continue to the next step.
Step 3: Type (Dism /Online /Cleanup-Image /RestoreHealth) in the opened Command Prompt window and press the (Enter) key to repair the corrupted system image file. After the command is executed, restart the computer and check whether the current problem is resolved.
2. Clear the Software Distribution folder
The Software Distribution folder is used by the Windows operating system to temporarily store files that may be needed to install Windows updates. Sometimes the Software Distribution folder can cause problems with Windows updates. In some cases, resetting it can fix the 0×80073701 error. The specific operation steps are as follows:
Step 1: Run the computer, search (cmd) in the search box in the lower left corner, and select (run as administrator) to open the command prompt tool.
Step 2: In the opened command prompt window, enter the following commands and press the (Enter) key after each command.
Step 3: Next, press the (Windows+R) keys simultaneously to open the Run window, then copy and paste (C:\Windows\SoftwareDistribution) into the text box and press the (OK) key to open the Software on your computer Distribution folder.
Step 4: Select all the files listed in the Software Distribution folder, right mouse button on them and delete all files.
Step 5: After that, enter the following commands in the Command Prompt window and press the (Enter) key after each command. After the command is executed, restart the computer to check whether the problem is resolved.
3. Run the Windows Update Troubleshooter
Windows Update Troubleshooter is a system update troubleshooting tool built into the Windows system, which can help users troubleshoot and fix most of the problems encountered during the system update process. Here are the detailed steps to run the Windows Update Troubleshooter:
Step 1: Run the computer, press the (Windows+I) key on the keyboard at the same time to open the setting interface. Then click into the (Update and Security) option.
Step 2: Find (Troubleshoot) in the left function bar, then select the “Windows Update” option on the right, and click the (Run the troubleshooter) button. Wait a few moments after troubleshooting is complete to see if the problem is resolved. Some versions of Windows require clicking (Other Troubleshoots) first to find the “Windows Update” option.
4. Restart the Windows Update service
The 0×80073701 error may occur if the Windows Update service, Background Intelligent Transfer service, and Workstation service are not properly enabled on your computer. Therefore, you can enable the above services according to the following method, and the specific operation steps are as follows:
Step 1: Run the computer and press the (Windows+R) keys simultaneously to open the Run window. Next, type (Services.msc) and press the (OK) button to open the Services window.
Step 2: Next, find (Windows Update), (Background Intelligent Transfer Service) and (Workstation) services in turn in the “Services” window, and open them one by one by double-clicking the left mouse button.
Step 3: After that, select (Automatic) under the “Startup Type” option in the detailed setting interface of the three services in turn. After that press the (Start) button and press (OK). After setup is complete, restart your computer and see if the problem is resolved.
Above, are several ways to solve Windows update error 0×80073701. If you accidentally delete important files in the process of fixing errors, you can also use the following content to retrieve the lost data, let’s continue to learn.