Fixing the “Unknown USB Device” Error – Expert Solutions
- Home
- Support
- Tips Data Recovery
- Fixing the “Unknown USB Device” Error – Expert Solutions
Summary
Troubleshoot and resolve the "unknown USB device" error effectively with our straightforward guide. Implement these proven steps to ensure the safety of your data and restore your USB device's functionality with ease.
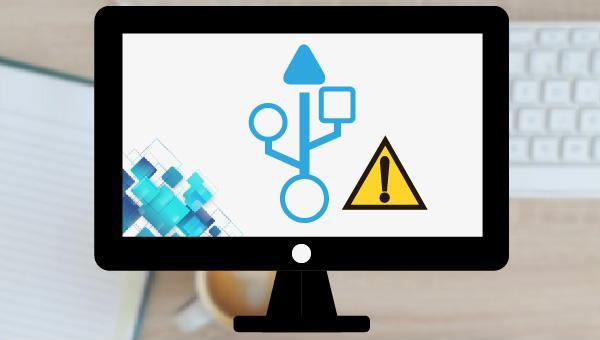
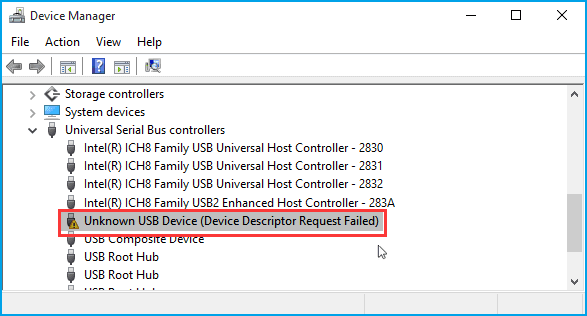
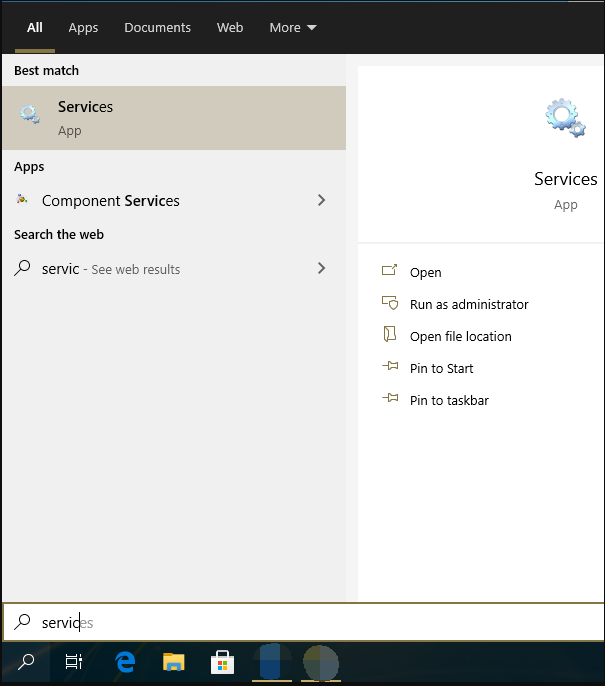
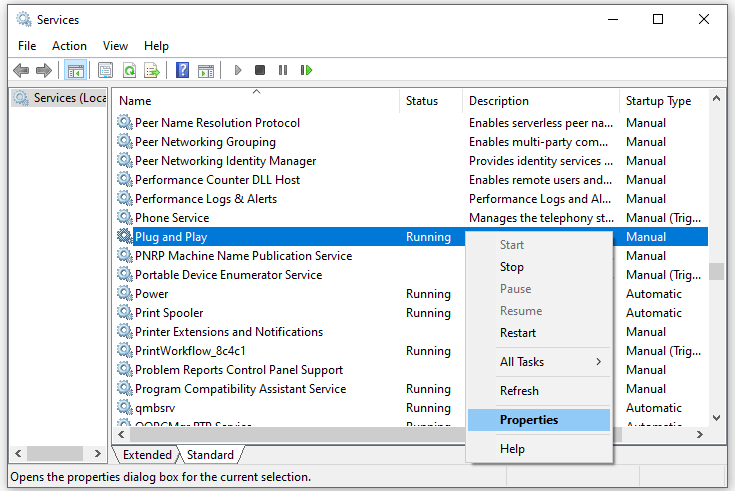
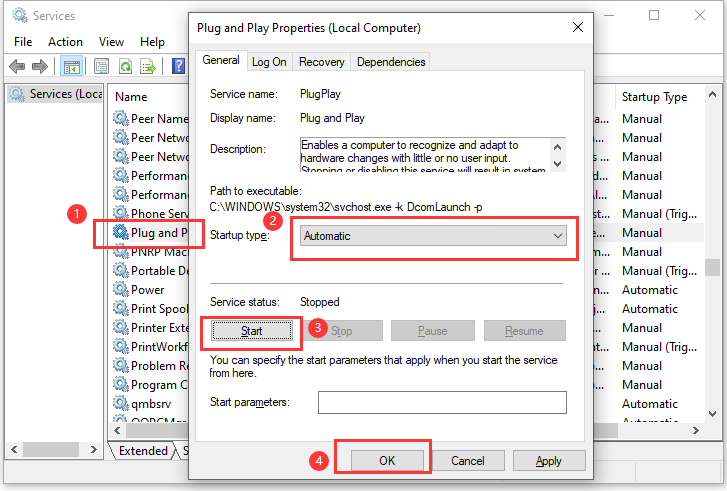
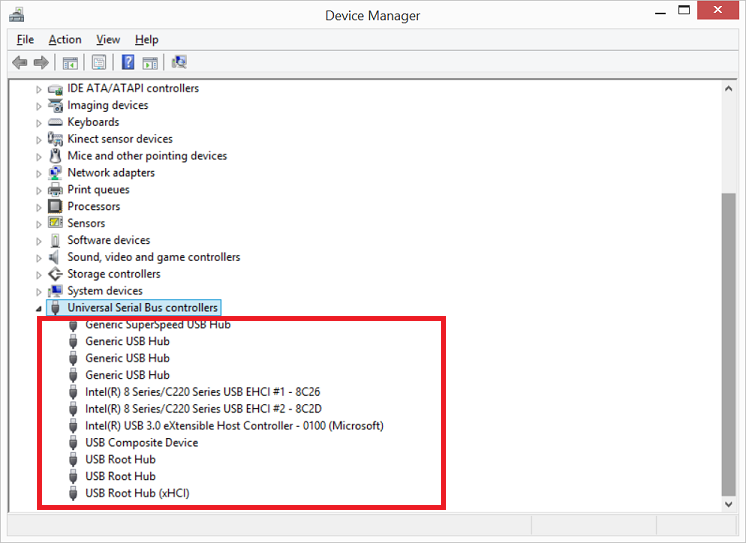

Easy to use Recover data by 3 steps;
Multiple scan modes Fast partition scan, whole partition scan and whole disk scan;
Supported file types Image, video, audio, text, email and so on;
Image creation Create a partition image to read and back up data;
Supported devices SD card, SDHC, SDXC, USB flash drive, hard disk and computer.
Easy to use Recover data by 3 steps;
Multiple scan modes Fast partition/whole partition/whole disk scan;
Supported devices SD card/USB/hard disk.
Free TrialFree TrialFree Trial 800 people have downloaded!

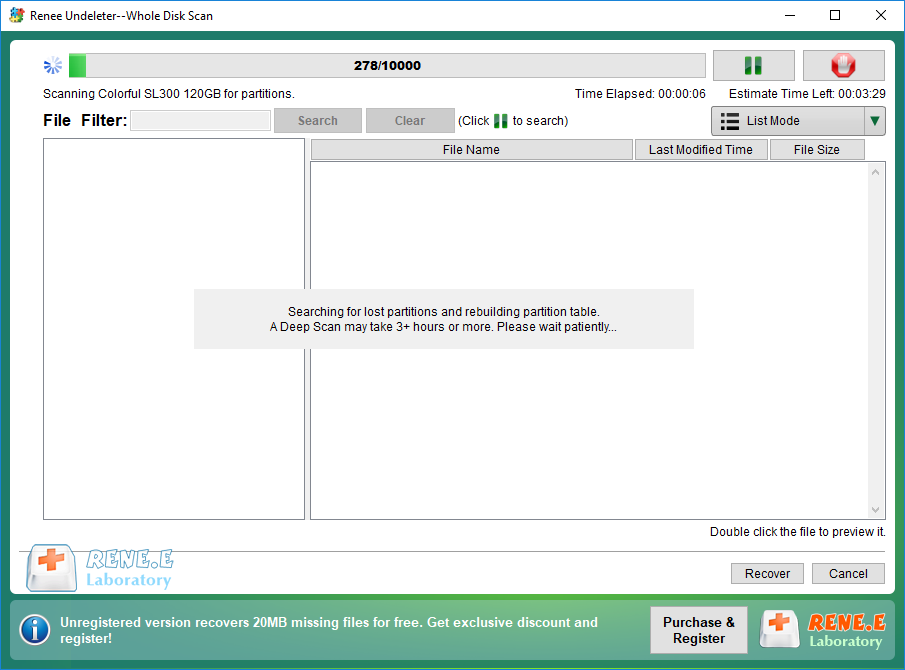


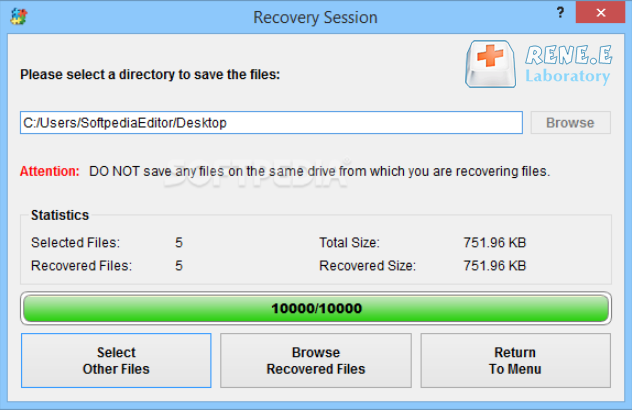
Relate Links :
Fixing a Rattling Hard Disk: Expert Data Recovery Tips
19-07-2023
Jennifer Thatcher : Learn how to troubleshoot a clicking hard disk, indicating a serious failure. Minimize data loss by transferring or...
Quick & Reliable Data Recovery Solutions For RAW Drives
12-04-2024
John Weaver : Discover the techniques to fix a RAW hard disk and recover data from a RAW drive using expert...
Ultimate Guide for Data Recovery from RAW SD Card
11-04-2024
Ashley S. Miller : Discover effective strategies to retrieve data from a RAW SD card and return it to a functional condition...
Expert Tips For CF Card Data Recovery
09-04-2024
Ashley S. Miller : Discover the essentials of CF card management and master the techniques for data recovery with this comprehensive guide....




