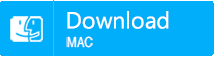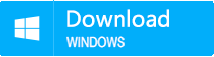How to Free Up Disk Space on Mac
- Home
- Support
- Tips Data Recovery
- How to Free Up Disk Space on Mac
Summary
Many Mac users will inevitably receive the notification “Your disk is almost full”. How to fix this problem? In this article, we will cover some tips on how to quickly free up disk space as well as tips on data recovery if you accidentally delete files in this process.
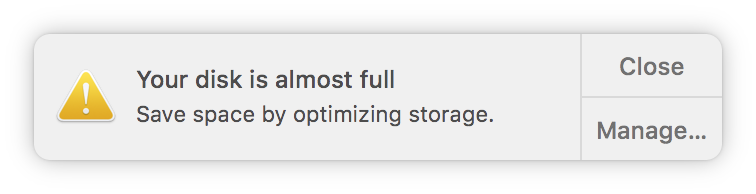
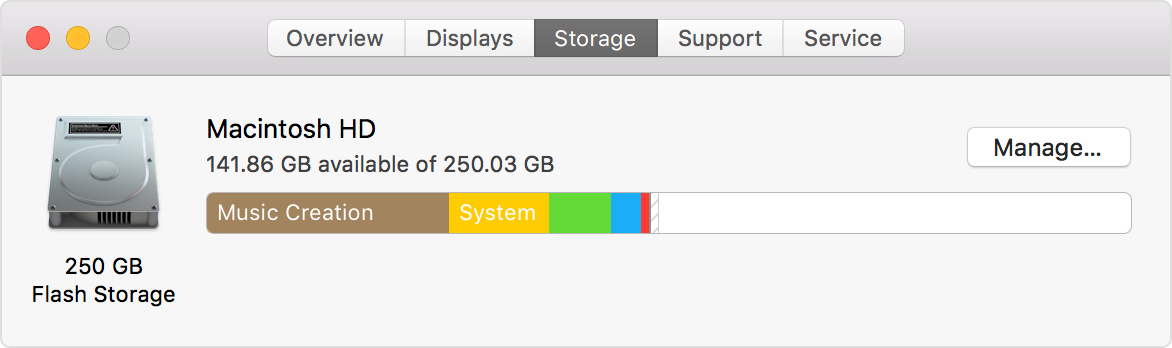
How to Free up Disk Space or Delete Unnecessary Files?
Part 1. Empty Your Trash
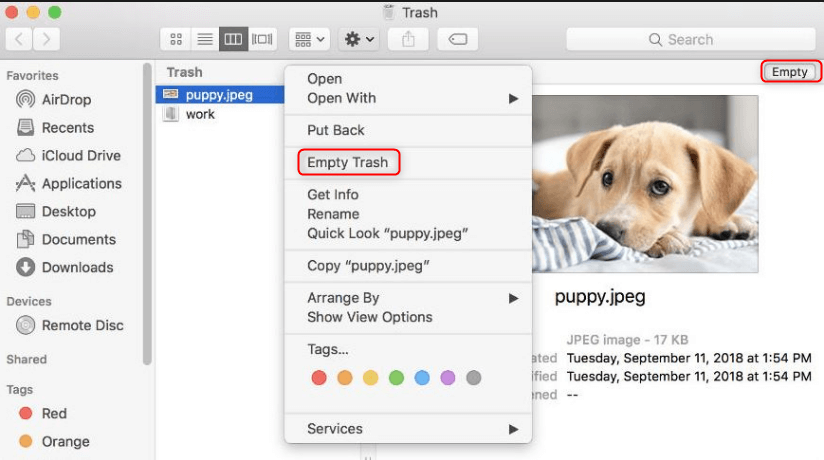

Easy to use Recover data by 3 steps;
Multiple scan modes Fast partition scan, whole partition scan and whole disk scan;
Supported file types Image, video, audio, text, email and so on;
Image creation Create a partition image to read and back up data;
Supported devices SD card, SDHC, SDXC, USB flash drive, hard disk and computer.
Easy to use Recover data by 3 steps;
Multiple scan modes Fast partition/whole partition/whole disk scan;
Supported devices SD card/USB/hard disk.
Free TrialFree TrialFree Trial 800 people have downloaded!Part 2. Delete Temporary Files
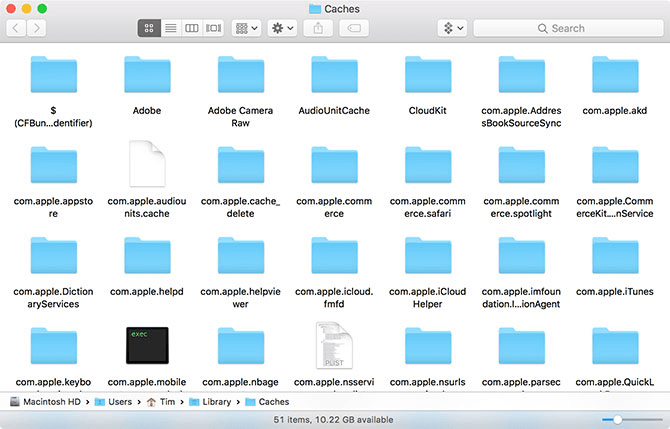
Part 3. Remove Unused Programs
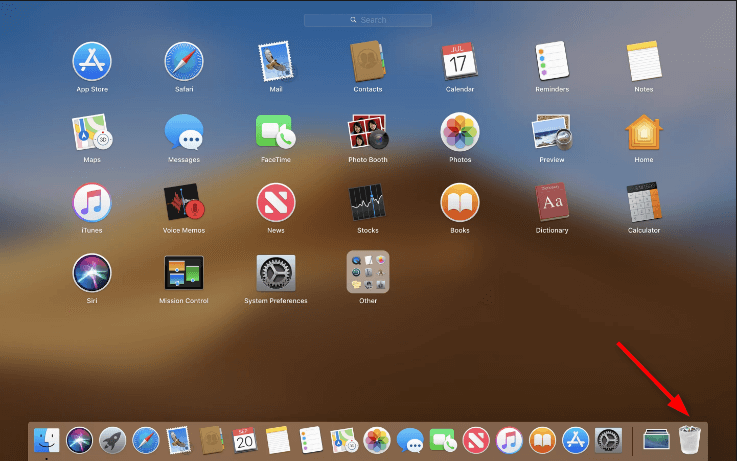
Part 4. Delete Large Backups
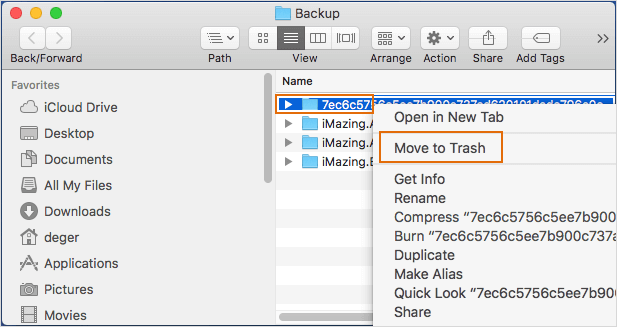
Part 5. Clear Downloads
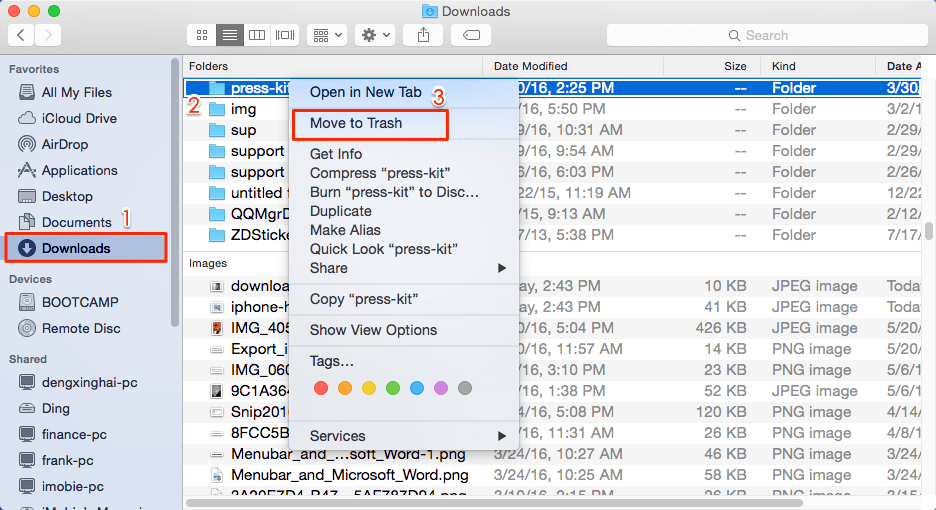
Part 6. Delete Unnecessary Mails
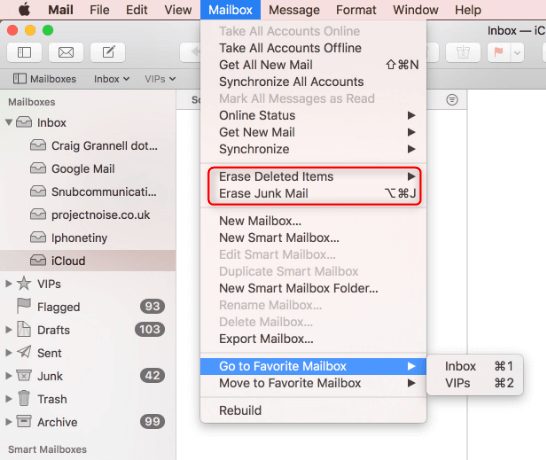
Part 7. Remove Language Resources
Part 8. Optimize Storage via iCloud
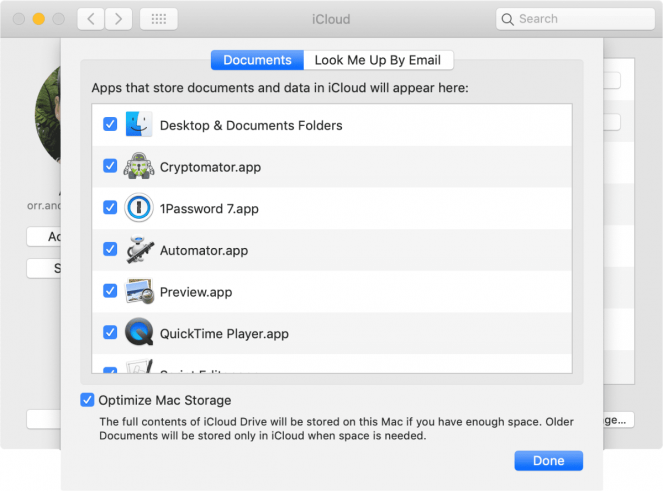
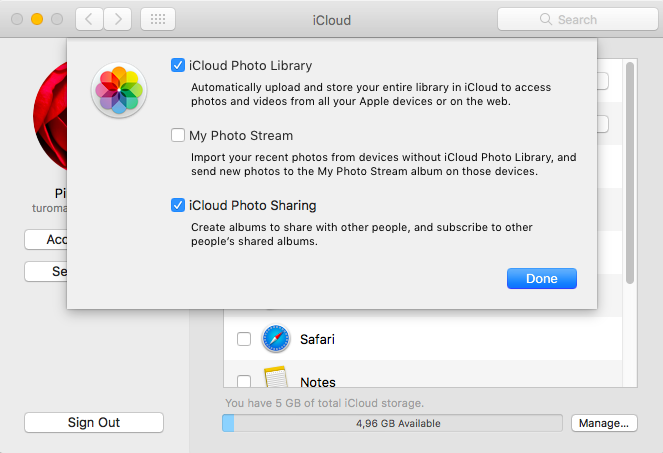
How to Recover Accidentally Deleted Files on Mac?
Data Recovery Software- Renee Undeleter
- Files recovery – Recover the files after emptying Recycle Bin or deleted by mistake without data backup.
- Formatted recovery – Scan the whole partition and list all files, especially for the formatted partition or inaccessible issue.
- Partition recovery – Scan entire disk to find out all partitions’ information and simulate the partition table.
- Image creation – Clone a partition image which can be used in case that reading partition is slow or need a backup.
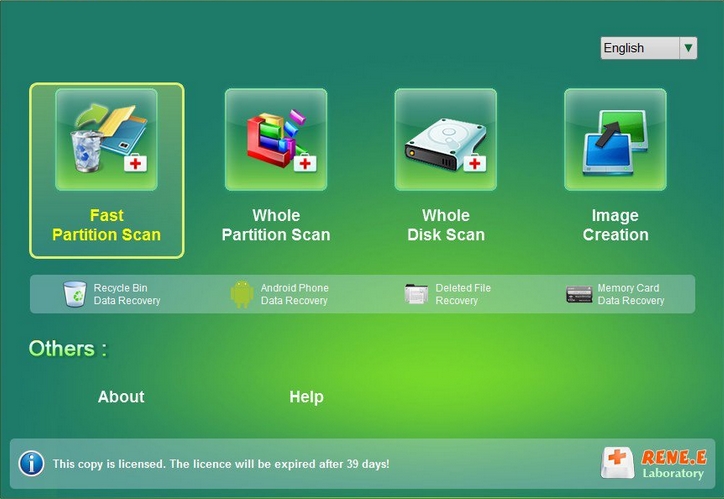
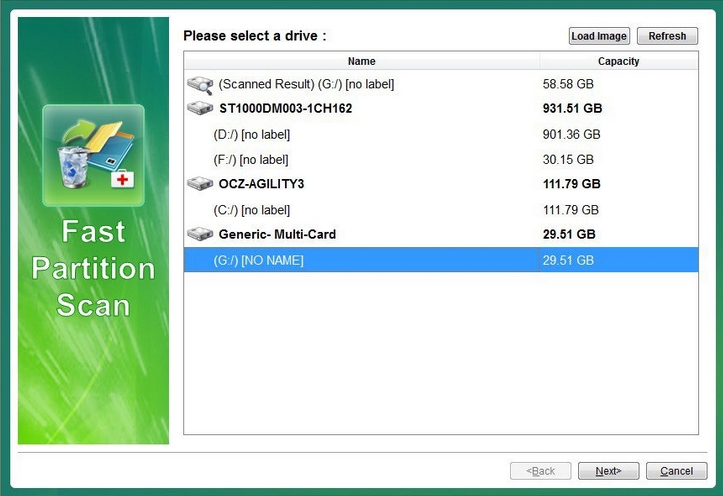
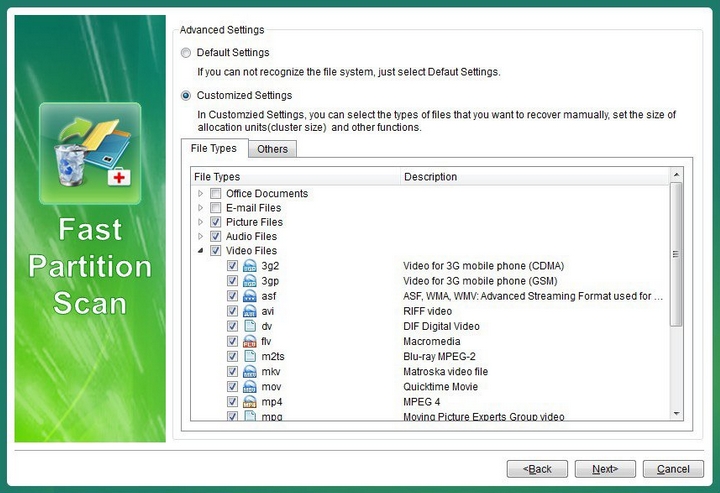
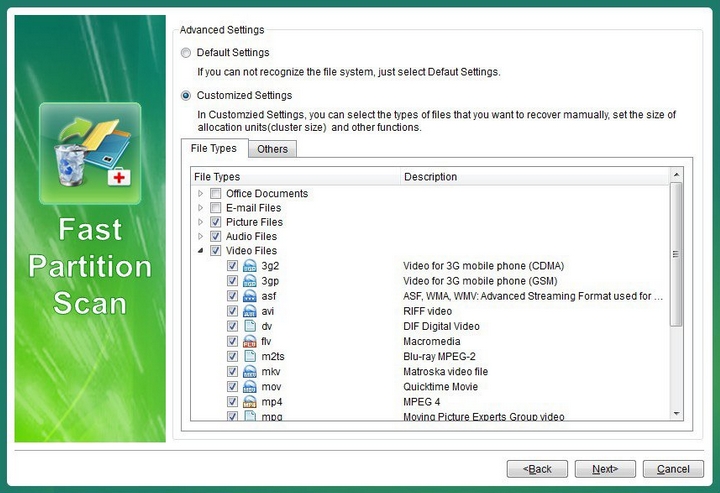
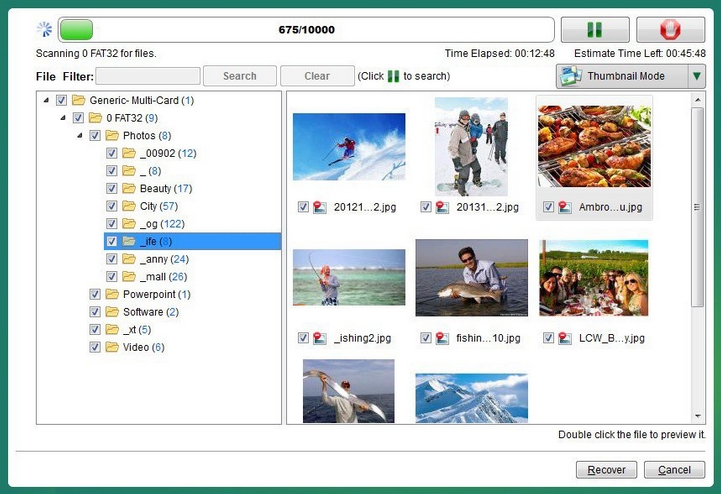
Relate Links :
How to Delete Windows.old in Windows 10?
29-07-2019
Ashley S. Miller : Some users have a Windows.old folder on the computer, but it can’t be deleted directly. Read this article...
6 Ways to Delete a File or Folder That Can’t Be Deleted on Windows 10
29-07-2019
Ashley S. Miller : Many users ever encountered the problem of files or folders that can’t be deleted on Windows 10. Generally,...