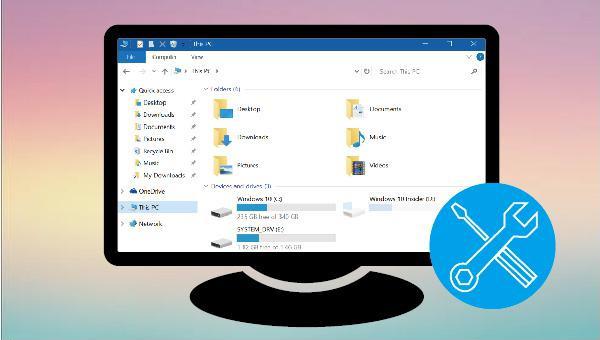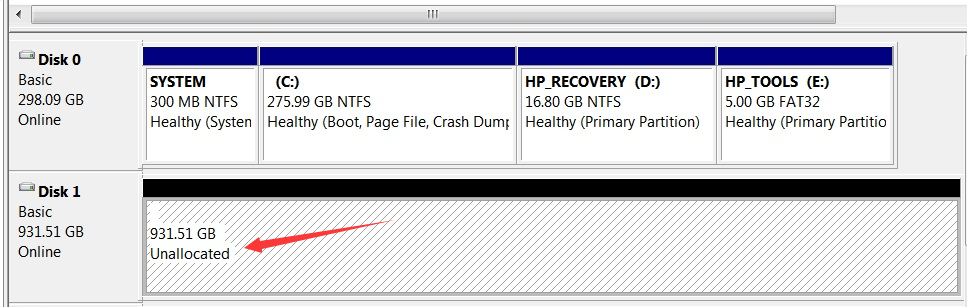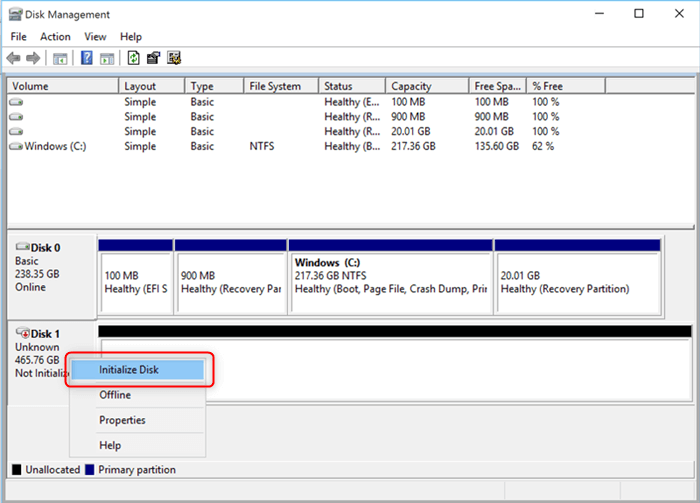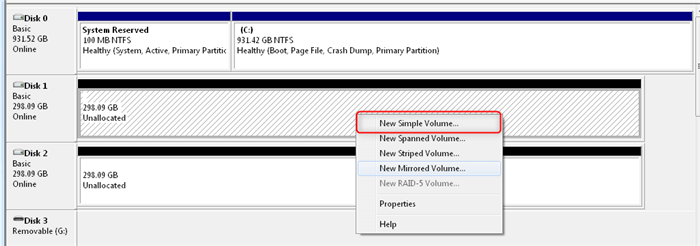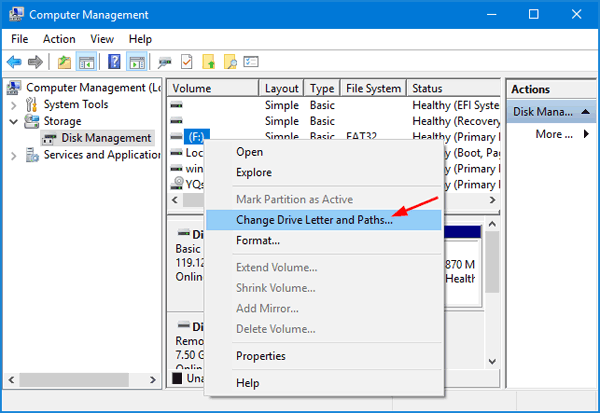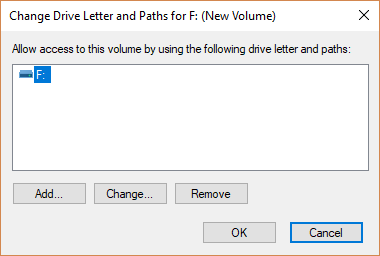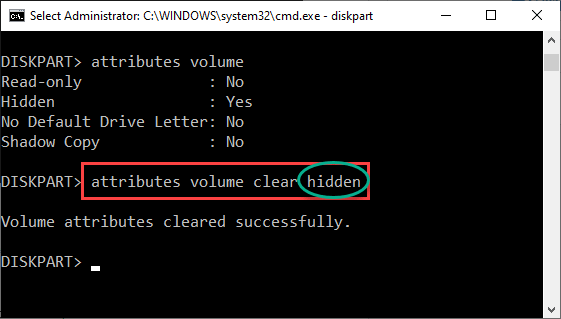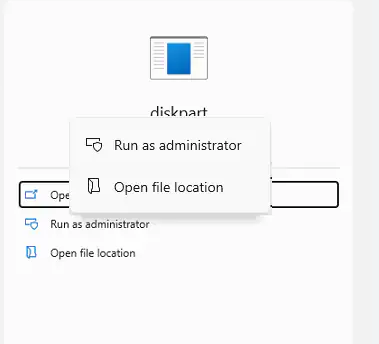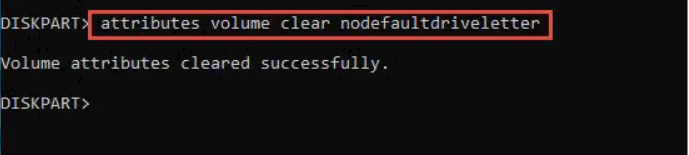III. Windows 10 cannot find the hard disk/disappeared solution
1. Replace the USB port or data cable
When there is a problem with the connection between the hard disk and the computer, it may cause the problem that Windows 10 cannot find the hard disk, that is, the hard disk cannot be found in the file explorer and disk management. It is recommended that you eject the hard disk safely and then connect it to another USB port for checking. If the hard disk still cannot be found normally, try to replace the hard disk data cable.
2. Initialize the disk and create a new simple volume
When the hard disk is connected to the computer and cannot be displayed in the file explorer, you can check whether its status is “not initialized” or “unallocated” in the disk management. If it shows “not initialized” or “unallocated”, you can Initialize disk and create a new simple volume. Specific steps are as follows:
Press the Windows icon + X key at the same time, and select (Disk Management) in the menu. Next, if the hard disk is displayed as “not initialized”, right-click on the hard disk, and select the (Initialize Disk) option.
If the hard disk partition is displayed as “Unallocated”, right-click the unallocated partition, and select (New Simple Volume).
After that, you can open the file explorer to check whether the hard disk is displayed normally. If you still cannot find the hard disk, please continue to try the following methods.
3. Update the hard disk driver
Step 1: Connect the hard disk to the computer, right-click the (Start) menu, and select (Device Manager).
Step 2: Find the hard disk device in Device Manager (you can try to find it in “Disk drives”). Right-click on the drive and select the (Update driver) option.
Step 3: Select (Search automatically for updated driver software). Then follow the prompts to complete the operation. After that, check again whether the hard disk can be displayed normally.
4. Change the hard drive letter
Sometimes Windows 10 cannot find the hard disk, there may be a problem with the drive letter (for example, there is no drive letter or the drive letter is the same as other local disks).
Step 1: Press the Windows icon + X key at the same time, select (Disk Management) in the menu, right-click the target hard disk, and select (Change Drive Letter and Paths).
Step 2: Click (Add), assign a drive letter to the hard disk, and then click (OK).
Step 3: Open the file explorer, select (this computer), and you will see the hard disk there.
5. Clear the hidden or no default drive letter attribute
If you’re having trouble locating your hard drive every time you connect it to your computer, it could be due to the drive having a hidden or no default drive letter attribute. This means that the system won’t automatically assign a drive letter to the hard drive, making it difficult to find in Windows 10. To solve this issue, you can either manually change the drive letter using method 4 (which needs to be done every time you connect the drive), or you can follow these steps to clear the no default drive letter/hidden attribute (which only needs to be done once). This will allow the system to automatically assign a drive letter to the hard drive.
Method 1: Clear hidden attributes
Step 1: Search (cmd) directly in the search box in the lower left corner, and select (run as administrator) to open the command prompt.
Step 2: Enter ( dispart ) command and press the (Enter) key. You need to press the (Enter) key every time you enter a command.
Then enter (list disk) to list all disks in the computer.
Type (select disk 1) (1 is the disk number) to select the target disk.
Please input (list volume) command to retrieve a list of all existing disk partitions. You will notice that volume 2 is currently in a “hidden” state.
To select the hidden disk partition, enter (choose volume 2) (where 2 indicates the disk partition number).
Type (attribute volume clear hidden) to clear the volume’s hidden attribute.
Method 2: Clear the no default drive letter attribute
Step 1: Type “diskpart” in the taskbar search box, right-click on the search result and select (Run as administrator).
Step 2: Then enter the following commands, and you need to press the (Enter) key every time you enter a command.
Type (list disk) to list disks.
Enter (select disk 2) (2 indicates the disk number) to select the disk.
Type (list part) to list the partitions.
Enter (select partition 4) (4 indicates the partition number) to select the partition.
Please enter (select partition 4) to choose the desired partition. To check the attributes of the disk partition, type (attributes volume). You will find that the properties of (Hidden) and (No Default Drive Letter) indicate (No) and (Yes) respectively.
Enter (attribute volume clear NoDefaultDriveLetter) to clear the attribute for (no default drive letter). If the (hidden) attribute is (Yes), you can also use the (attribute volume clear hidden) command.
After that, safely eject the hard disk, reconnect it to the computer, and open the file explorer to find the target hard disk.