Hard Drive Not Showing Files – How To Fix
- Home
- Support
- Tips Data Recovery
- Hard Drive Not Showing Files – How To Fix
Summary
Discover the causes of sudden file disappearance, learn data recovery methods, and find solutions for repairing faulty hard disks. Enhance your knowledge on hard drive failure issues.
Table of contents
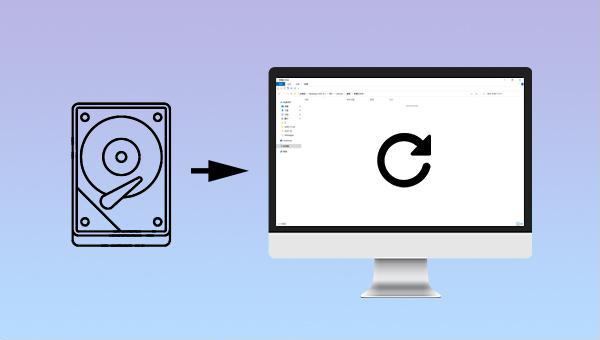
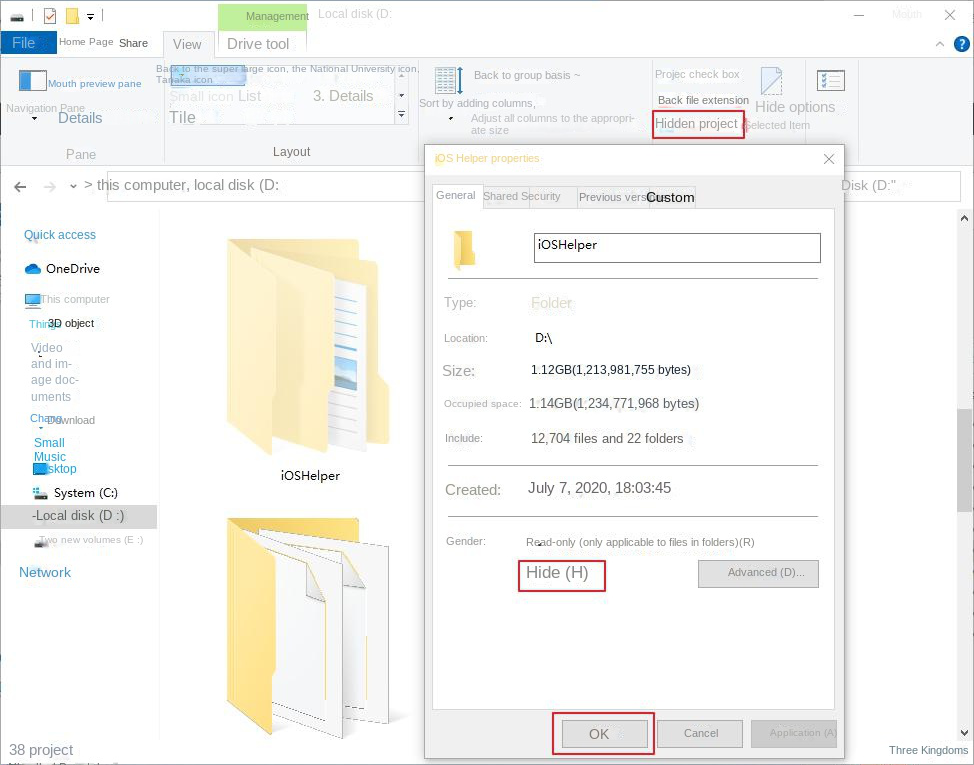

Easy to use Recover data by 3 steps;
Multiple scan modes Fast partition scan, whole partition scan and whole disk scan;
Supported file types Image, video, audio, text, email and so on;
Image creation Create a partition image to read and back up data;
Supported devices SD card, SDHC, SDXC, USB flash drive, hard disk and computer.
Easy to use Recover data by 3 steps;
Multiple scan modes Fast partition/whole partition/whole disk scan;
Supported devices SD card/USB/hard disk.
Free TrialFree TrialFree Trial 800 people have downloaded!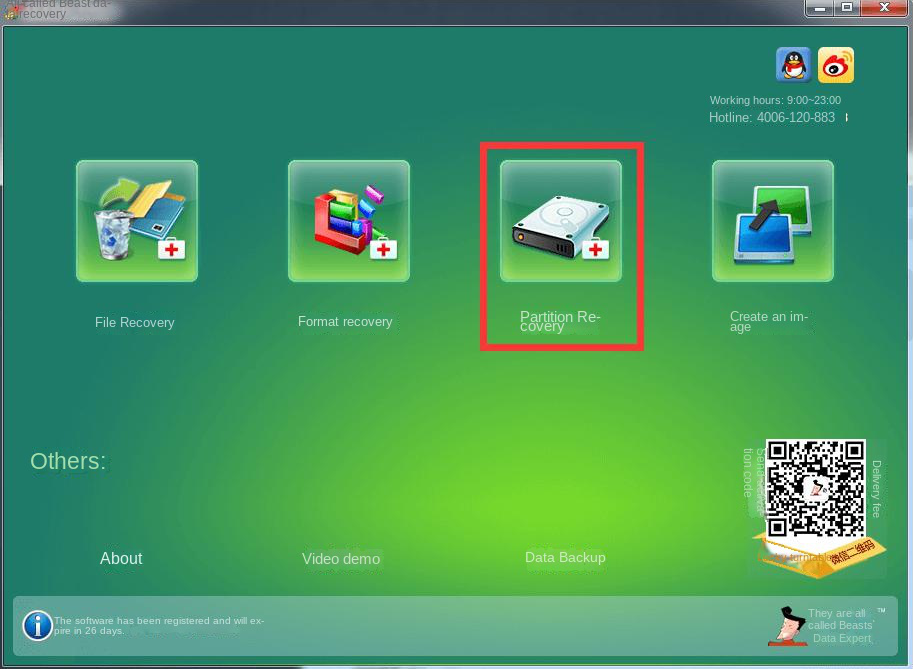
File Recovery – Quickly retrieve files lost due to accidental deletion or emptying the recycle bin.
Formatted Recovery – Quickly recover files lost due to inaccessible or formatted partitions.
Partition Recovery – Analyze and get partition information and perform a full scan of the entire partition.
Create Mirror – You can create a mirror image for a partition to back up the current partition state.
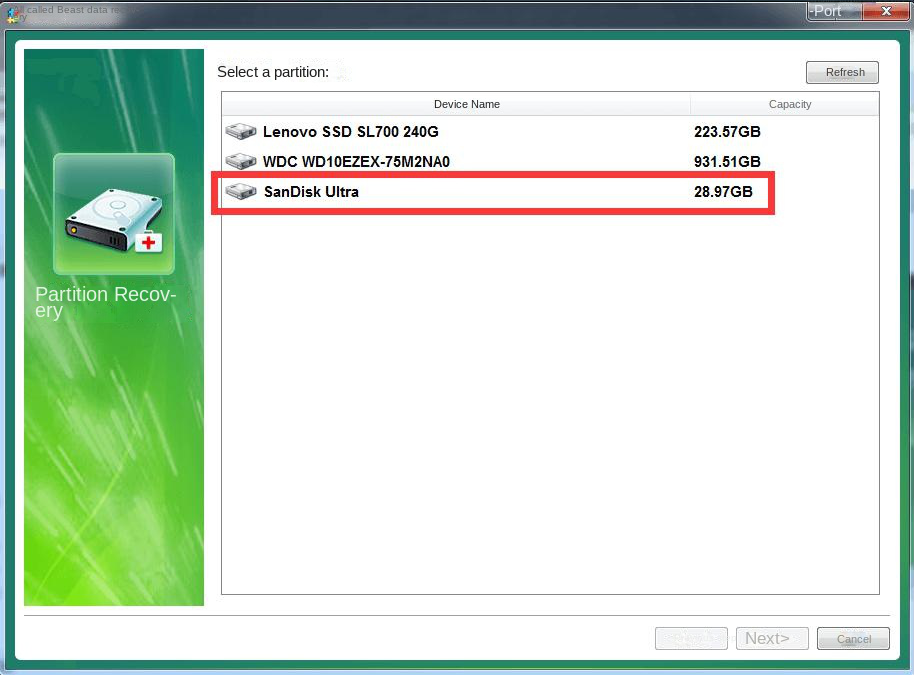
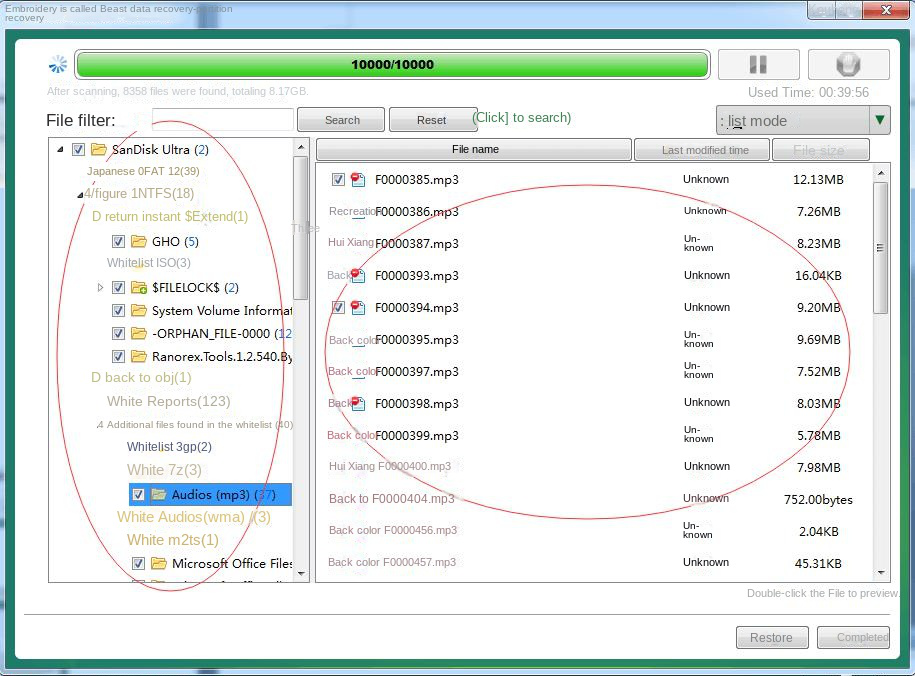
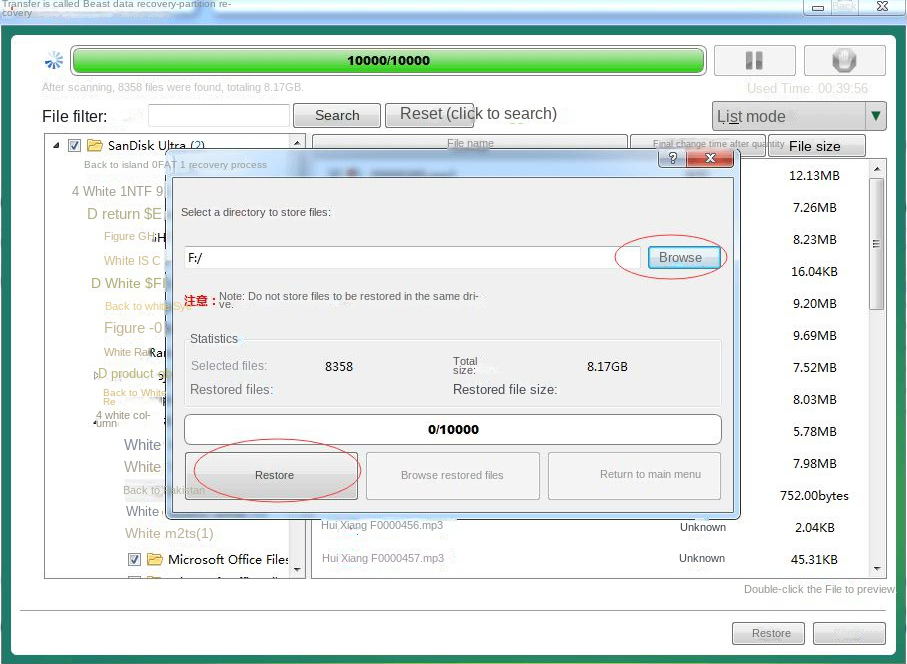
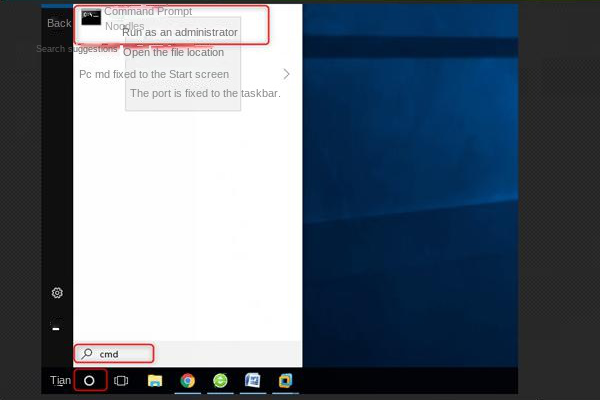
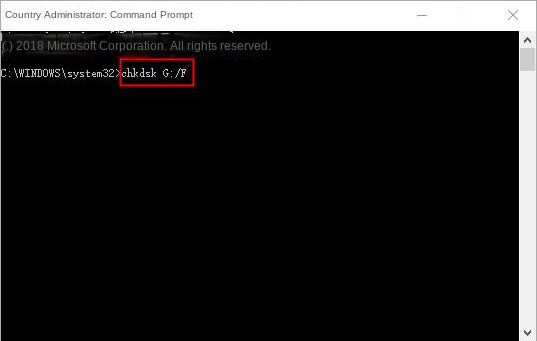
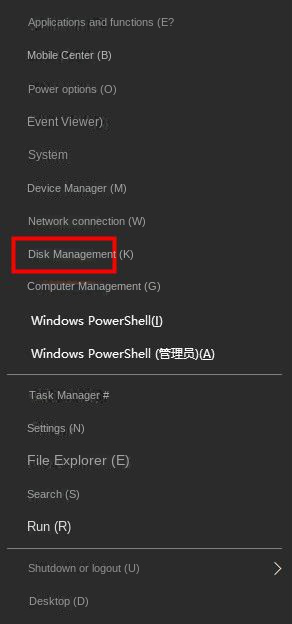
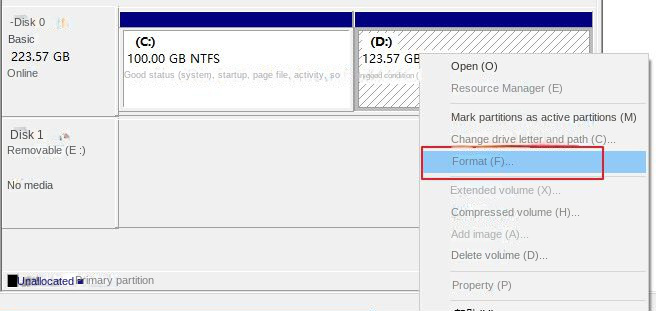
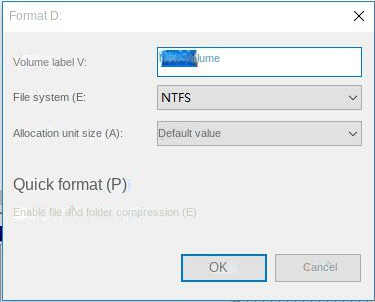
Relate Links :
Can't Access External Hard Drive - How To Fix
03-08-2023
John Weaver : Learn how to fix a mobile hard disk that won't turn on and retrieve your data. This authoritative...
Hard Drive Read Only - How To Fix Without Data Loss
28-12-2023
Amanda J. Brook : Discover how to remove the read-only attribute from your hard disk without data loss, alongside data recovery methods....
Recover Data from LaCie External Hard Drive Data - Expert Guide
03-08-2023
Ashley S. Miller : Learn practical methods for recovering LaCie mobile hard disk data to effectively prevent data loss from accidental operations,...
Fix the USB 3.0 External Hard Drive Not Recognized Issue in Windows 10
14-05-2024
Jennifer Thatcher : Address the "usb 3.0 external hard drive not recognized in windows 10" problem. Explore causes and remedies in...




