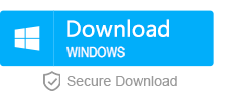Disk Space is not Enough? How to Compress this Drive to Save Disk Space?
- Home
- Support
- Tips Data Backup
- Disk Space is not Enough? How to Compress this Drive to Save Disk Space?
Summary
When disk space is not enough, we can remove useless file from the disk to free up disk space. Besides, we can also compress this drive to save disk space that was occupied by the files, which will not influence the normal use of data access. But how can we compress the disk? Different compression methods will be provided in this passage.

Part 1: Compress Disk with NTFS File System
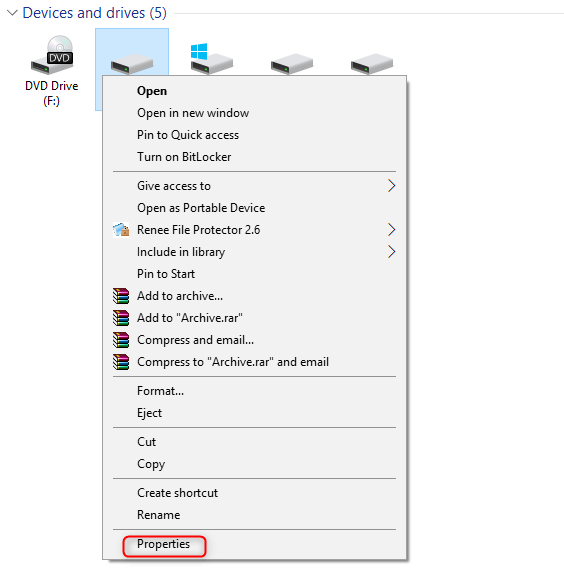

Quick Back up files at up to 3,000MB/min.
Overall Support system backup, disk/partition backup, file backup and disk clone.
Intelligent Automatically analyze the data differences between the source files and the backup files and save disk space by backing up incremental/differential data.
Convenient Support VSS, allowing to freely view web pages during the backup of the operating system.
Highly compatible Support various files and storage devices.
Quick Back up at up to 3,000MB/min
Overall System/partition/disk backup
Incremental/differential technology Save disk space
Free TrialFree TrialNow 2000 people have downloaded!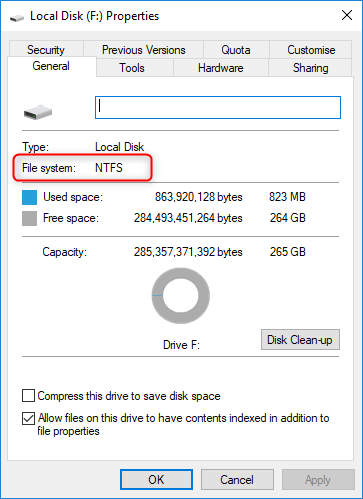
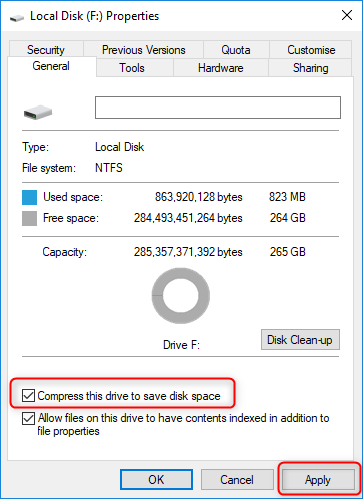
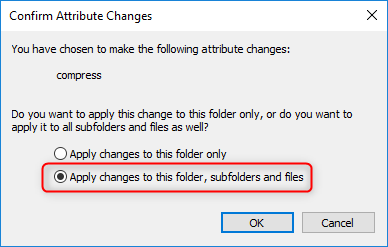
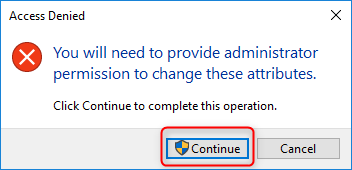
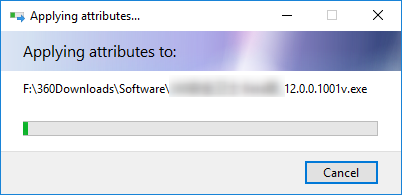
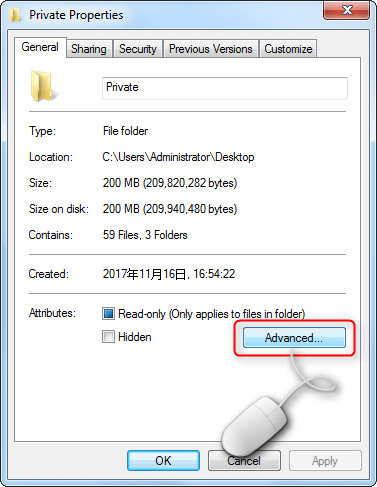
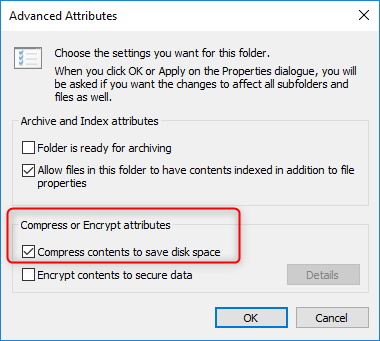
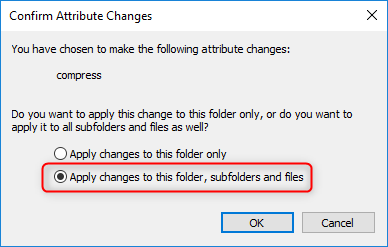
Not suitable for: Compressing Windows system files or other files of software. Besides, it the CPU of the computer is poor, disk / file compression is not recommend. NTFS compression may lower the computer performance and lead to other errors. What’s more, the compression result sometimes is not effective for some files in compressed format like videos and music.
Part 2: Compress Disk with Disk Management
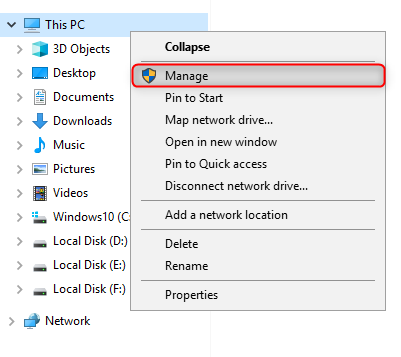
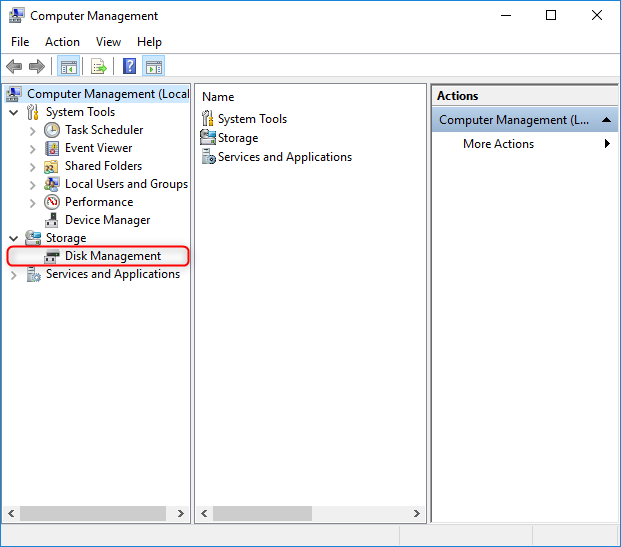
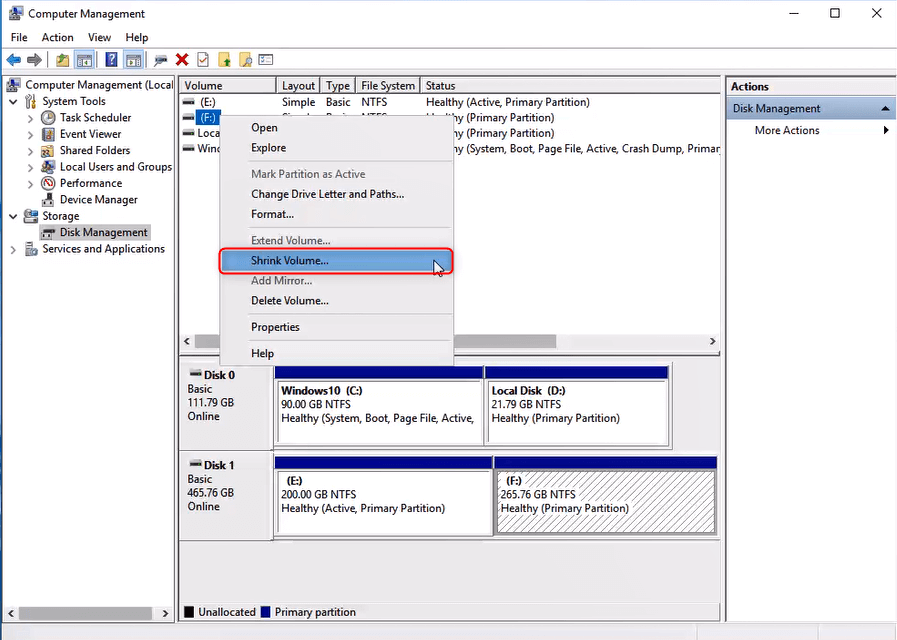
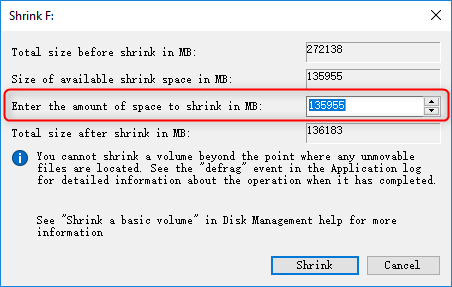
Part 3: Compress Disk via Tool Compact (Process with Command Prompt)
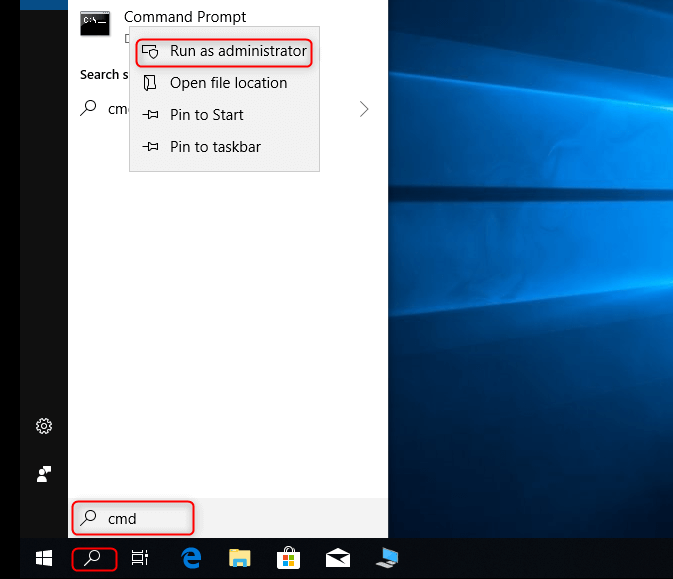
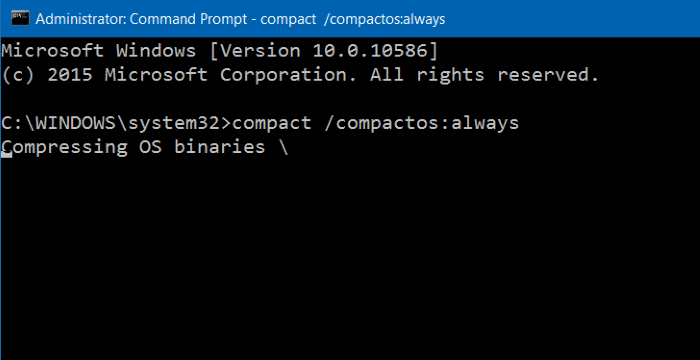
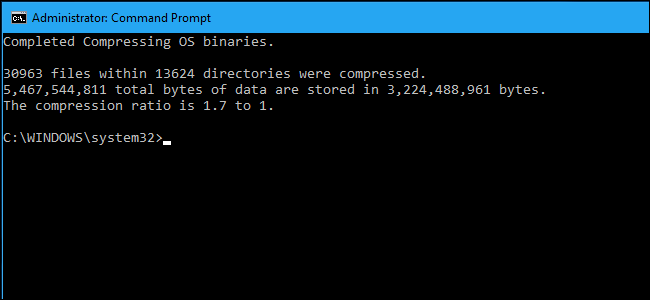
Create Backup for System or Files with Renee Becca Beforehand
Powerful Backup & Restore Software –Renee Becca
- Provides different backup options – Renee Becca can backup system, disk, partitions, files and even clone disk for users. Fulfill your different needs.
- Effective backup algorithm – Adopted the advanced algorithm, the backup speed of Renee Becca can reach 3000MB/Min. Save your precious time.
- Advanced incremental / differential backup technology – Renee Becca can define the differences between the source backup files and original file and only backup the different parts, which will greatly save disk space for you.
- Run without Windows – If Windows system gets corrupted or fails to run, unique rescue USB / CD can help you restore lost data and system in non-Windows environment. Supports different Windows versions.
- Supports VSS Volume shadow copy technology – The VSS volume shadow copy technology which is adopted in Renee Becca frees you from the poor computer performance when creating system backup.
- Check files inside the backup image – Users can check the files inside the backup image created by Renee Becca, which can improve the recovery efficiency.
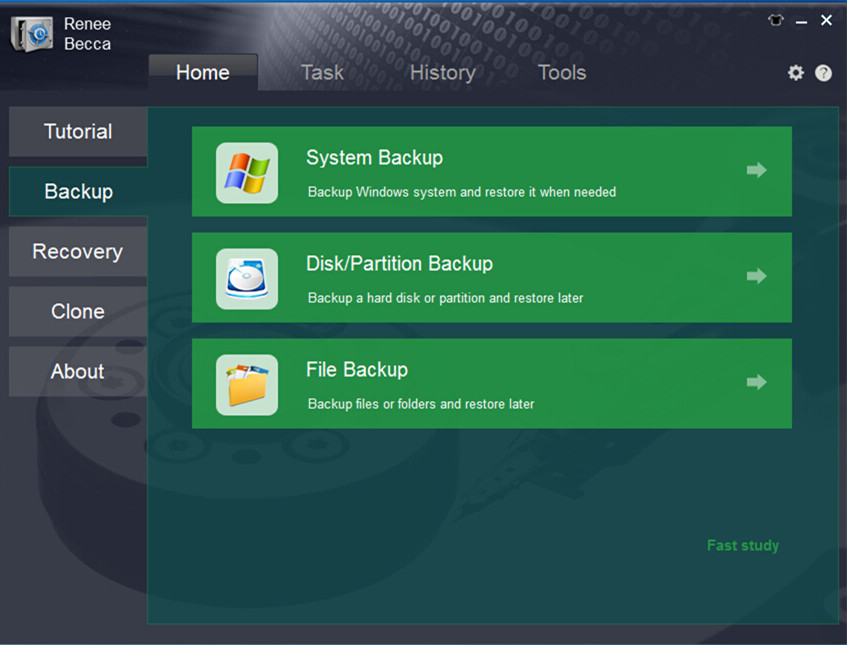
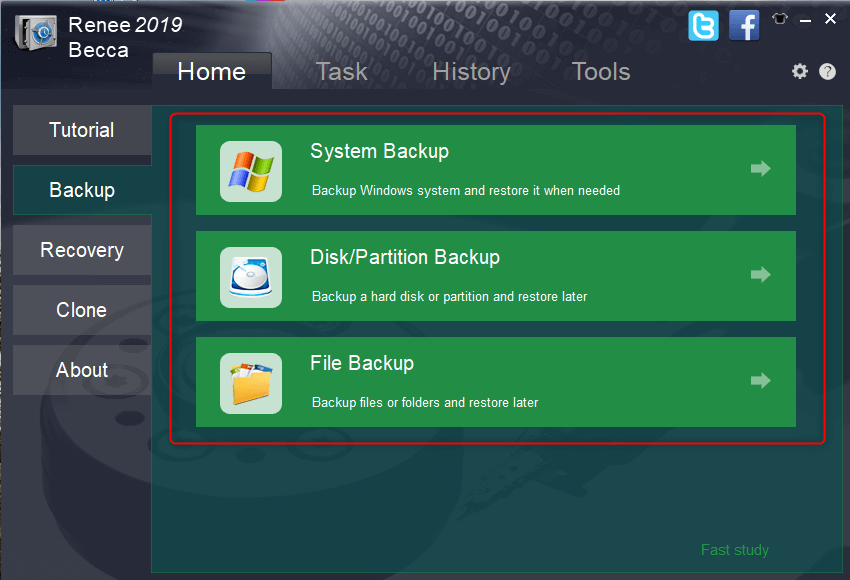
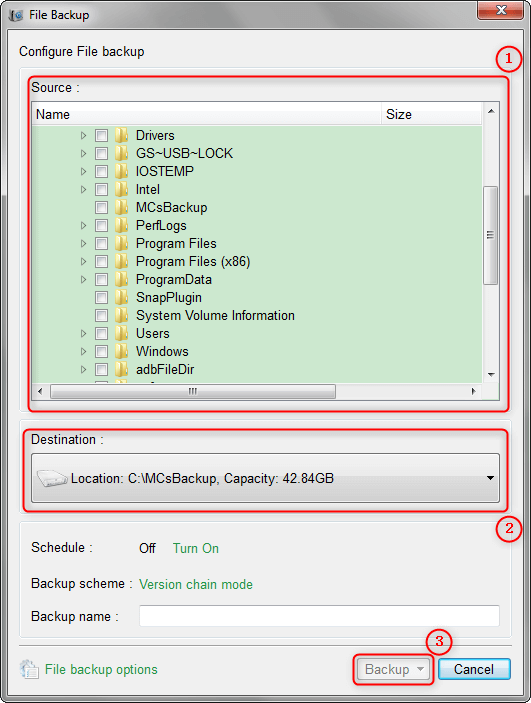
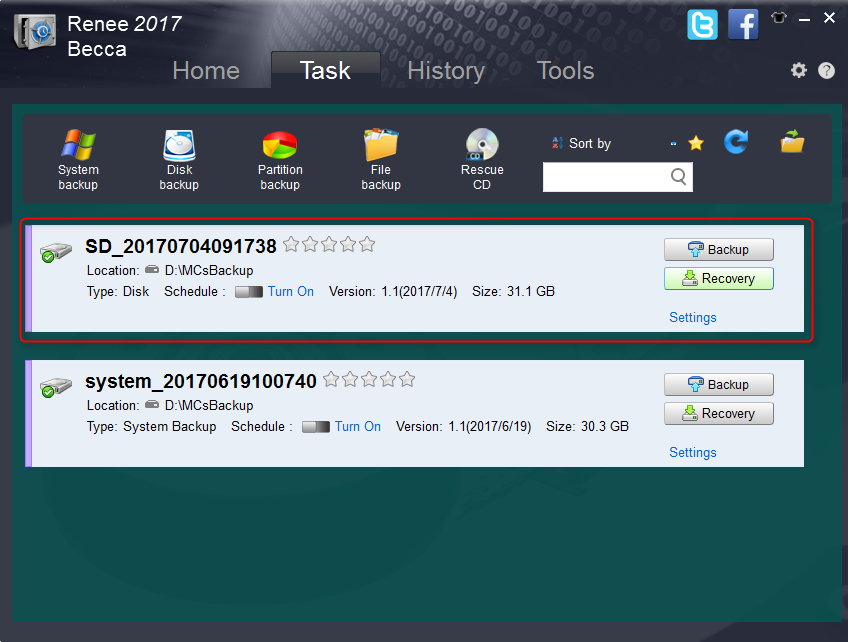
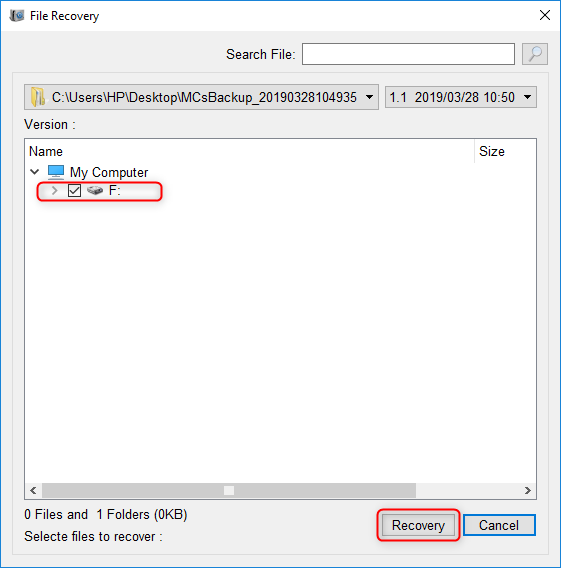
Relate Links :
How to Clone Large HDD to a Smaller SSD in Windows 10?
20-06-2019
Amanda J. Brook : Some users said that it was very time-consuming to install an new operating system after replacing HDD with...
How to Backup and Restore Windows 7?
25-03-2019
John Weaver : Computer may have some issues after used for a long time. It would be better if you could...