How to Create Restore Point in Windows 7
- Home
- Support
- Tips Data Backup
- How to Create Restore Point in Windows 7
Summary
Creating restore point in Windows 7 can help users to prevent computer from system crash. Restore point could restore computer to normal work status before corrupted. Following will introduce how to create restore point in Windows 7 and how to use it to make restoration. Also, data backup and data transfer method will be introduced as well.

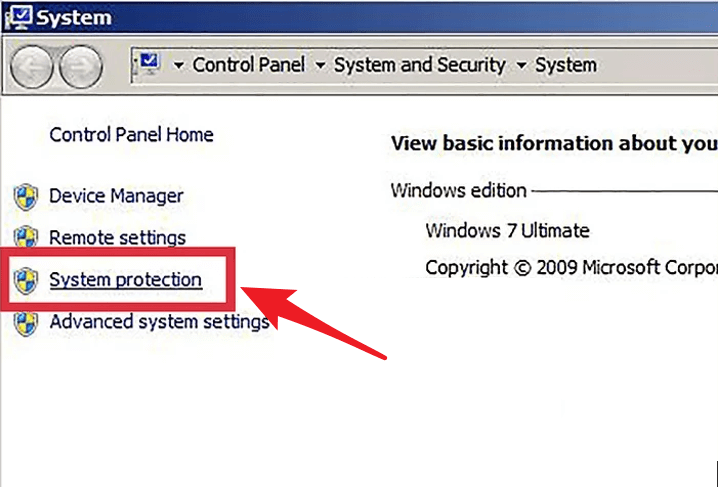
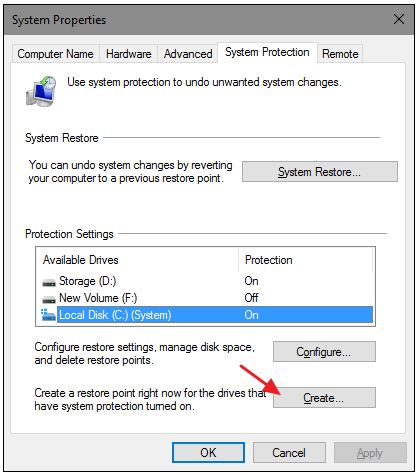
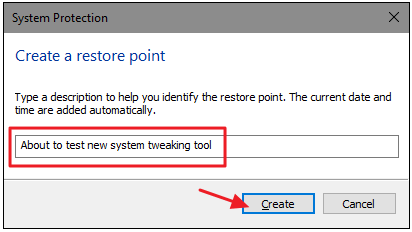
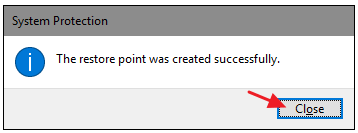
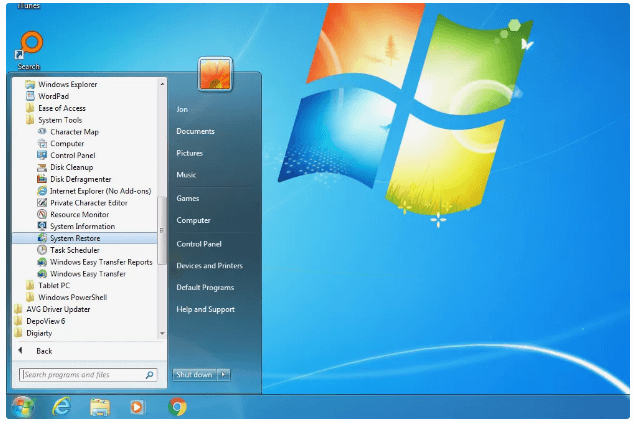
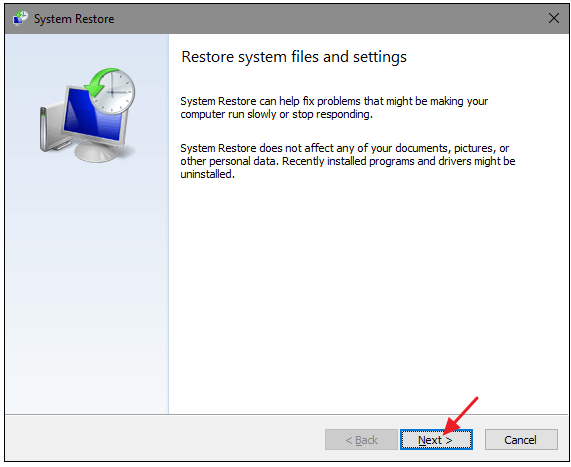
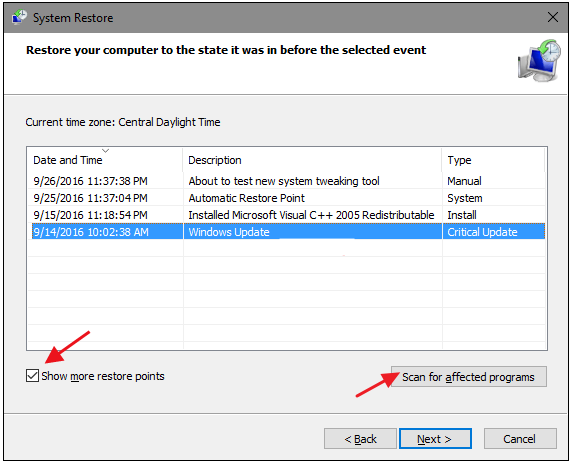
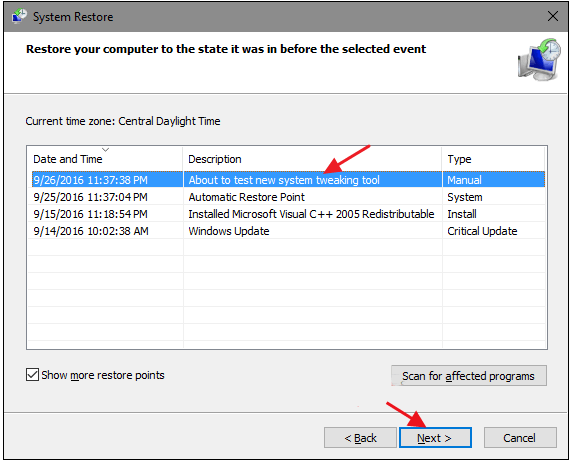
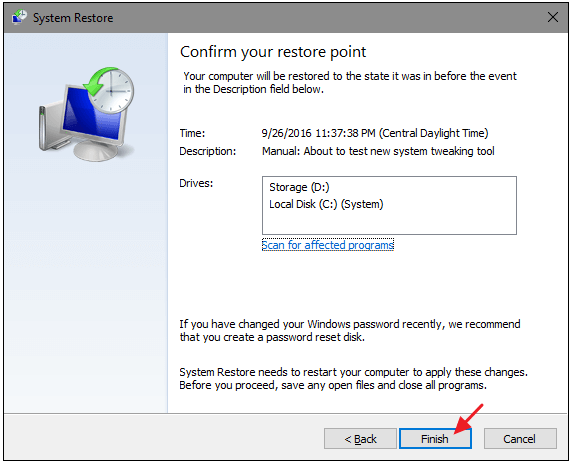
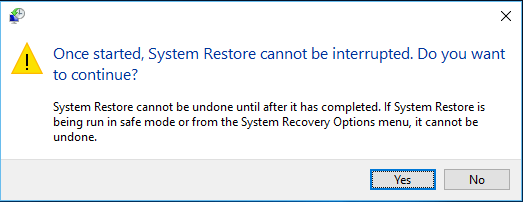

Provides multiple functions like backup, restore, clone, system migration.
Clone all data (including system) in HDD to smaller SSD or larger HDD. Disk could boot PC after clone finished.
Supports to migrate Windows to SSD with a few clicks.
4K alignment will be processed when clone disk, migrate system, restore disk or system.
Backup & restore system/disk/folder. Auto backup plans are available.
Provides functions like backup, restore, clone, system migration.
Clone all data (including system) in HDD to smaller SSD or larger HDD.
Backup & restore system/disk/folder. Auto backup plans are available.
Compatible with: Windows 10 / 8.1 / 8 / 7 / Vista / XP / 2008 / 2012(32bit/64bit) / Server 2008
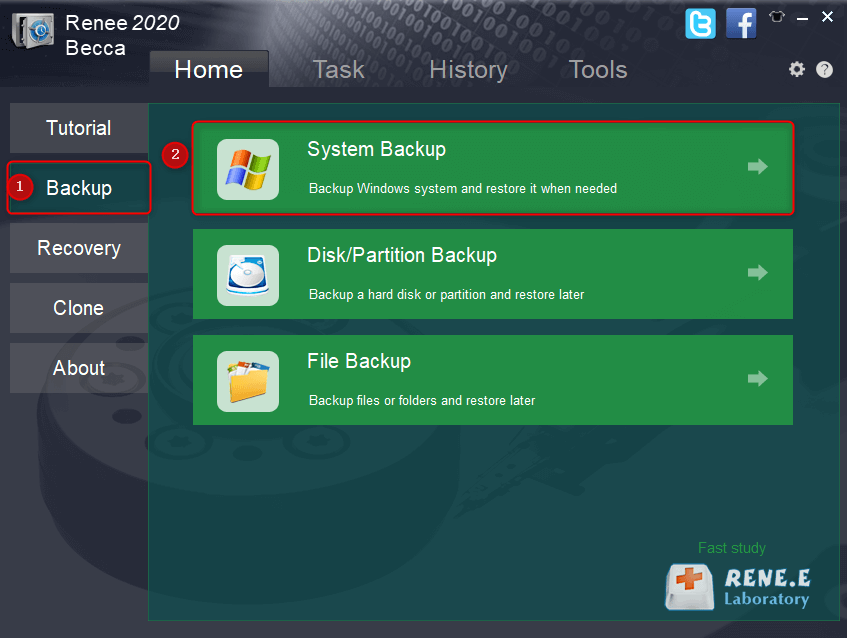
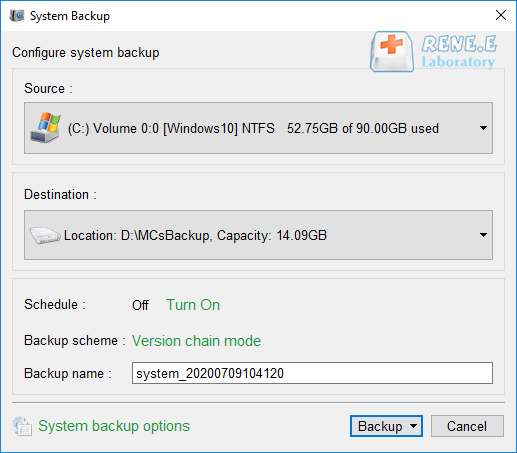

Relate Links :
How to Clone Windows 10 to SSD?
16-06-2021
John Weaver : SSD, a powerful data storage device for computer, provides faster boot speed and data access speed than that...
What if Task Manager Can Not Open?
25-04-2021
Jennifer Thatcher : Task Manager, the built-in system monitor program of Windows, offers the information of computer hardware and running software....




