How To Repair Corrupted SD Card: Quick CMD Guide
- Home
- Support
- Tips Data Recovery
- Tips-SD-card-recovery
- How To Repair Corrupted SD Card: Quick CMD Guide
Summary
Learn how to use CMD to quickly repair a damaged SD card and eliminate complicated steps. Find out the specific execution commands needed for multiple system functions.
Table of contents
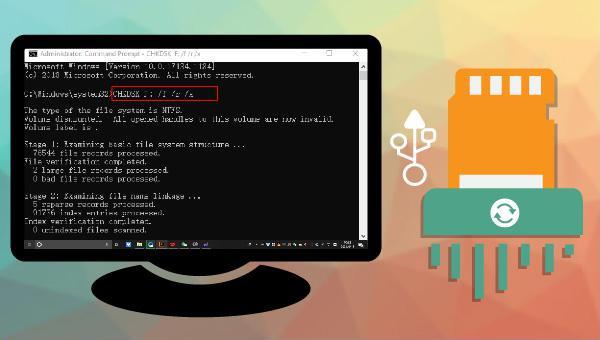

Easy to use Recover data by 3 steps;
Multiple scan modes Fast partition scan, whole partition scan and whole disk scan;
Supported file types Image, video, audio, text, email and so on;
Image creation Create a partition image to read and back up data;
Supported devices SD card, SDHC, SDXC, USB flash drive, hard disk and computer.
Easy to use Recover data by 3 steps;
Multiple scan modes Fast partition/whole partition/whole disk scan;
Supported devices SD card/USB/hard disk.
Free TrialFree TrialFree Trial 800 people have downloaded!
Fast Partition Scan: Quickly retrieve files lost due to accidental deletion or emptying the recycle bin.
Whole Partition Scan: Quickly recover files lost due to inaccessible or formatted partitions.
Whole Disk Scan: It can analyze and obtain partition information, and fully scan the entire partition.
Image Creation: You can create a mirror image for a partition to back up the current partition state.

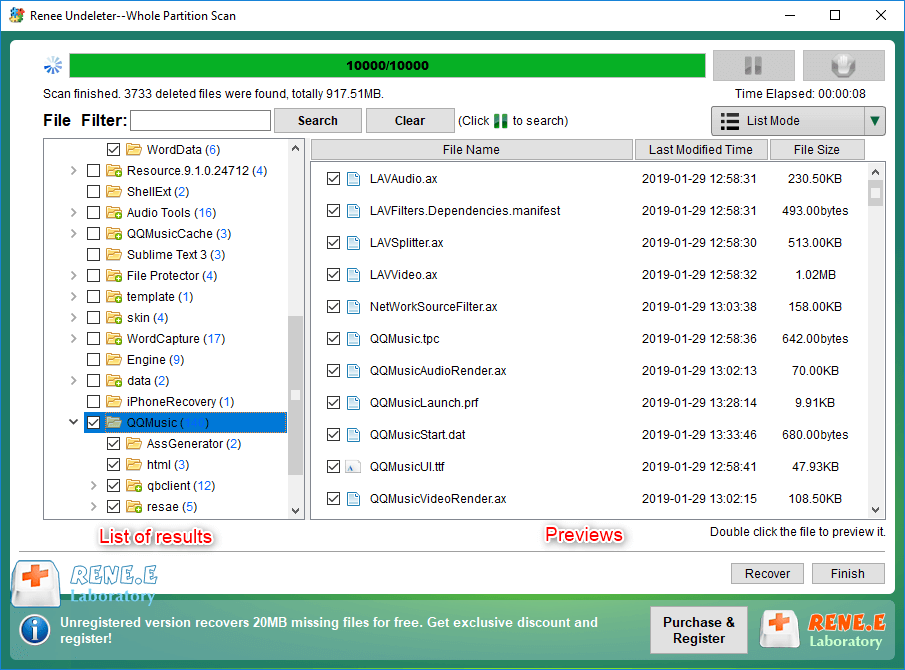
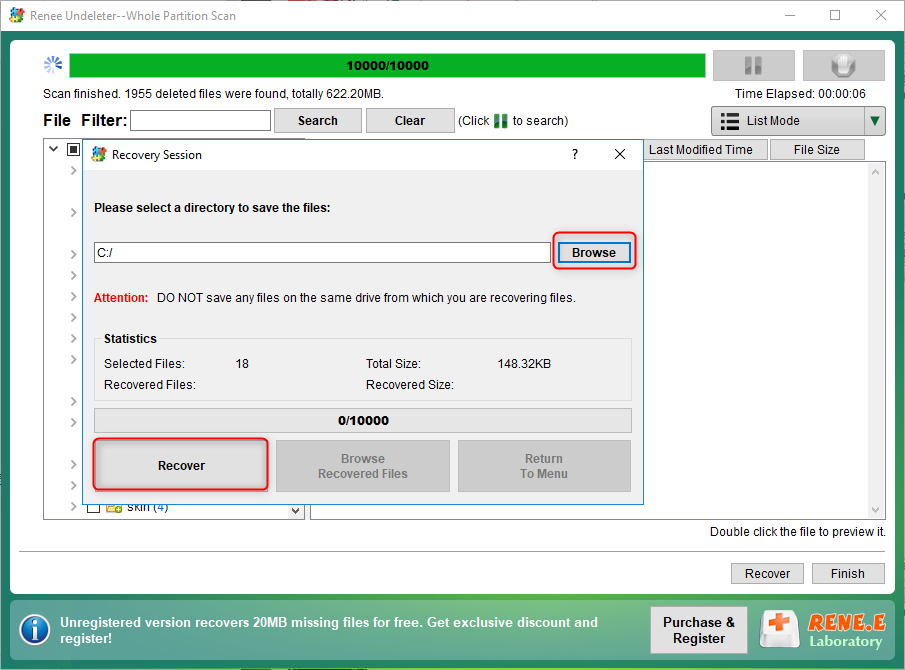

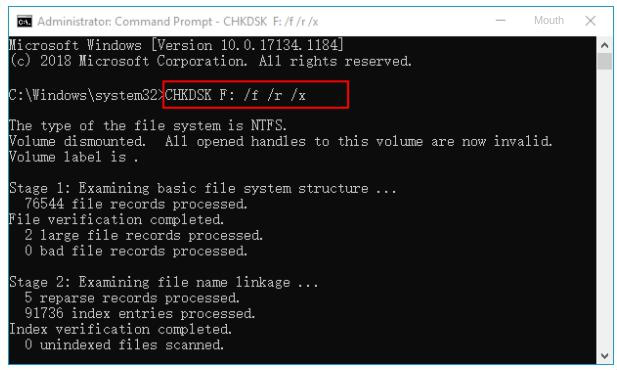
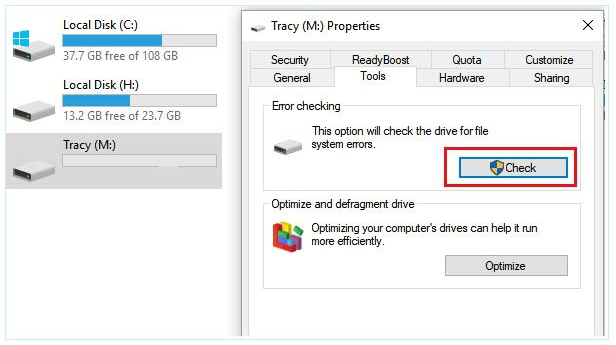
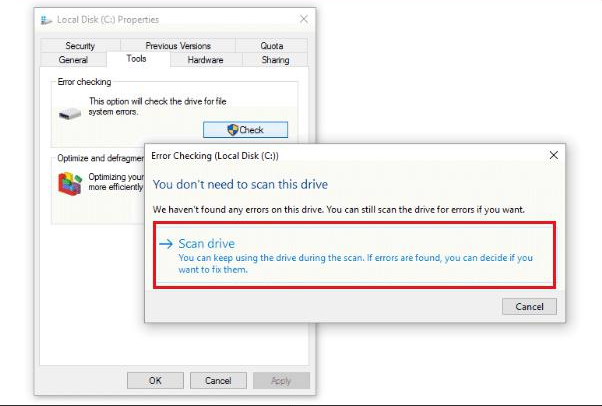

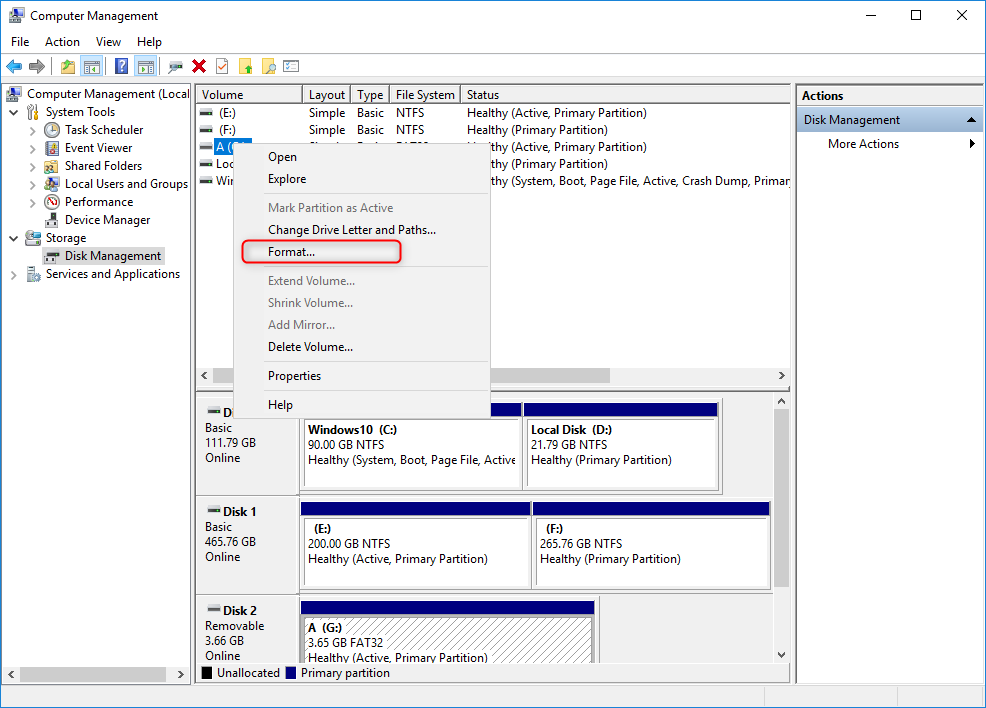
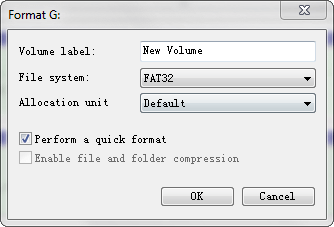
Relate Links :
Fixing a Rattling Hard Disk: Expert Data Recovery Tips
19-07-2023
Jennifer Thatcher : Learn how to troubleshoot a clicking hard disk, indicating a serious failure. Minimize data loss by transferring or...
Quick & Reliable Data Recovery Solutions For RAW Drives
12-04-2024
John Weaver : Discover the techniques to fix a RAW hard disk and recover data from a RAW drive using expert...
Ultimate Guide for Data Recovery from RAW SD Card
11-04-2024
Ashley S. Miller : Discover effective strategies to retrieve data from a RAW SD card and return it to a functional condition...
Expert Tips For CF Card Data Recovery
09-04-2024
Ashley S. Miller : Discover the essentials of CF card management and master the techniques for data recovery with this comprehensive guide....




