Open PDF Files with InDesign: A Step-by-Step Guide
- Home
- Support
- Tips PDF Converter
- Open PDF Files with InDesign: A Step-by-Step Guide
Summary
Discover the seamless process for importing PDF files into Adobe InDesign, the industry-standard layout and page design software. Our detailed tutorial walks you through every stage of integrating PDF content into your InDesign projects, ensuring a smooth workflow for your design needs.
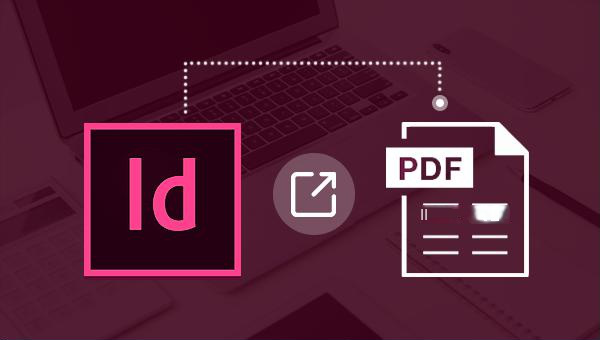
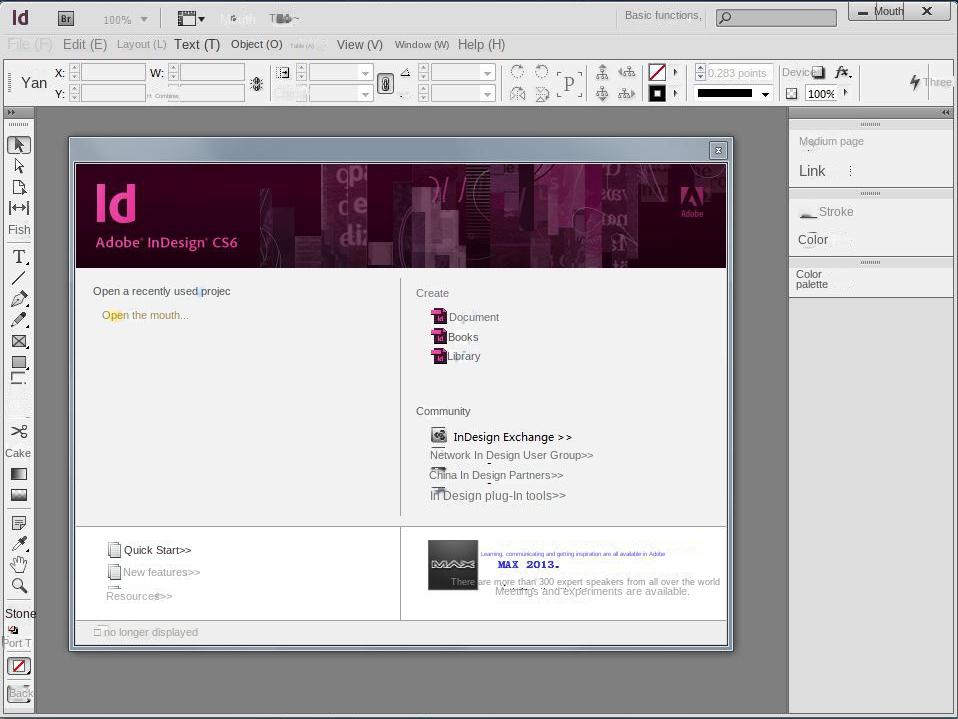

Easy to use Friendly to computer beginners
Multifunctional Encrypt/decrypt/split/merge/add watermark
Safe Protect PDF with AES256 algorithms
Quick Edit/convert dozens of PDF files in batch
Compatible Convert PDF to Excel/PowerPoint/Text, etc.
Easy Use with simple steps
Functional Encrypt/decrypt/split/merge/watermark
Safe Protect PDF with AES256 algorithms
Free TrialFree TrialNow 800 people have obtained the free version!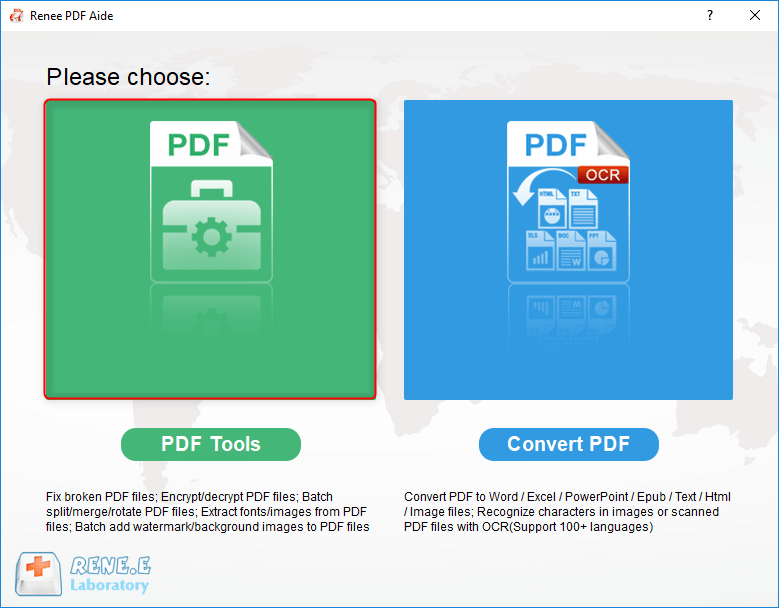
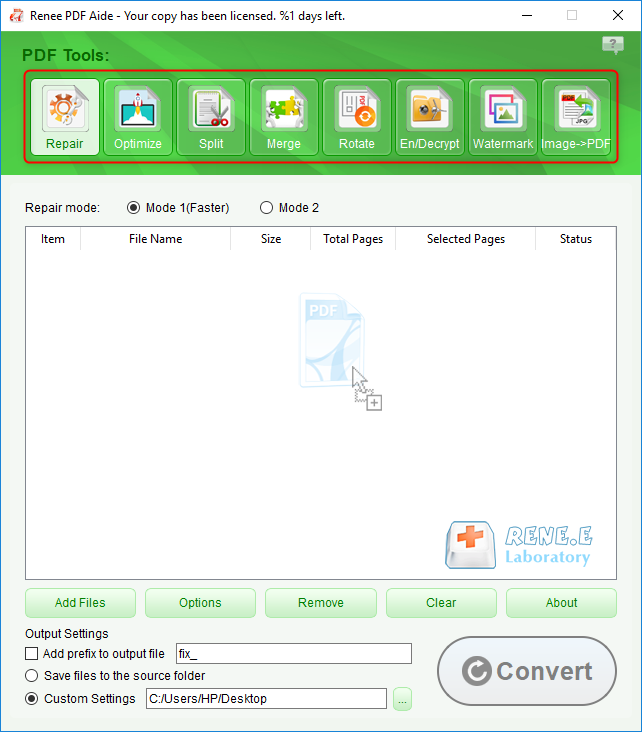
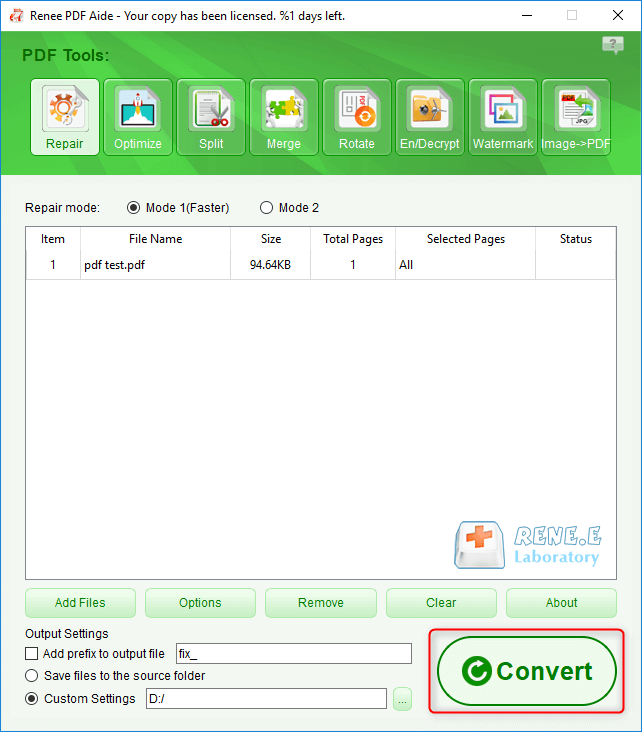
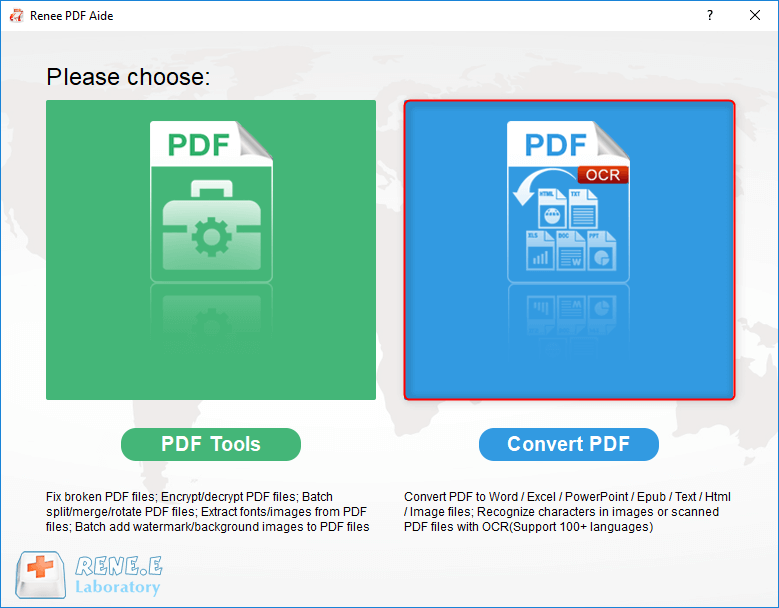
Word/Excel/PowerPoint/Image/HTML/TXT, import the PDF file into Renee PDF Aide with the “Add File” button, and enable OCR for improved character recognition accuracy.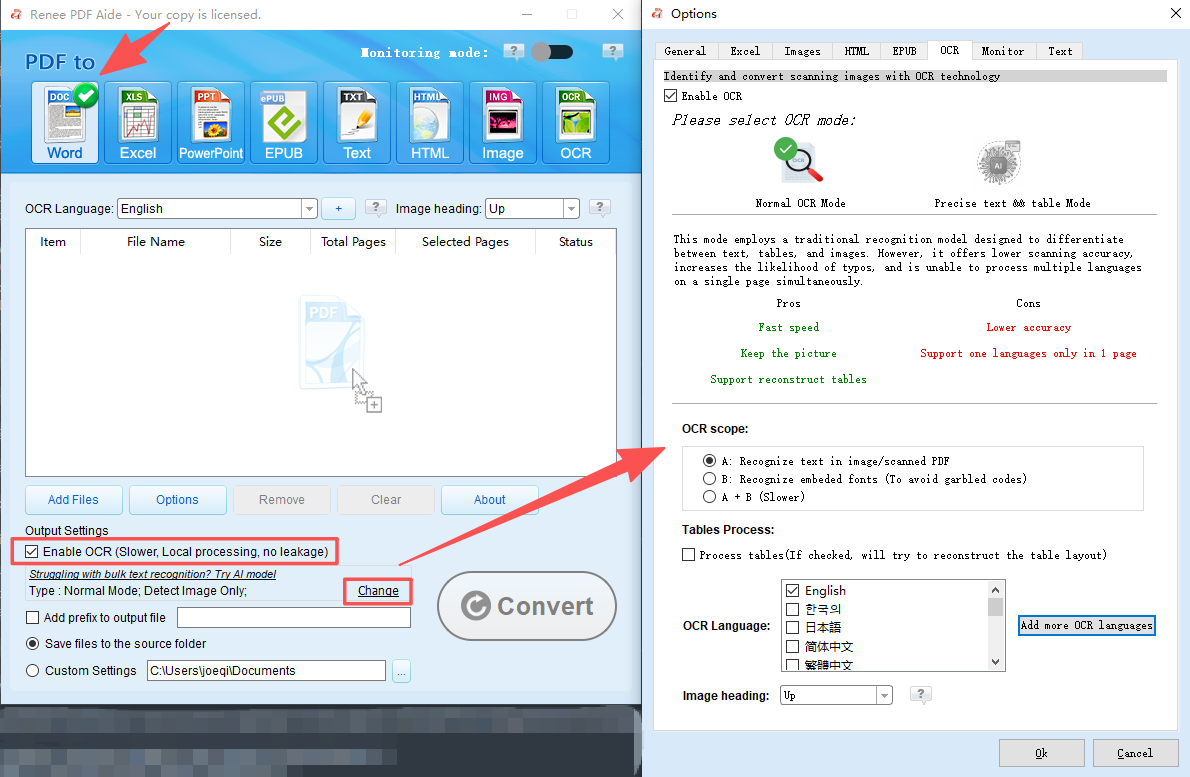
In Renee PDF Aide, enabling OCR technology includes two functions. Right now
A. Recognize text in pictures or PDF scans. This option is suitable for PDF files or PDF scans generated by converting images, and the accuracy of text recognition can be further improved with the help of OCR technology.
B. Identify built-in fonts (to avoid garbled characters). This option is applicable to the situation where there are built-in fonts in the PDF source file, so as to avoid garbled characters after the format conversion is completed.
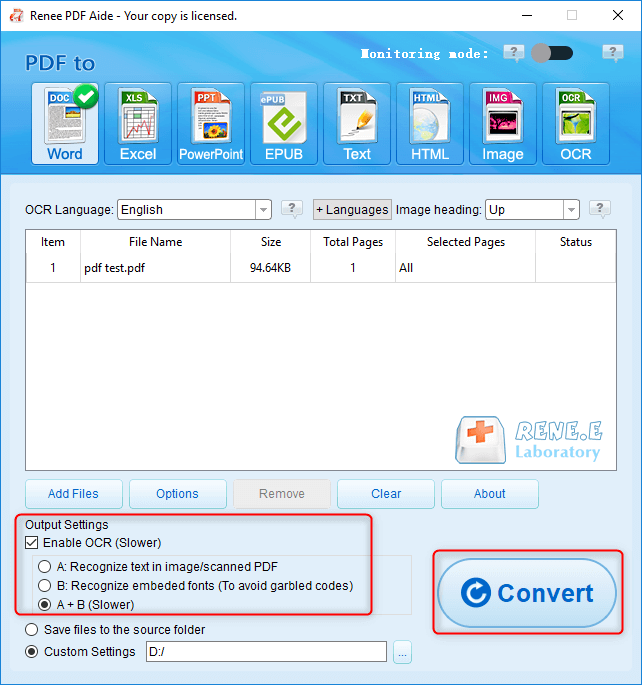
Relate Links :
PDF to JPG: The Ultimate Guide to Converting Your Documents
24-02-2024
Amanda J. Brook : Discover the seamless process of transforming PDF files into JPG format and effortlessly extracting images with our comprehensive...
Convert HTML to PDF: The Ultimate Guide
09-12-2023
Amanda J. Brook : Discover how to convert HTML to PDF for offline access with a guide exploring multiple methods. Select the...
Convert XPS to PDF: The Ultimate Guide
26-05-2024
Amanda J. Brook : Learn how to convert XPS to PDF easily. Discover offline and online conversion methods in this comprehensive article....
Convert JPEG to PDF: Quick and Easy Steps
14-03-2024
Amanda J. Brook : Discover seamless techniques for transforming JPEG images into PDF documents across various platforms, including Windows, macOS, and mobile...




