Fix SD Card Not Showing Up in Windows
- Home
- Support
- Tips Data Recovery
- Fix SD Card Not Showing Up in Windows
Summary
Discover why your computer doesn't recognize your SD card and learn how to fix it without data loss. Explore the multitude of solutions in this article.
Table of contents
 III. Methods to fix SD card not recognized or displayed
III. Methods to fix SD card not recognized or displayed- Solution 1: Test the SD card on another computer or new card reader
- Solution 2: Clean the interface of SD card and SD card adapter
- Solution 3: Update or reinstall SD card drivers
- Solution 4: Assign a new drive letter to the SD card
- Solution 5: Use CHKDSK to Repair SD Card Corruption
- Solution 6: Format the SD card
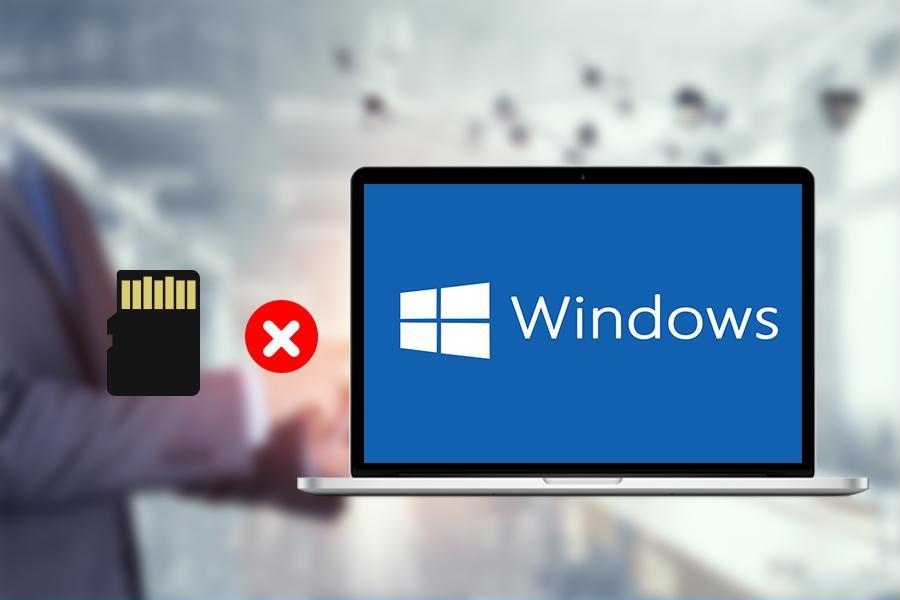

Easy to use Recover data by 3 steps;
Multiple scan modes Fast partition scan, whole partition scan and whole disk scan;
Supported file types Image, video, audio, text, email and so on;
Image creation Create a partition image to read and back up data;
Supported devices SD card, SDHC, SDXC, USB flash drive, hard disk and computer.
Easy to use Recover data by 3 steps;
Multiple scan modes Fast partition/whole partition/whole disk scan;
Supported devices SD card/USB/hard disk.
Free TrialFree TrialFree Trial 800 people have downloaded!File recovery: Quickly retrieve files lost due to accidental deletion or emptying the recycle bin.
Format recovery: Quickly recover files lost due to inaccessible or formatted partitions.
Partition recovery: Partition information can be analyzed and obtained, and the entire partition can be fully scanned.
Create a mirror: A mirror can be created for a partition to back up the current partition state, after which data can be restored from the mirror file.
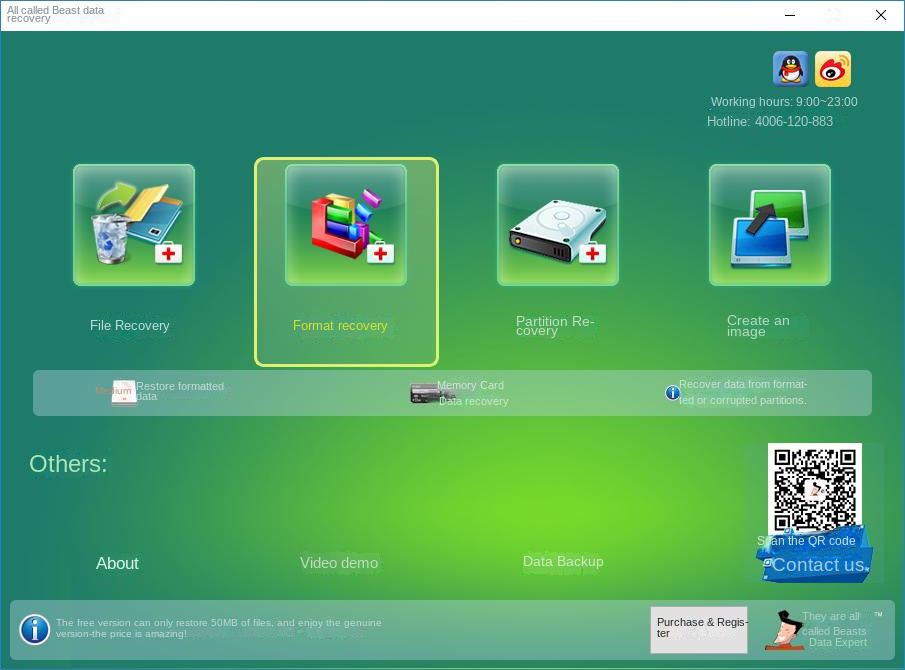
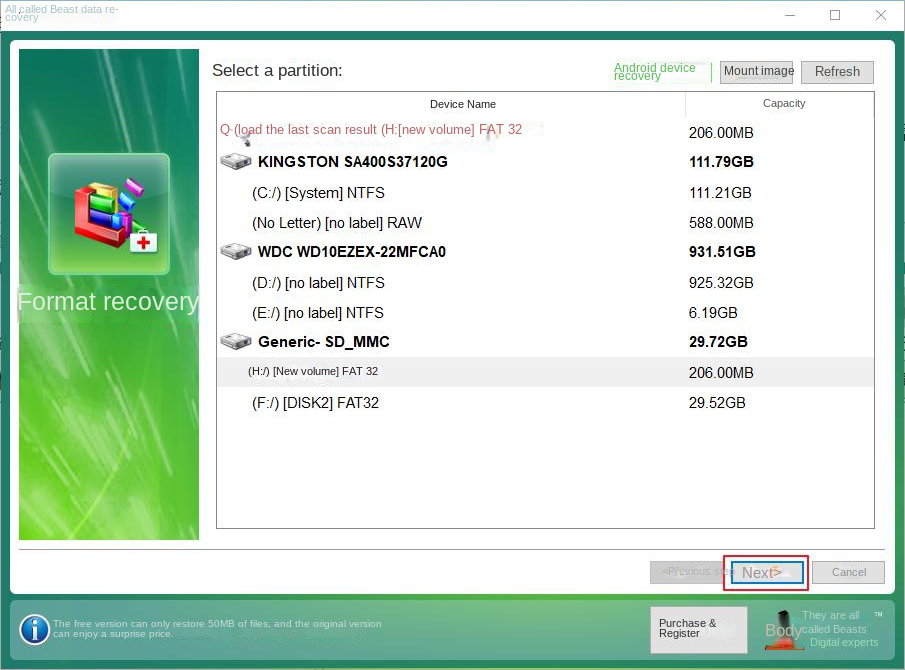
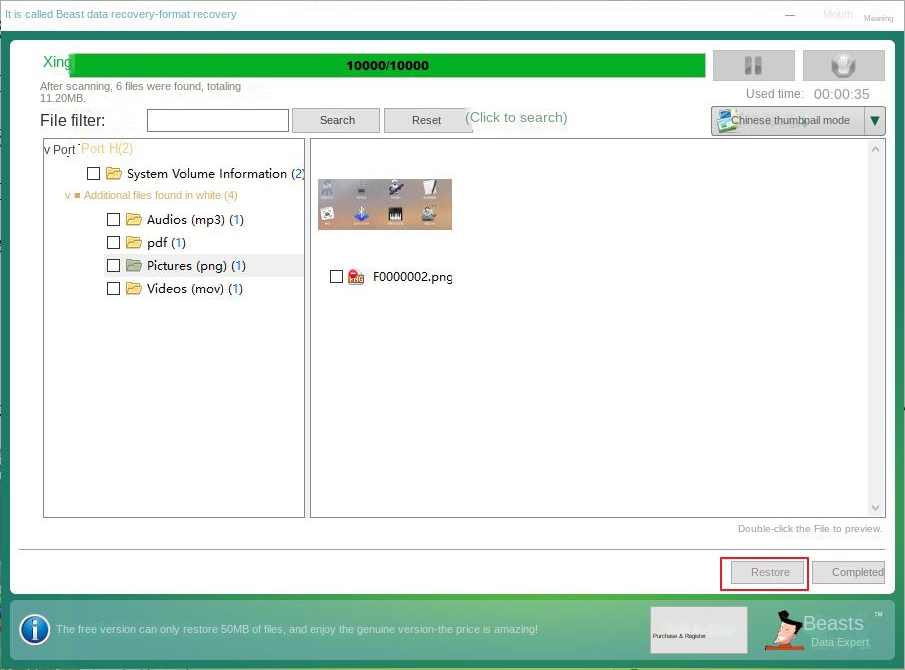
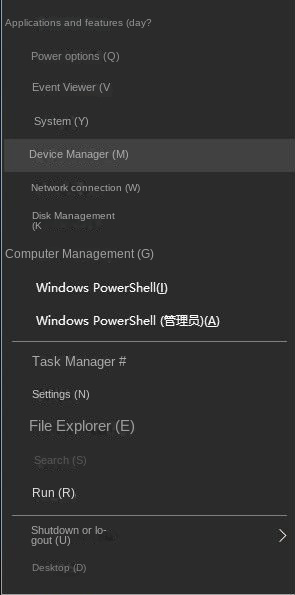
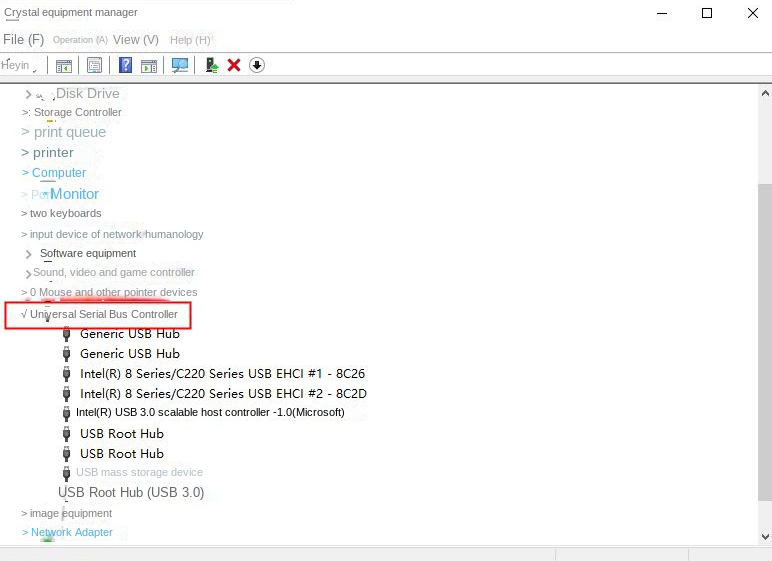
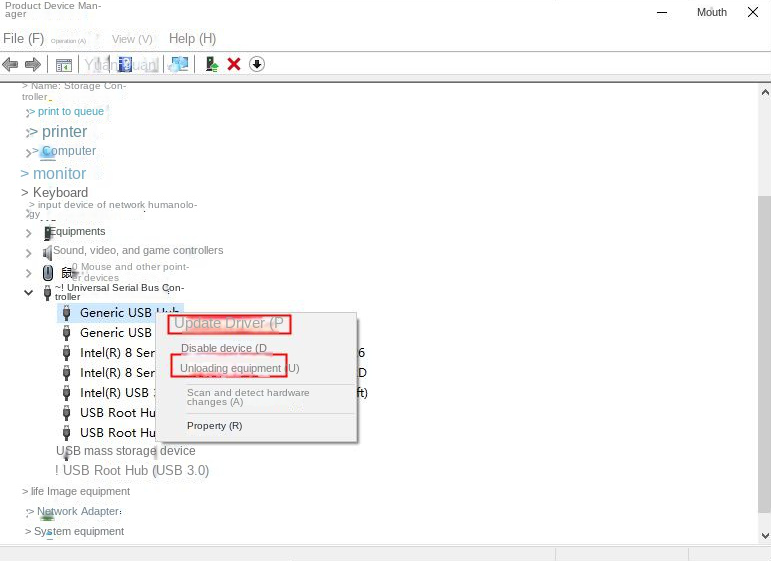
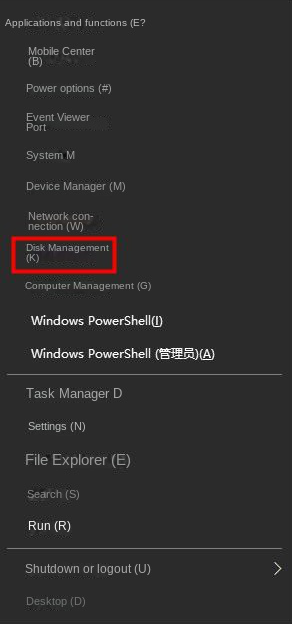
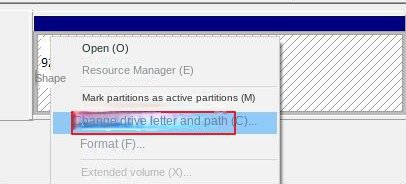
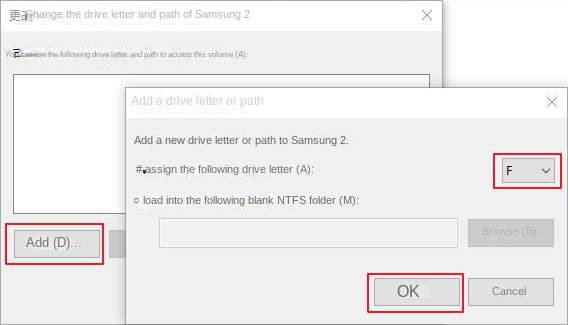
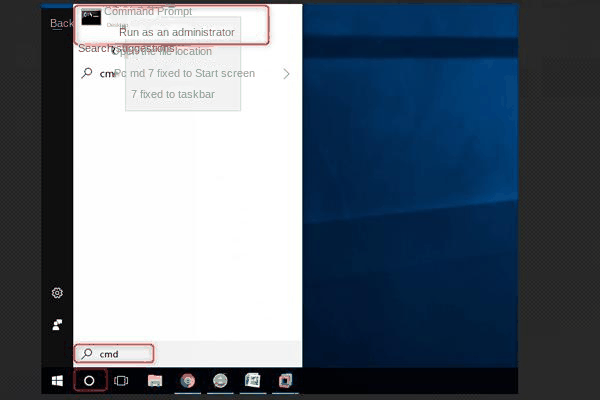
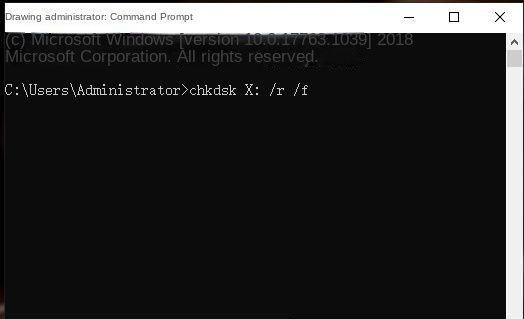
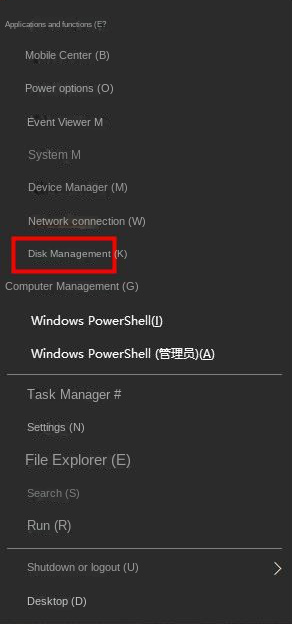
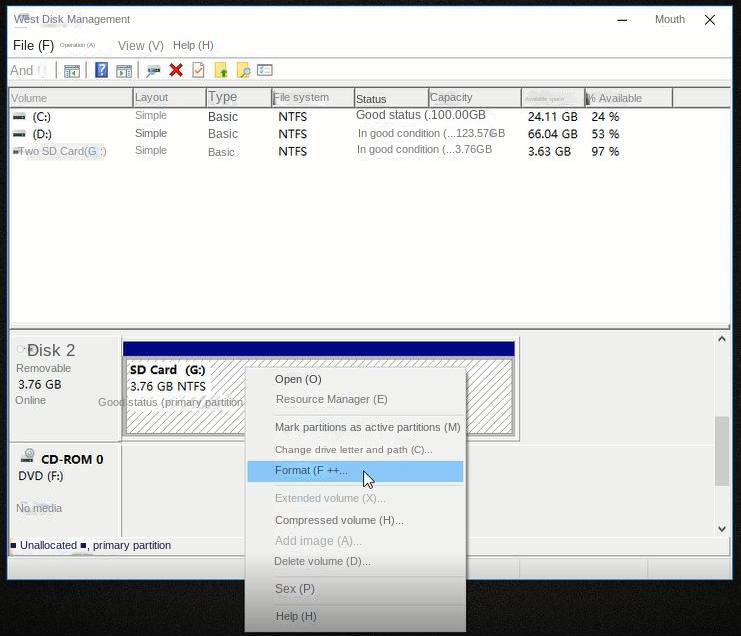
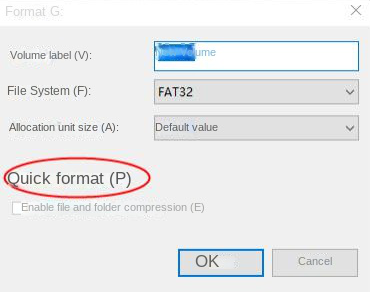
●FAT32
FAT32 is a file system partition format, which uses a 32-bit file allocation table to enhance the ability to manage disks, thus breaking through the limitation that FAT16 only supports a single file of 2GB. FAT32 is still one of the most popular file systems in the world today, and it is compatible with a variety of devices such as smartphones, tablets, computers, digital cameras, game consoles, surveillance cameras, and more.
● exFAT
exFAT (short for Extended File Allocation Table) is a file system created specifically for use on flash drives like USB sticks and SD cards. It can store very large files, well above the 4GB limit imposed by FAT32. If your SD card is larger than 64GB, please choose this file system. exFAT is compatible with many different devices and operating systems.
● NTFS
NTFS is an advanced file system based on protecting file and directory data while saving storage resources and reducing disk usage. Compared with FAT, NTFS has higher security, better disk compression function, and faster operating speed. In addition, it also supports sparse files (Sparse File) and disk quotas.
Relate Links :
Format SD card without data loss - The ultimate guide
14-03-2024
Amanda J. Brook : Discover the step-by-step process for formatting SD cards on both Windows and Mac systems. Additionally, gain valuable insights...
How To Fix "SD Card Not Formatting" Error?
01-08-2023
John Weaver : Learn how to fix the error message "The disk is not formatted, do you want to format it...
SD Card Keeps Unmounting - How To Fix
12-04-2024
John Weaver : Discover hassle-free fixes for SD card glitches such as unexpected disconnections or vanishing acts in your digital cameras,...
Lexar SD Card Data Recovery: Ultimate Guide
21-02-2024
Ashley S. Miller : Discover reliable SD card data recovery software for Windows and Mac to recover lost data caused by device...




