Fix Mac SD Card Reading Issue – No More Compatibility Problems!
- Home
- Support
- Tips Data Recovery
- Fix Mac SD Card Reading Issue – No More Compatibility Problems!
Summary
Learn how to fix the issue of Mac computers unable to read SD cards. Unlock using Disk Utility, use Renee Undeleter Recovery Tool, or reformat the card. Expert tips included.
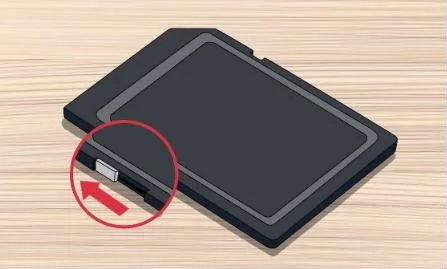

diskpart
list disk
select disk n
attributes disk clear readonly
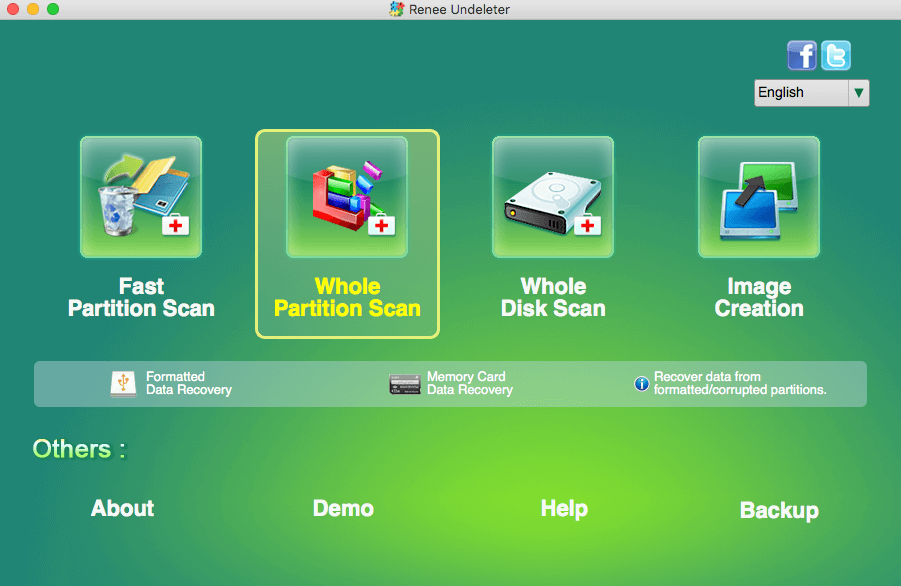
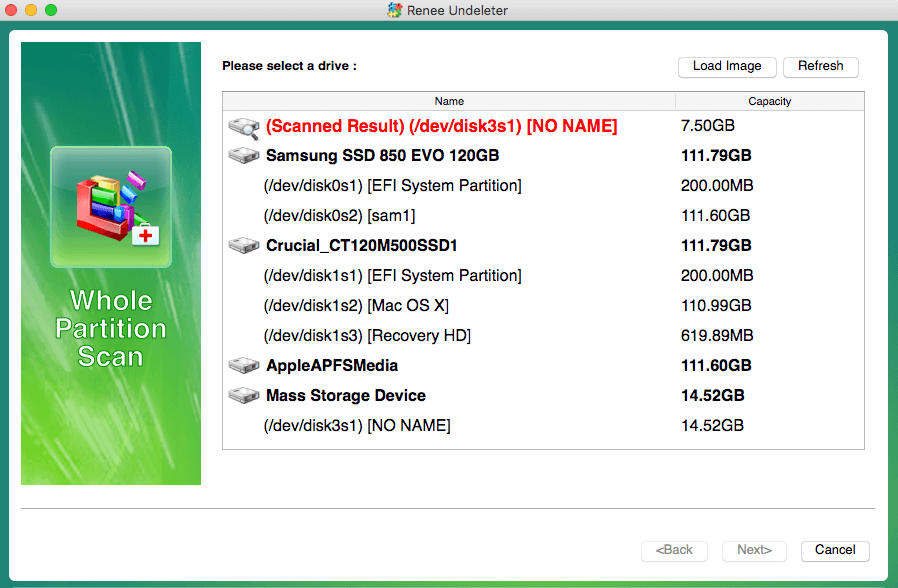
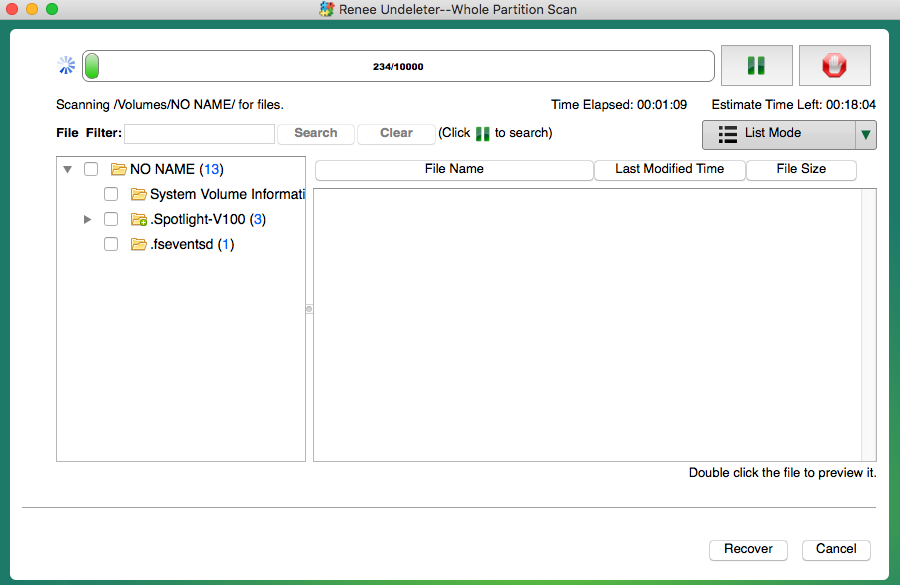
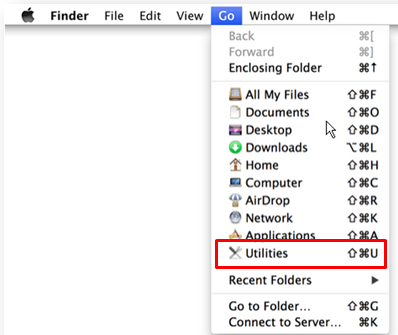
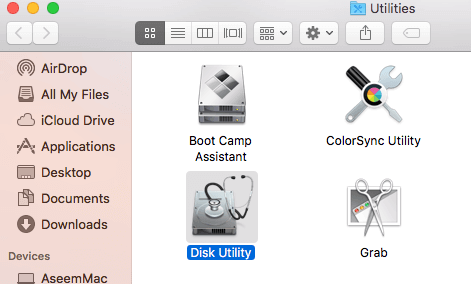
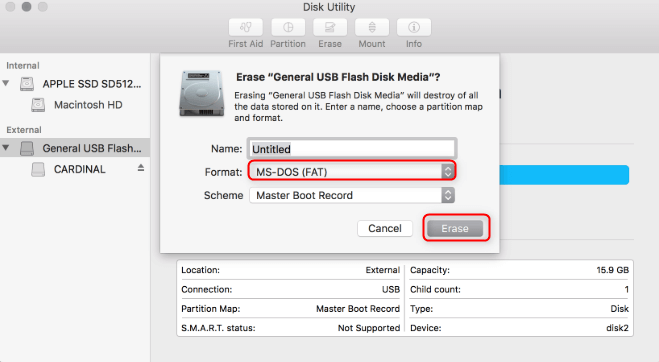
Relate Links :
How to Fix SD Card is not Showing up or Recognized in Mac
01-08-2019
John Weaver : Many Mac and MacBook users find that their SD cards are not showing up when they have inserted...
Fixing Unresponsive iPhone SD Card Reader: Try These Solutions!
24-10-2023
Jennifer Thatcher : Learn how to fix the issue of iPhone SD card reader not recognizing the card. Follow our tips...
Recover Lost Data: Quick Guide for SD Card Formatting
28-09-2023
Jennifer Thatcher : Learn how to recover data from a formatted SD card on Mac and Windows. Discover methods to repair...
The Ultimate Guide to Cloning Your OS to an SSD
25-09-2023
Ashley S. Miller : Learn how to clone your operating system to an SSD in Windows, Mac, and Linux systems with our...




