The Ultimate Guide to Cloning Your OS to an SSD
- Home
- Support
- Tips Data Backup
- The Ultimate Guide to Cloning Your OS to an SSD
Summary
Learn how to clone your operating system to an SSD in Windows, Mac, and Linux systems with our comprehensive step-by-step guide. Say goodbye to slow boot times and hello to improved performance with this ultimate tutorial on cloning OS to SSD.

Automatic 4K alignment Improves SSD performance during system migration.
Support GPT and MBR Automatically adapt to the suitable partition format.
Support NTFS and FAT32 Redeploy various files in different file systems.
Back up quickly Back up files at up to 3,000MB/min.
Overall backup schedule Support system redeployment/system backup/partition backup/disk backup/disk clone.
Automatic 4K alignment Improve SSD performance
Support GPT and MBR Intelligently adapt to a partition format
Support NTFS and FAT32 Redeploy files in different file systems
Free TrialFree TrialNow 2000 people have downloaded!

| BIOS Name | Method | The Key or Keys |
|---|---|---|
| Acer | Press Del or F2 immediately after powering on | Del/ F2 |
| Compaq | Press F10 while the cursor in the top right corner of the screen is blinking | F10 |
| Dell | Press F2 when the Dell logo appears/ or press every few seconds until the message Entering Setup appears | F2 |
| eMachines | Press Tab or Del while the eMachine logo displays on the screen | Tab/ Del |
| Fujitsu | Press F2 once the Fujitsu logo appears | F2 |
| Gateway | Press the F1 key repeatedly after restarting the computer | F1 |
| HP | Press the F1/ F10/ or F11 key after restarting the computer | F1/ F10/ F11 |
| IBM | Press F1 immediately after powering on the computer | F1 |
| Lenovo | Press F1 or F2 after powering on the computer | F1/ F2 |
| Nec | Press F2 to enter the BIOS Setup | F2 |
| Packard Bell | Press F1/ F2/ or Del to enter BIOS | F1/ F2/ Del |
| Samsung | Press F2 to start the BIOS setup utility | F2 |
| Sharp | Press F2 after the computer starts | F2 |
| Sony | Press F1/ F2/ or F3 after turning on the computer | F1/ F2/ F3 |
| Toshiba | Press F1 or Esc after powering on to access BIOS | F1/ Esc |
| ARLT | Press Del or F11 when the respective message is shown | Del/ F11 |
- Allows safe migration of operating system without fresh installation.
- Simple steps for a smooth and hassle-free transfer.
- Improves performance and faster boot times with new SSD.
Cons:
- Doesn't have a Mac version.
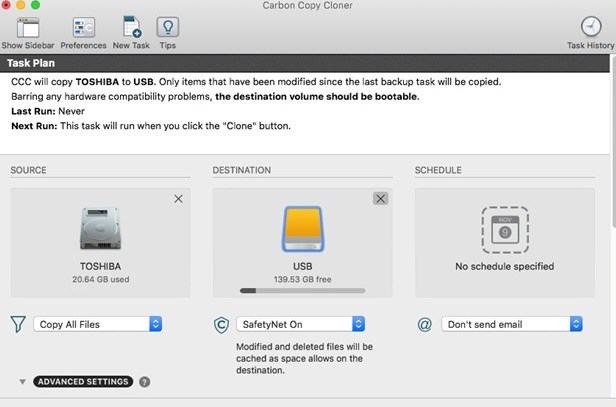
mkdir /mnt/old
mkdir /mnt/new
sudo mount /dev/sdX /mnt/old
sudo mount /dev/sdY /mnt/new
sudo dd if=/dev/sdX of=/dev/sdY bs=4M conv=sync,noerror status=progress
sudo mount –bind /dev /mnt/new/dev
sudo chroot /mnt/new
sudo grub-install /dev/sdY
exit
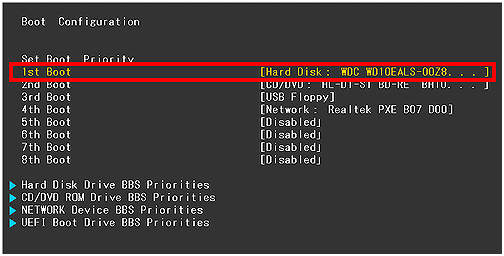
Relate Links :
Efficiently Transfer Your OS to SSD: A Review of the Best Software Options
25-09-2023
Jennifer Thatcher : Upgrade your system and boost its speed by transferring your OS to SSD using the best software options....
Effortlessly Upgrade Your OS: A Guide to Transferring OS to a Larger SSD
25-09-2023
John Weaver : Transferring your operating system (OS) from SSD to SSD can greatly improve computer performance, and can be done...
Effortlessly Upgrade: Migrate OS to SSD Windows 7 in No Time
19-09-2023
John Weaver : Migrate OS to SSD Windows 7 for enhanced performance and responsiveness. Use migration tools like Renee Becca for...
Next-Level Performance: How to Copy C Drive to New SSD for Enhanced User Experience
19-09-2023
John Weaver : Copy C drive to new SSD for improved PC performance: faster boot times, quicker application loading, and improved...




