Recover Lost Data: Quick Guide for SD Card Formatting
- Home
- Support
- Tips Data Recovery
- Recover Lost Data: Quick Guide for SD Card Formatting
Summary
Learn how to recover data from a formatted SD card on Mac and Windows. Discover methods to repair SD cards and the importance of backing up your data.
In Windows 10 version 2004 and higher, Microsoft has launched a built-in tool called Windows File Recovery, which can help users recover accidentally deleted or formatted files.
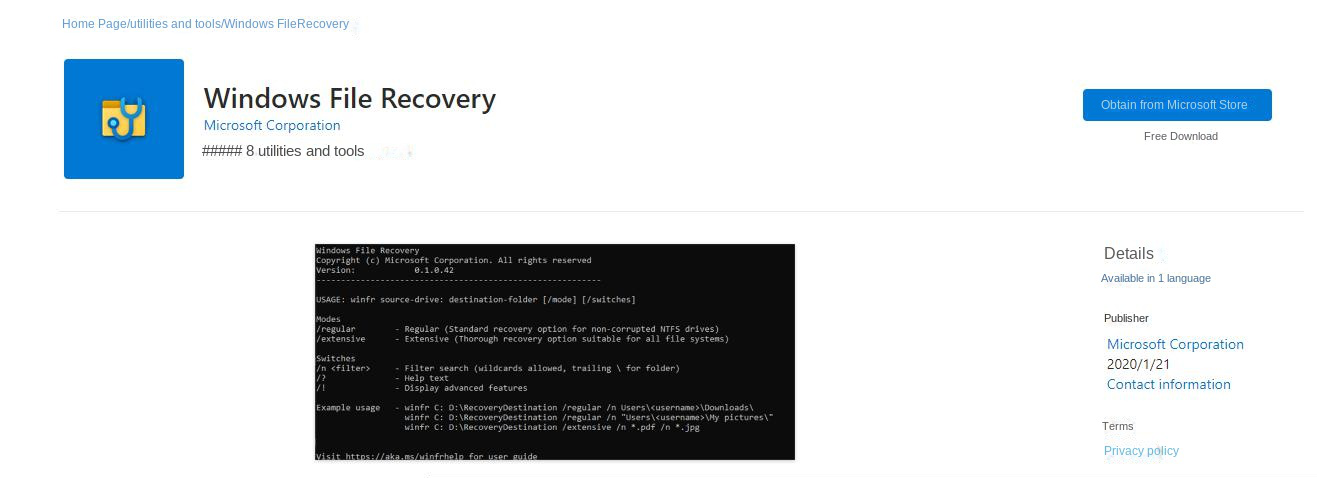
winfr source-drive: destination-folder /mode:sd
source-drive
destination-folder
- Conveniently recovers formatted SD card data
- Built-in tools, no need to download additional software
Drawbacks:
- Recovery process may take tens of hours
- Only available for Windows 10 version 2004 and higher
Rene.E Laboratory ™ data recovery software is a software specially used to recover various data files. You can use this software when you accidentally delete important files, empty the recycle bin, or format the disk/storage. Tools to retrieve lost data. The software covers four major functional modules, including file recovery, format recovery, partition recovery and image creation, which can help you solve all data loss problems in an all-round way.
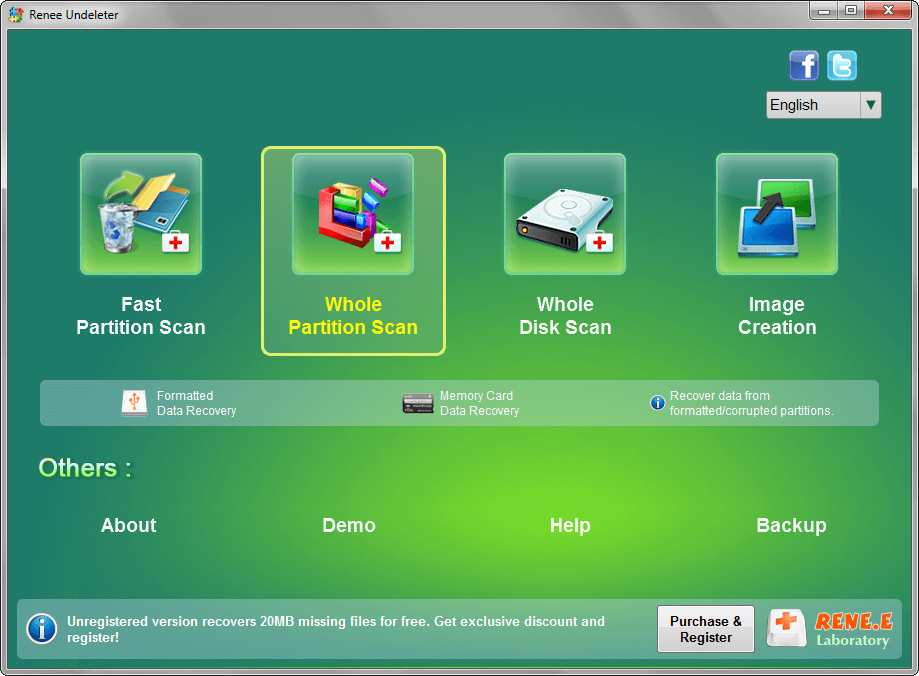


2. If the SD card is not recognized, you can use these methods to solve it.
3. How to use Renee Undeleter to recover SD card on Mac, please see here .
Step 1: Insert the SD card . Insert the formatted SD card into the SD card slot of your Windows computer or connect it to your computer using a USB SD card reader.
- In File Explorer, right-click the SD card drive and select Properties.
- Under the “Tools” tab, click on the “Check” button and select the “Scan and Repair Drive” option.
- Windows will try to automatically fix file system errors on the SD card.
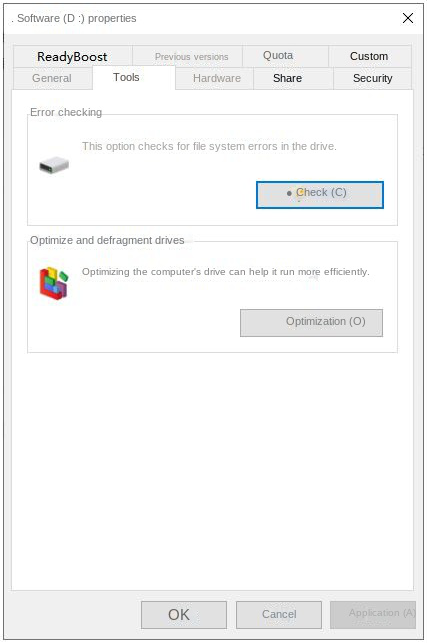
Step 1: Insert the SD card . Insert the formatted SD card into your Mac’s SD card slot or use a USB SD card reader to connect it to your Mac.
- Open the Applications folder and then go to the Utilities folder.
- Open the Disk Utility application.
- In the left sidebar, select your SD card.
- Click the “First Aid” button in the toolbar to try to fix any file system errors on the SD card.
- If the repair is successful, you can try to access the SD card to see if you can find the lost data.
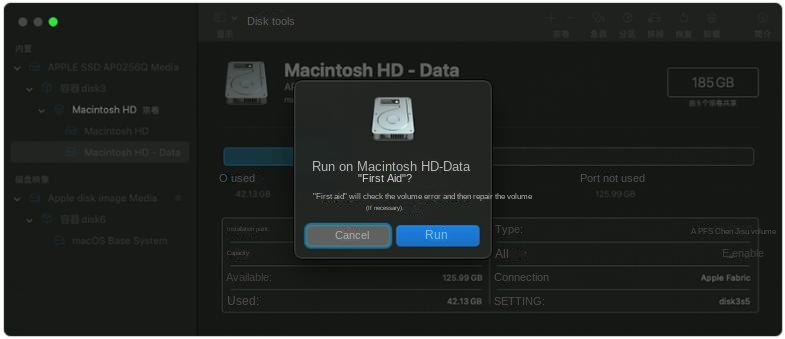

Quick Back up files at up to 3,000MB/min.
Overall Support system backup, disk/partition backup, file backup and disk clone.
Intelligent Automatically analyze the data differences between the source files and the backup files and save disk space by backing up incremental/differential data.
Convenient Support VSS, allowing to freely view web pages during the backup of the operating system.
Highly compatible Support various files and storage devices.
Quick Back up at up to 3,000MB/min
Overall System/partition/disk backup
Incremental/differential technology Save disk space
Free TrialFree TrialNow 2000 people have downloaded!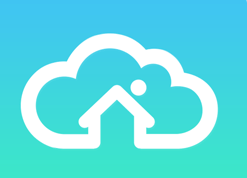
Relate Links :
Easy and Efficient: Migrate OS to SSD in Windows 10
25-09-2023
Ashley S. Miller : Migrate OS to SSD Windows 10 for improved speed, performance, and reliability. Use professional clone tools or Windows...
The Ultimate Guide to Cloning Your OS to an SSD
25-09-2023
Ashley S. Miller : Learn how to clone your operating system to an SSD in Windows, Mac, and Linux systems with our...
Efficiently Transfer Your OS to SSD: A Review of the Best Software Options
25-09-2023
Jennifer Thatcher : Upgrade your system and boost its speed by transferring your OS to SSD using the best software options....
Effortlessly Upgrade Your OS: A Guide to Transferring OS to a Larger SSD
25-09-2023
John Weaver : Transferring your operating system (OS) from SSD to SSD can greatly improve computer performance, and can be done...




