Effortlessly Restore Photos & Files from SD Card with Reliable Software
- Home
- Support
- Tips Data Recovery
- Effortlessly Restore Photos & Files from SD Card with Reliable Software
Summary
Learn how to quickly recover photos from your SD card using software such as Windows File Recovery, Renee Undeleter, and Memory Card File Rescue. Don't forget to regularly backup your data for added security.
Table of contents
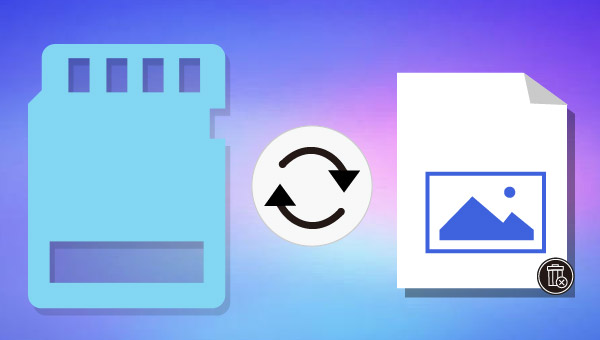
Below we will introduce the reasons for SD card data loss and various methods to recover photos from SD card.
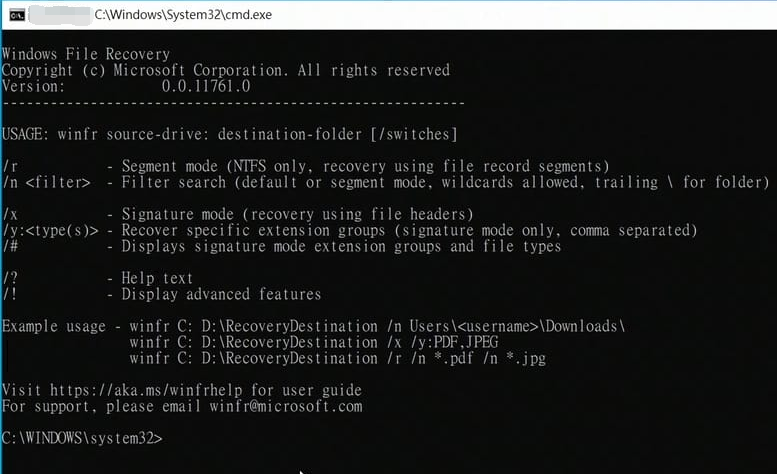
winfr source-drive: destination-drive: /regular
winfr E: F: /regular
, enter the command and press Enter, Windows File Recovery will start scanning the SD card and retrieve deleted files. If you wish to recover specific files in the SD card, please check Microsoft’s official detailed instructions for this command.- Supports file recovery from multiple storage devices.
- Three recovery modes are available.
Drawbacks:
- Only available for Windows 10 and above.
- Requires administrator privileges.
- Difficult to operate for users who have not been exposed to the command line.
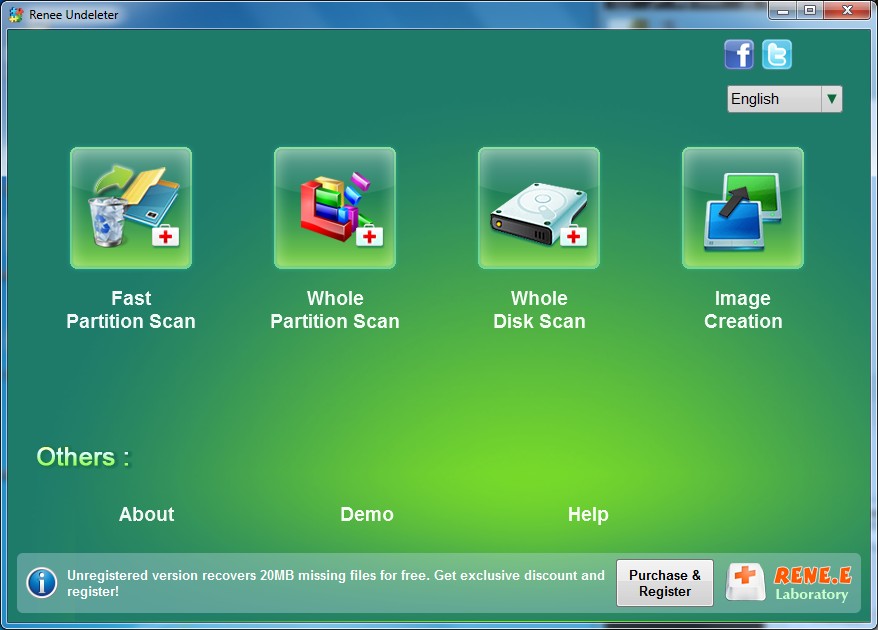
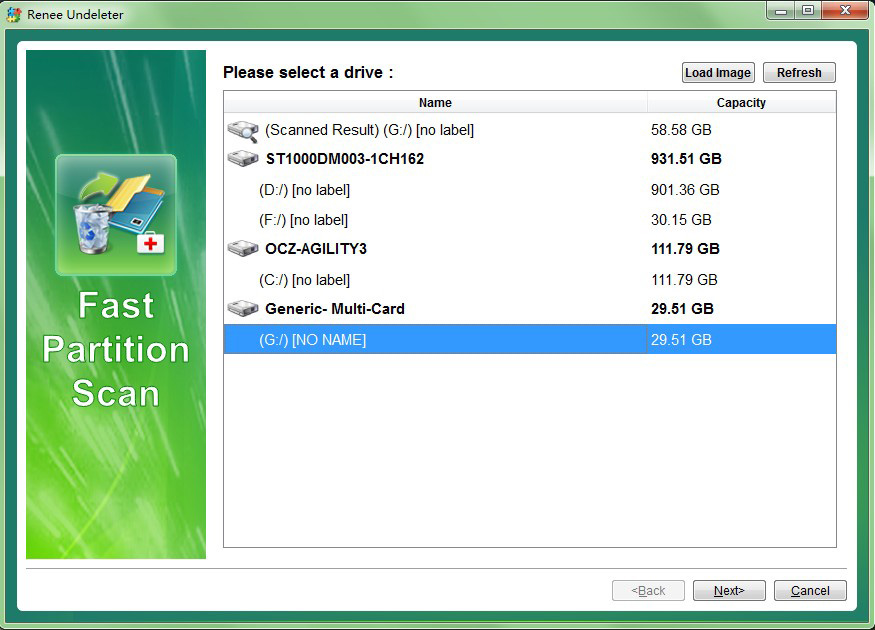
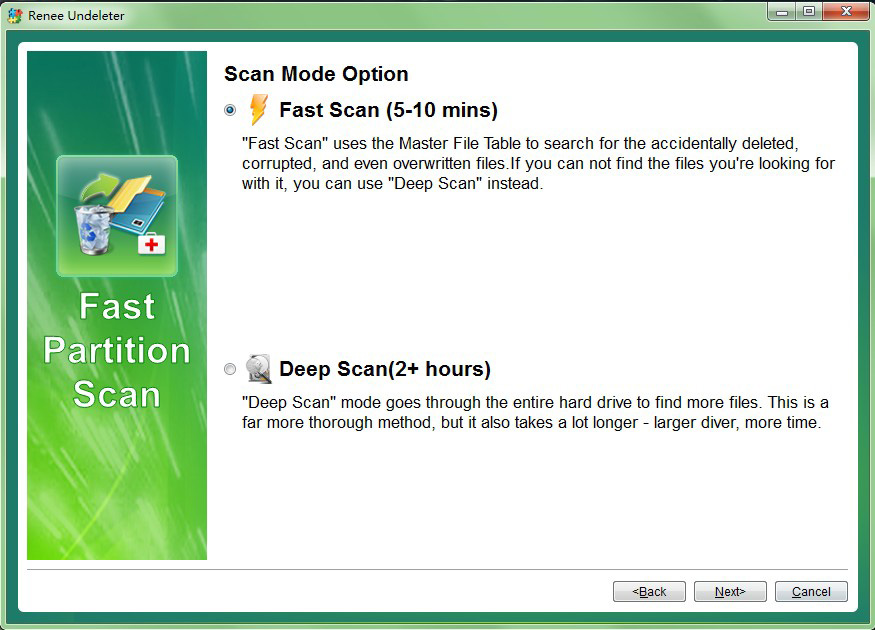

- Supports recovery of many types of files from multiple storage devices.
- Provides quick scan and deep scan modes.
- Can preview files.
- Free trial version available.
Drawbacks:If you need to recover a large number of files, you will need to purchase a license.
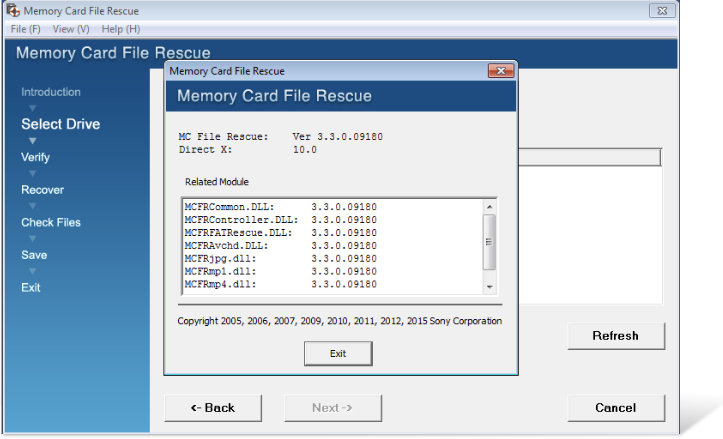
- Make sure your Sony SD card is inserted into your computer’s SD card slot or connected to your computer via a card reader.
- Make sure you have installed the File Rescue software correctly. If you don’t have it installed, use the installation guide that came with your Sony SD card to complete the installation process.
- Open the File Rescue software on your computer. You can find it in the Start menu or on the desktop, depending on how you installed it.
- Verify that you are logged in to an administrator account so that you have sufficient permissions to run the software.
- “Quick Recovery”: Used to quickly retrieve recently deleted files.
- “Advanced Recovery”: Used to deeply scan the SD card to retrieve older or more difficult-to-retrieve files.
Choose a recovery mode based on your needs. If you have recently deleted files, you can try “Quick Recovery”.
- Can retrieve deleted photos and files.
- Provides two modes of quick recovery and advanced recovery.
Drawbacks:A Sony SD card and the Memory Card File Rescue software are required.

Quick Back up files at up to 3,000MB/min.
Overall Support system backup, disk/partition backup, file backup and disk clone.
Intelligent Automatically analyze the data differences between the source files and the backup files and save disk space by backing up incremental/differential data.
Convenient Support VSS, allowing to freely view web pages during the backup of the operating system.
Highly compatible Support various files and storage devices.
Quick Back up at up to 3,000MB/min
Overall System/partition/disk backup
Incremental/differential technology Save disk space
Free TrialFree TrialNow 2000 people have downloaded!Relate Links :
Seagate External Hard Drive Data Recovery: Find Your Lost Files Easily
01-03-2024
Ashley S. Miller : Seagate, a renowned hard drive manufacturer, offers beloved mobile hard drives. If you encounter data loss on a...
How to Recover Files/Data from Corrupted Hard Drive
05-01-2021
Amanda J. Brook : Hard drive gets corrupted, damaged and failed to work? When you come into this situation, please do not...
Easily Recover Lost Data with Top SD Card Recovery Software
24-02-2024
Jennifer Thatcher : Discover efficient SD card data recovery software to recover lost data from your SD card. Explore features, usage,...
Recover Lost Data Easily with Recommended SD Card Recovery Software
07-10-2023
John Weaver : Use professional data recovery software for authoritative SD card recovery. Recover data, fix partition errors, prevent formatting, and...




