Seagate External Hard Drive Data Recovery: Find Your Lost Files Easily
- Home
- Support
- Tips Data Recovery
- Seagate External Hard Drive Data Recovery: Find Your Lost Files Easily
Summary
Seagate, a renowned hard drive manufacturer, offers beloved mobile hard drives. If you encounter data loss on a Seagate mobile hard disk, this article presents a simple and practical recovery method.

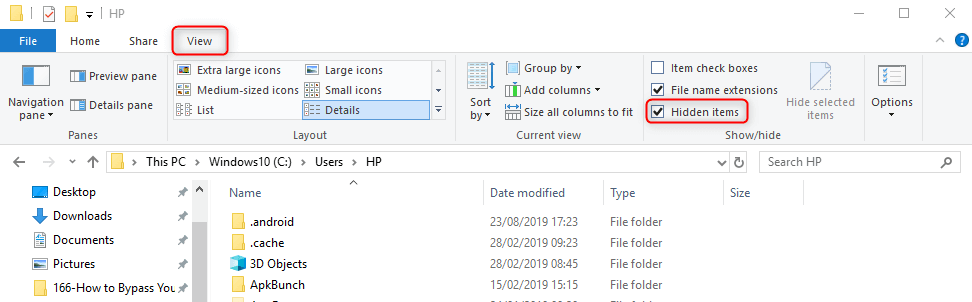

Easy to use Recover data by 3 steps;
Multiple scan modes Fast partition scan, whole partition scan and whole disk scan;
Supported file types Image, video, audio, text, email and so on;
Image creation Create a partition image to read and back up data;
Supported devices SD card, SDHC, SDXC, USB flash drive, hard disk and computer.
Easy to use Recover data by 3 steps;
Multiple scan modes Fast partition/whole partition/whole disk scan;
Supported devices SD card/USB/hard disk.
Free TrialFree TrialFree Trial 800 people have downloaded!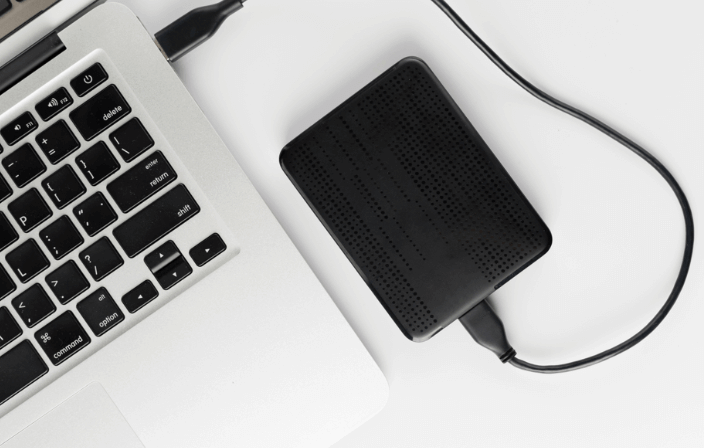

Fast Partition Scan: Quickly retrieve files lost due to accidental deletion or emptying the recycle bin.
Whole Partition Scan: Quickly recover files lost due to inaccessible or formatted partitions.
Whole Disk Scan: Partition information can be analyzed and obtained, and the entire partition can be fully scanned.
Image Creation: A mirror can be created for a partition to back up the current partition state.



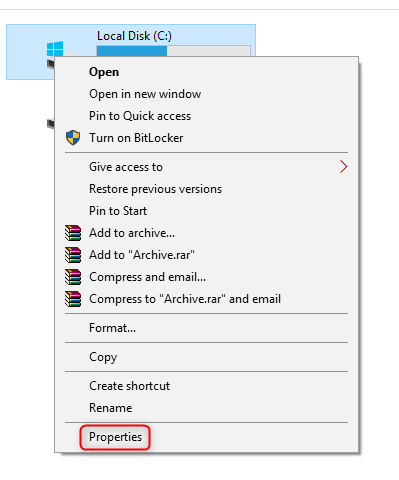

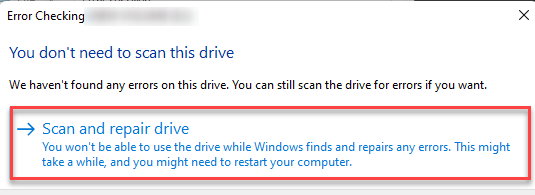
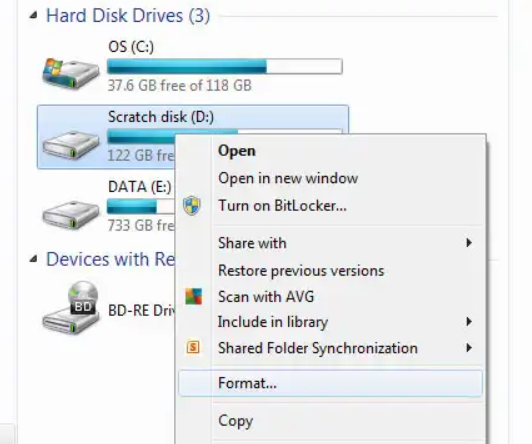
NTFS).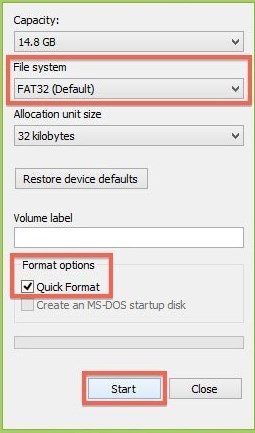

chkdsk H: /f in the command prompt window, where H: is the drive letter of the mobile hard disk and /f is the repair parameter. Press Enter and wait for the repair process to complete. Exit Command Prompt when finished.Relate Links :
External Hard Drive Is Not Mounting on a Mac: How to Fix and Recover Data
08-08-2023
John Weaver : Learn how to fix the issue of a mobile hard disk not loading on a Mac computer and...
Fixing Hard Drive Access Denied Issue and Recovering Data
17-01-2024
Amanda J. Brook : Learn why your computer's hard disk may be denying access and discover effective solutions in this authoritative article.
Recover Data After Accidentally Erasing Mac Hard Drive in Disk Utility
08-08-2023
Ashley S. Miller : Learn how to recover data from your Mac hard drive using Disk Utility, a powerful tool available on...
Clone a Hard Drive with Bad Sectors Like a Pro
11-10-2023
John Weaver : Learn how to clone a hard disk with bad sectors to prevent data loss. Safeguard your information by...




