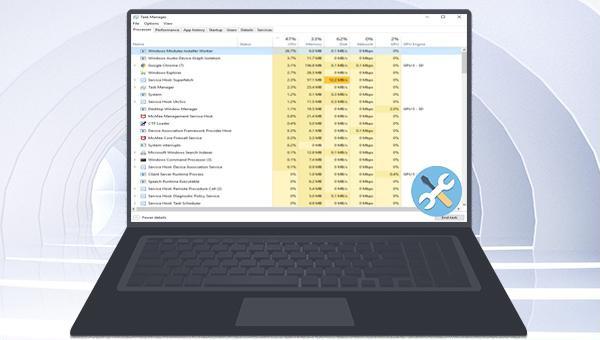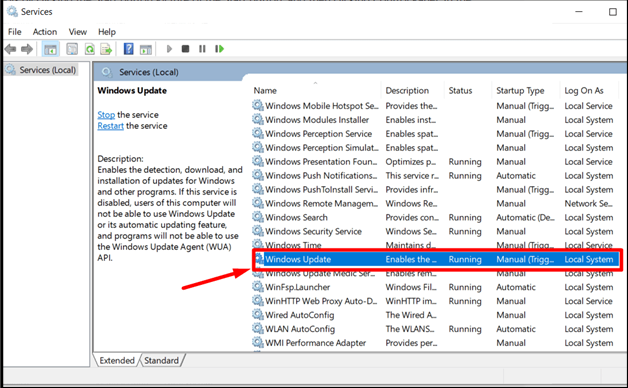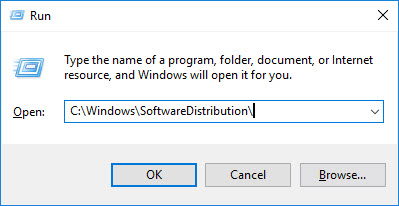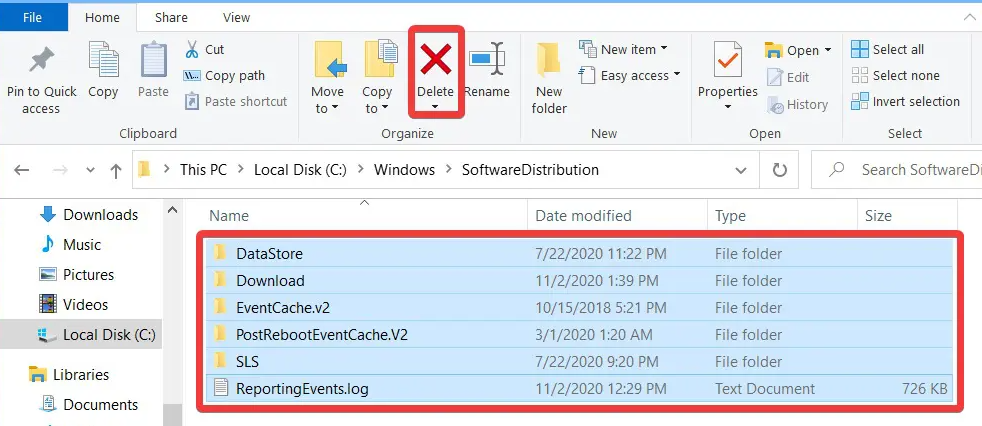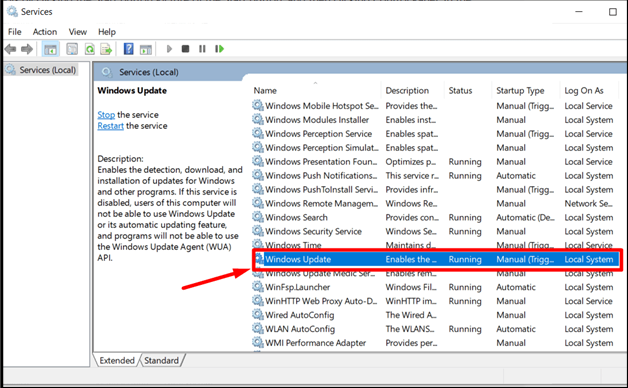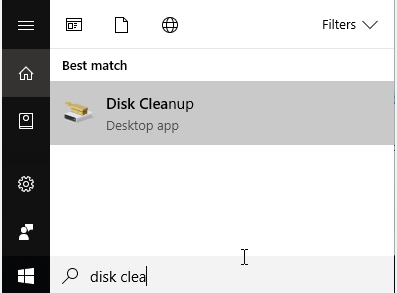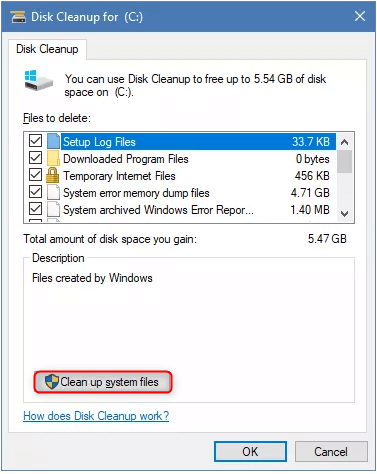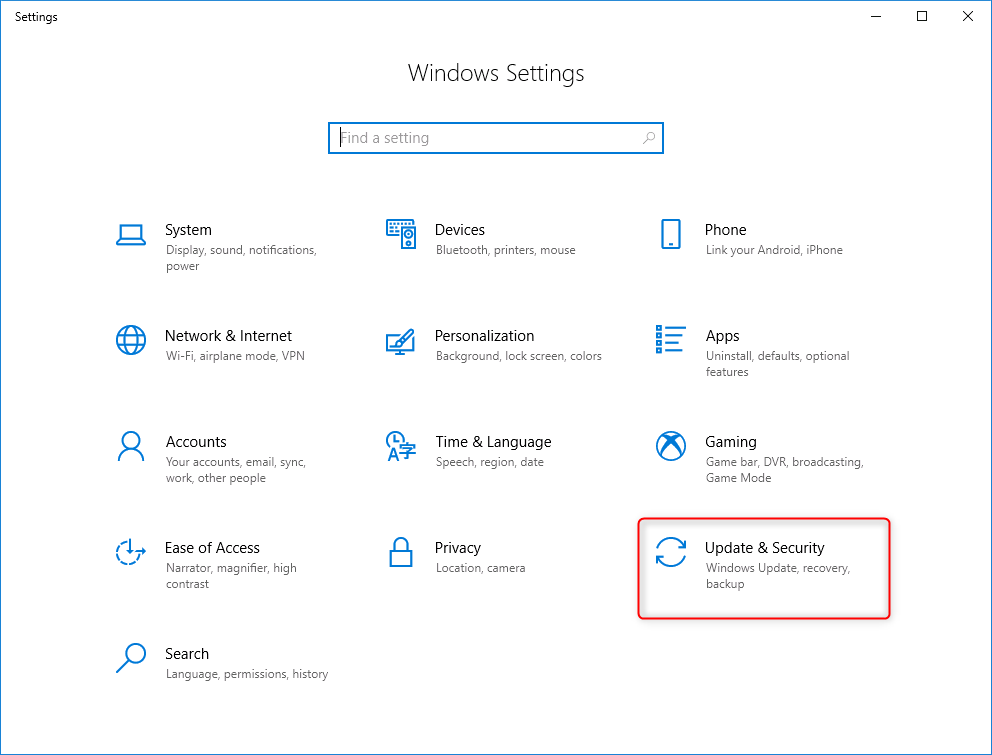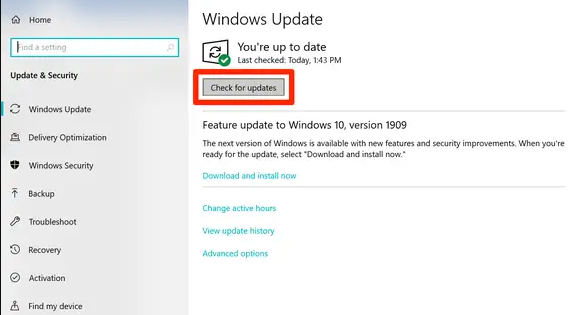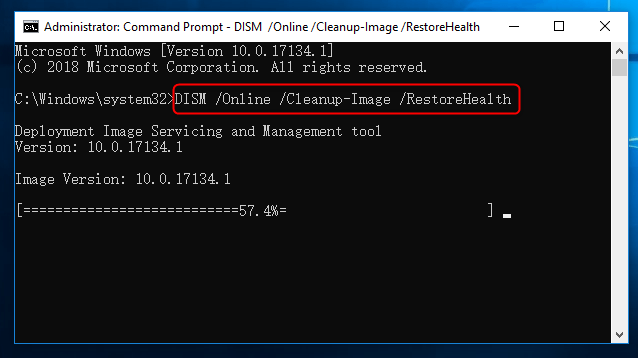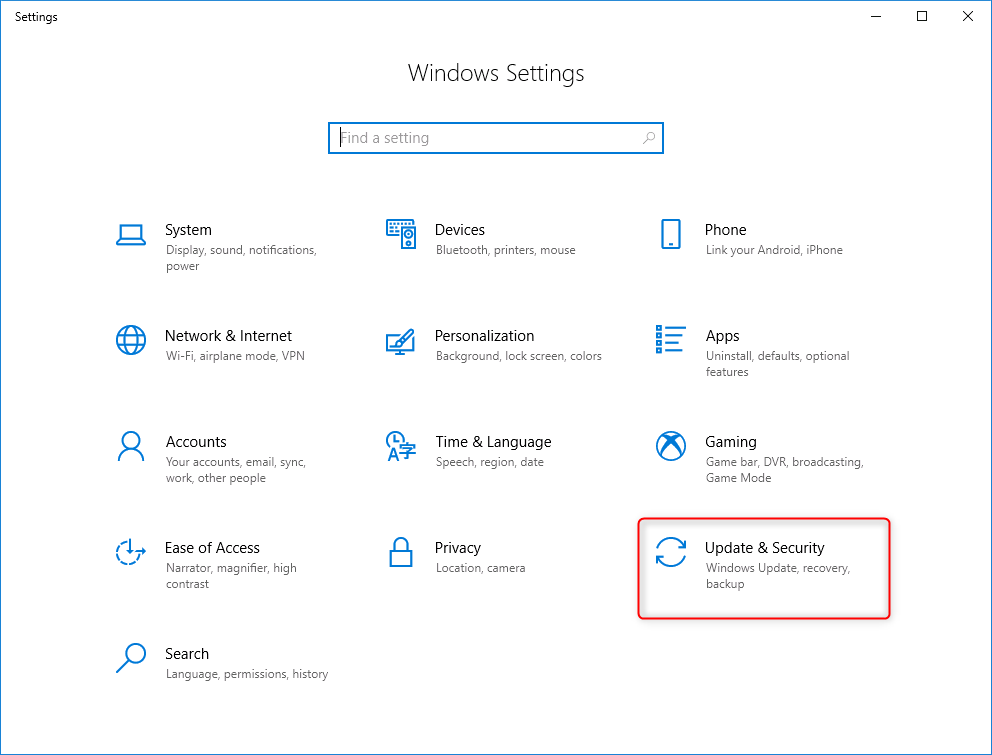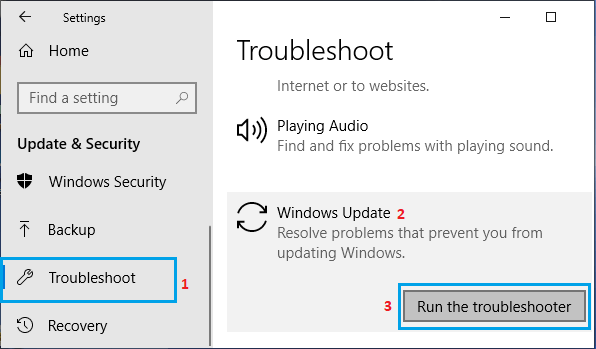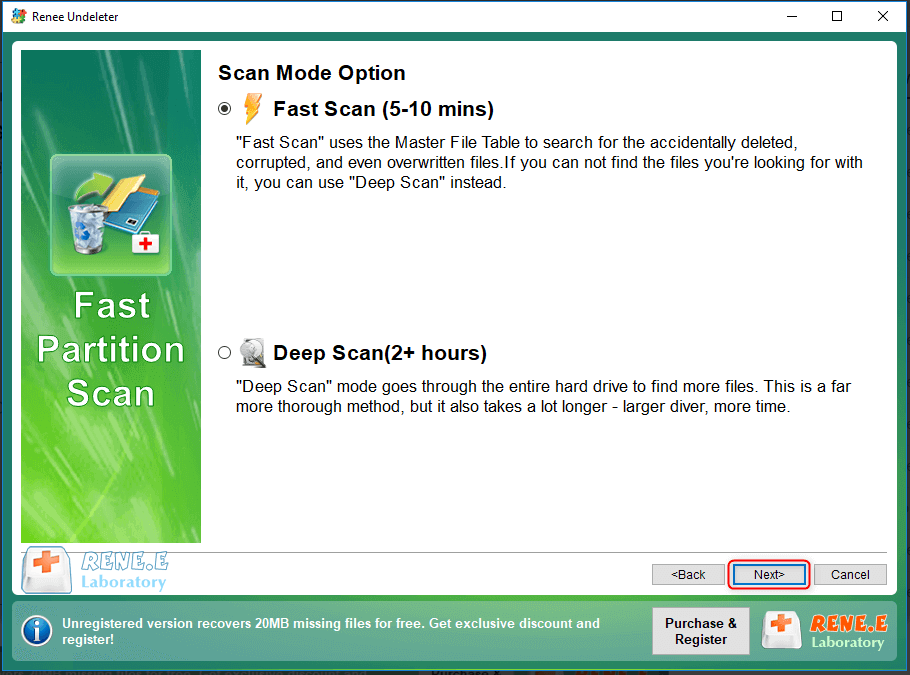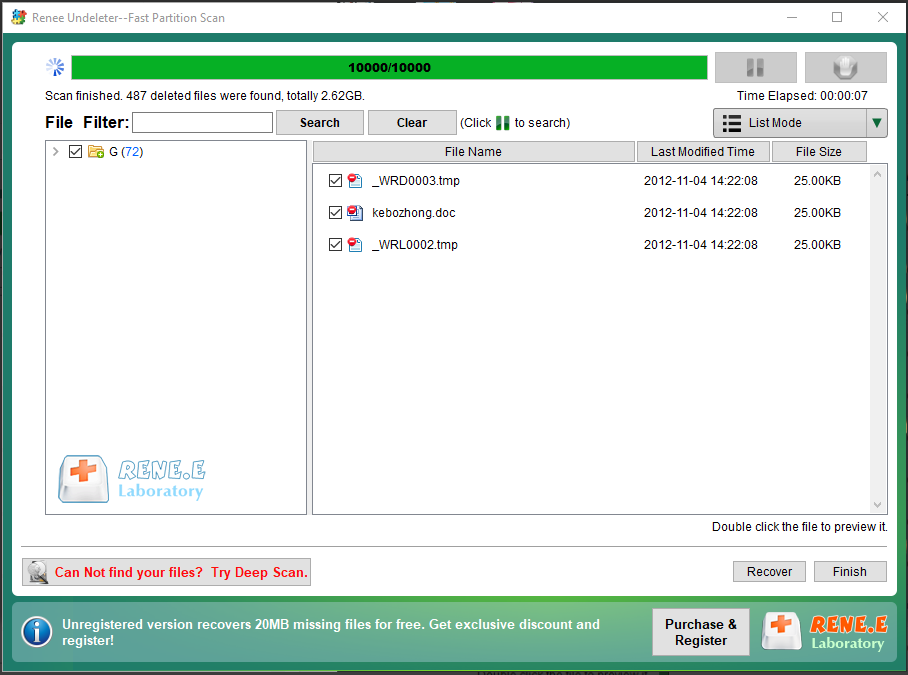II. The solution to the high CPU usage of the TiWorker.exe process
Sometimes there are some glitches in the system program, resulting in high CPU usage, you can solve the problem by restarting the computer. However, please remember to save the documents you are using and close the application before restarting to avoid data loss.
2. Delete the files in the Software Distribution folder
The Software Distribution folder stores cache files for Windows updates. Sometimes the Software Distribution folder may cause problems with Windows update, causing the CPU usage of the TiWorker.exe process to be too high. At this time, deleting the files in this folder may help to solve the Windows update problem. The specific operation steps are as follows:
Step 1: Run the computer and press the (Windows+R) keys simultaneously to open the Run window. Next, enter the (Services.msc) command and press the (OK) button to open the Services window. After that, find (Windows Update), select it with the right mouse button, and select the (Stop) option.
Step 2: Next, press the (Windows+R) keys simultaneously to open the Run window, then copy-paste (C:\Windows\SoftwareDistribution) into the text box and press the (OK) key to open the Software Distribution on your computer folder.
Step 3: Select all files listed in the Software Distribution folder, right-click them and select (Delete), which requires administrator privileges.
Step 4: Then reopen the “Services” window (press the (Windows+R) key at the same time to open the “Run” window, enter the (Services.msc) command and press the (OK) key to open), right-click the ( Windows Update) option, select the (Start) option. Restart the computer after the operation is complete to see if the problem is resolved.
Sometimes the lack of disk space will cause Windows update errors, so that TiWorker.exe is always running and occupies a high CPU. The built-in disk cleaning tool of Windows system can help you free up disk space by deleting temporary files, emptying the recycle bin, etc. The specific operation steps are as follows:
Step 1: Restart the computer, search for the (Disk Cleanup) program in the search box in the lower left corner and open it.
Step 2: After the program is opened, select the system disk (C:), check all the files you want to delete (such as temporary files, recycle bin, etc.), and click (OK) after checking. After the Disk Cleanup process is complete, restart your computer and see if the problem is resolved.
4. Manually check and install Windows updates
If Windows is not updated in time, the CPU usage of the TiWorker.exe process may be too high. We can try to perform Windows update manually to solve the problem. Proceed as follows:
Step 1: Tap (Start) > (Settings) > (Update & Security).
Step 2: Click on (Check for Updates), if an update is found, Windows will start downloading the update. After downloading the update, click (Install Now), it may be necessary to restart several times during the installation of the update. Afterwards check if the problem is resolved.
5. Run DISM and SFC commands
DISM and SFC (System File Checker) are Windows built-in utilities that scan all protected system files and fix detected problems.
Step 1: Run the computer and log in to Windows with an administrator account. Enter (cmd) in the search box on the left side of the taskbar, then right-click (Command Prompt) in the search results and select (Run as administrator). If the administrator account is disabled, please click here to learn how to enable the Administrator account.
Step 2: Then type (DISM.exe /Online /Cleanup-image /Restorehealth) in the command prompt and press (Enter) key. Then type (sfc /scannow) and press (Enter). If the prompt “Windows Resource Protection cannot perform the requested operation” appears after running (sfc /scannow), you can click to view its solution.
6. Run the Windows Update Troubleshooter
Windows Update Troubleshooter is a system update troubleshooting tool built into the Windows system, which can help users troubleshoot and fix most of the problems encountered during the system update process. TiWorker.exe is associated with Windows Update, so we can try to run the Windows Update Troubleshooter to fix the problem. Proceed as follows:
Step 1: Run the computer, press the (Windows+I) key on the keyboard at the same time to open the setting interface. Then click into the (Update and Security) option.
Step 2: Find (Troubleshoot) in the function bar on the left, then select the (Windows Update) option on the right, and click the (Run the troubleshooter) button. Wait a few moments after troubleshooting is complete to see if the problem is resolved. For some Windows system versions, after selecting (Troubleshoot), click (Other Troubleshoot) > (Windows Update), and then click the (Run the troubleshooter) button.
In addition to the above methods, some users reported that uninstalling HP programs such as HP Solution Center or HP LAN Assistant successfully solved the problem of high CPU usage by Tiworker.exe, and you can also try it. In the process of using the computer or repairing problems, if files are deleted by mistake, you can try the data recovery software described below to scan and restore them.