Where do Missing OneDrive Files Go?
- Home
- Support
- Tips Data Recovery
- Where do Missing OneDrive Files Go?
Summary
Discover the journey of your OneDrive files after deletion, including how they end up in the Recycle Bin and how you can recover them before they are permanently deleted. We'll also explore a third-party solution for retrieving permanently deleted files.
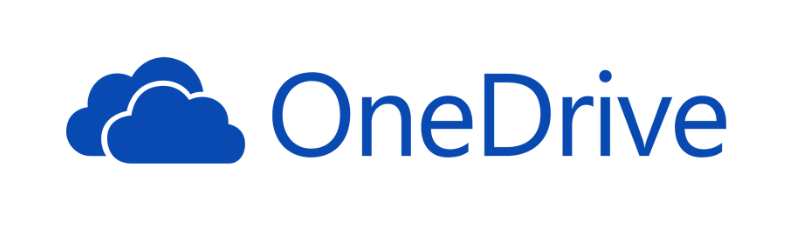
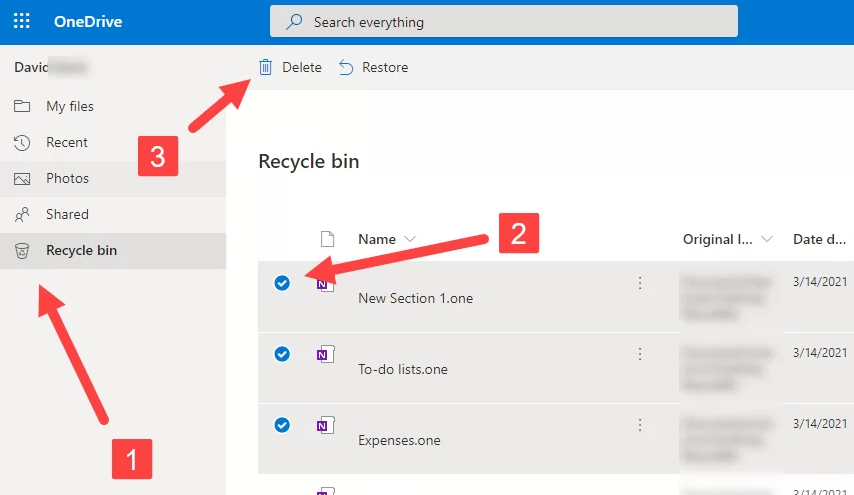
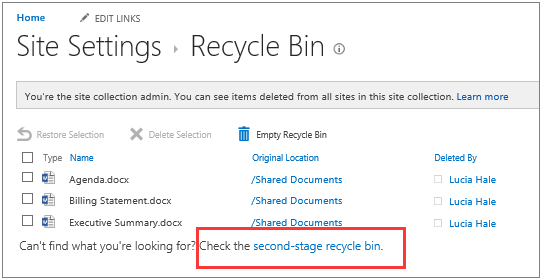
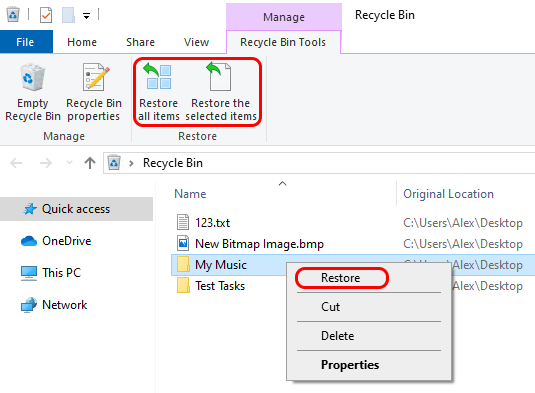

Easy to use Recover data by 3 steps;
Multiple scan modes Fast partition scan, whole partition scan and whole disk scan;
Supported file types Image, video, audio, text, email and so on;
Image creation Create a partition image to read and back up data;
Supported devices SD card, SDHC, SDXC, USB flash drive, hard disk and computer.
Easy to use Recover data by 3 steps;
Multiple scan modes Fast partition/whole partition/whole disk scan;
Supported devices SD card/USB/hard disk.
Free TrialFree TrialFree Trial 800 people have downloaded!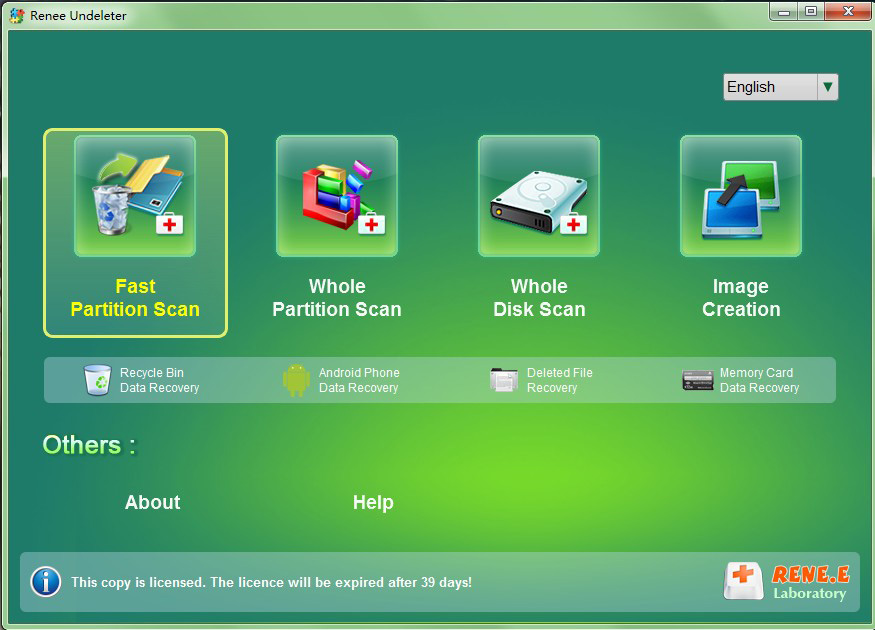
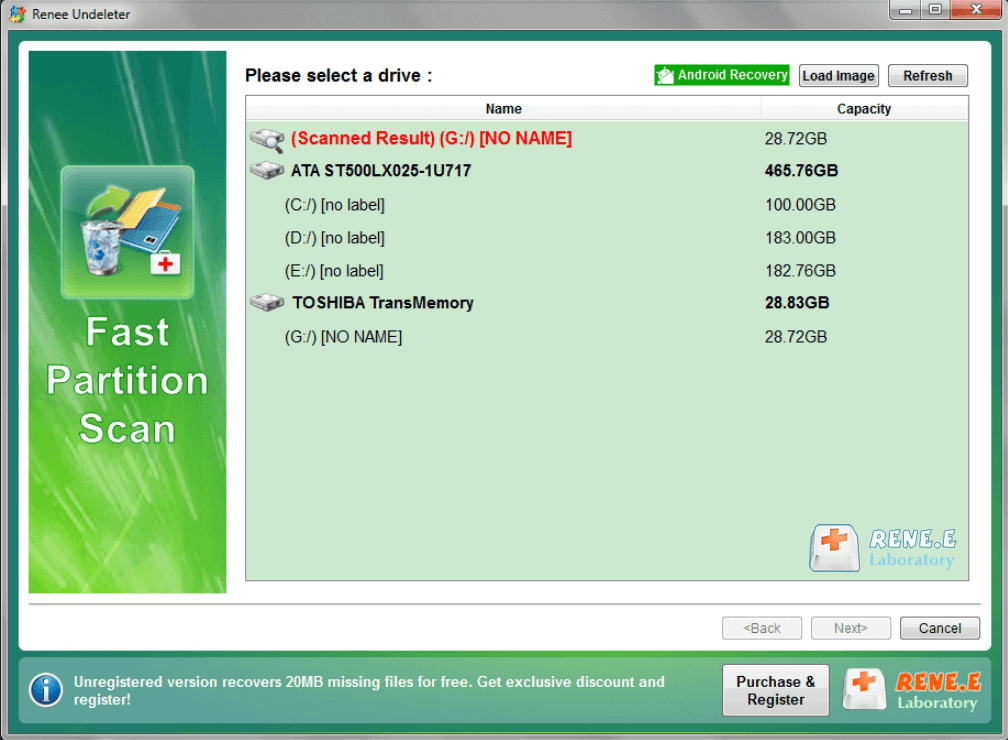
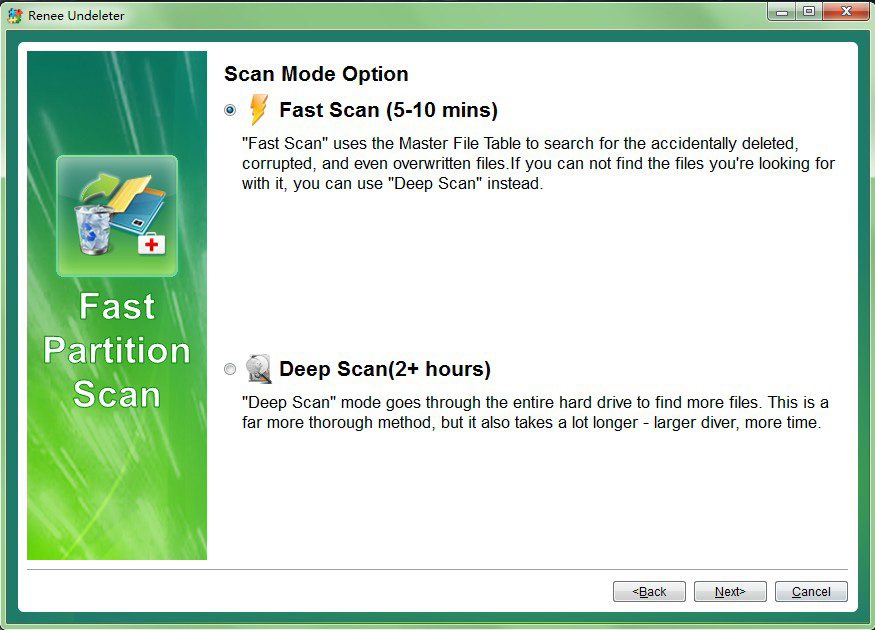
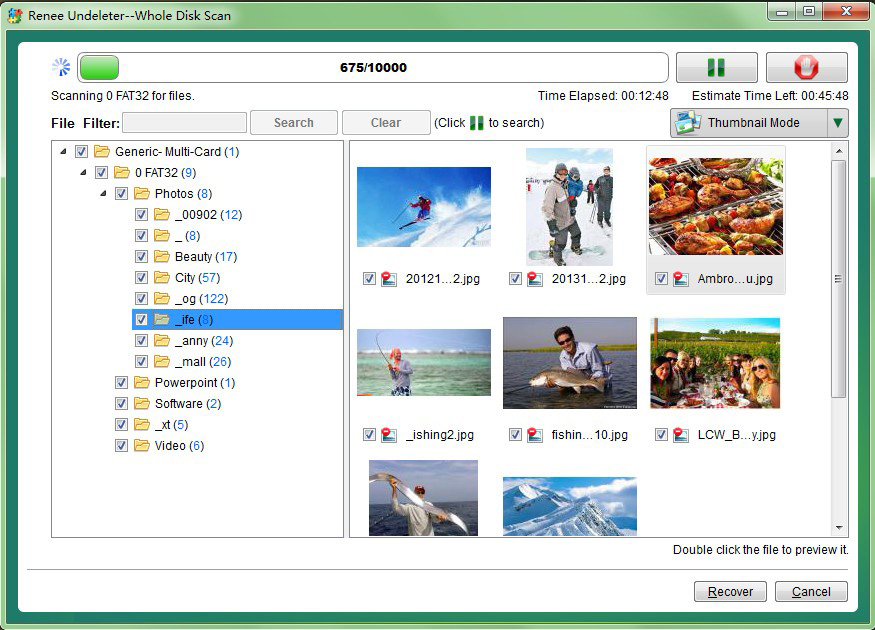
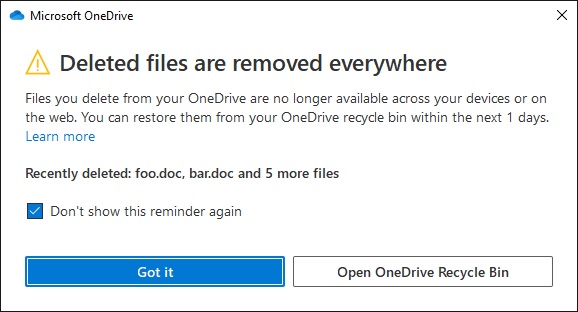
Relate Links :
Effortlessly Restore Photos & Files from SD Card with Reliable Software
28-09-2023
Jennifer Thatcher : Learn how to quickly recover photos from your SD card using software such as Windows File Recovery, Renee...
How to Backup OneDrive files to an external drive - Easy guide
26-12-2023
Jennifer Thatcher : Learn how to backup OneDrive files to an external hard drive. Discover key points and effective methods in...
How to Factory Reset Windows 10?
09-08-2023
Amanda J. Brook : Learn how to resolve common issues in Windows 10 by performing a factory reset. Discover six reset methods...
Seagate External Hard Drive Data Recovery: Find Your Lost Files Easily
01-03-2024
Ashley S. Miller : Seagate, a renowned hard drive manufacturer, offers beloved mobile hard drives. If you encounter data loss on a...




