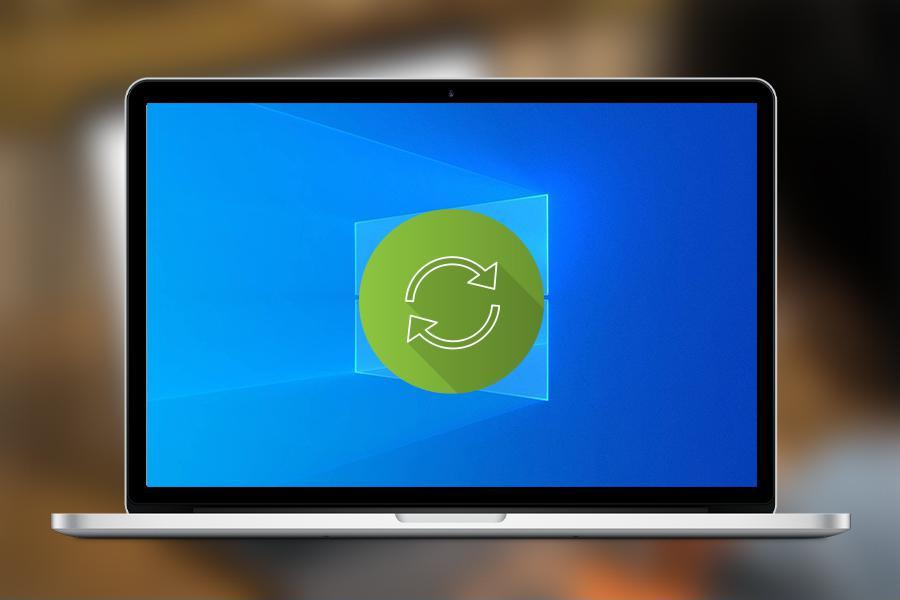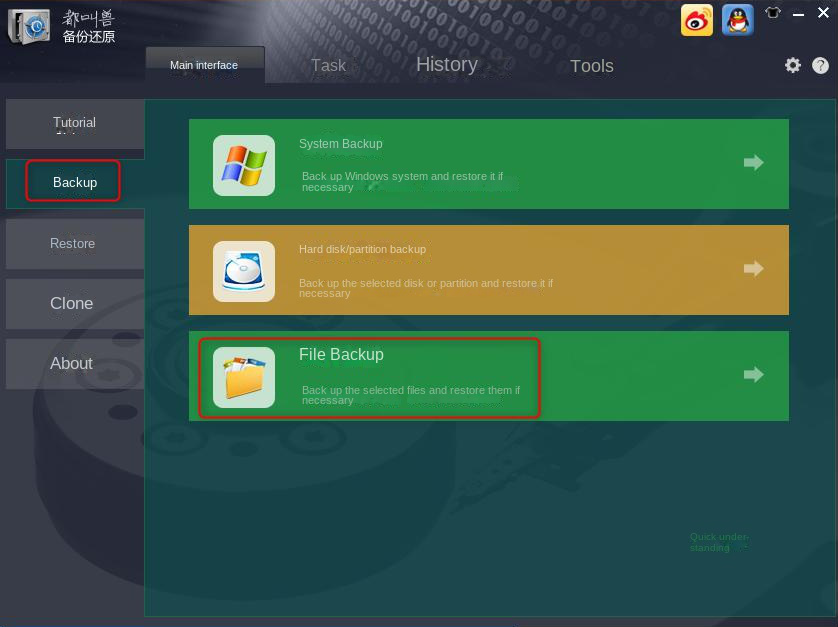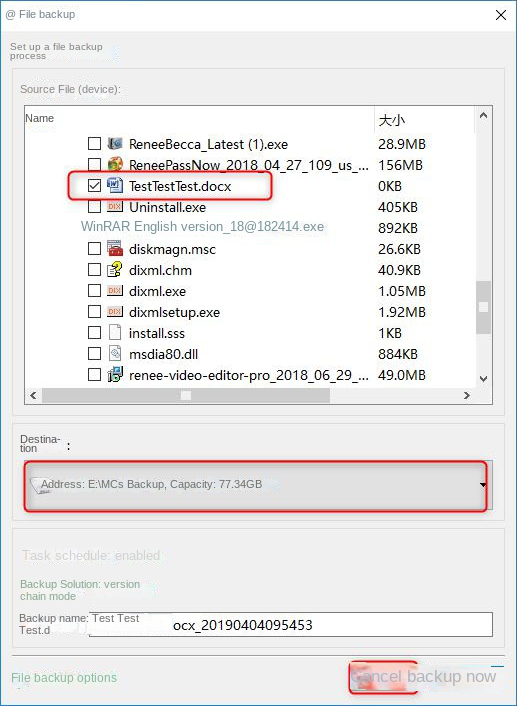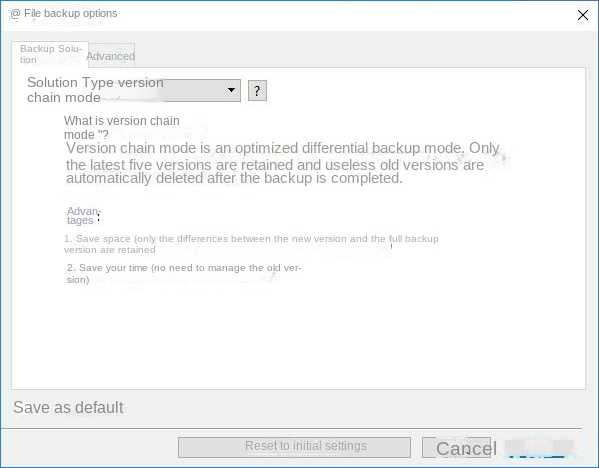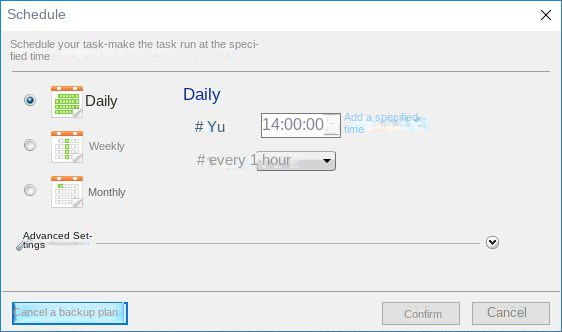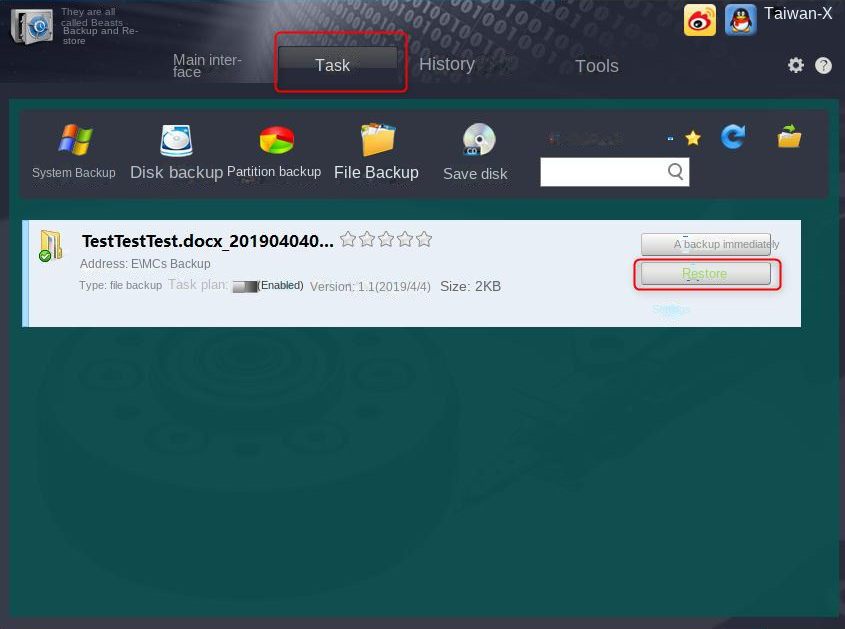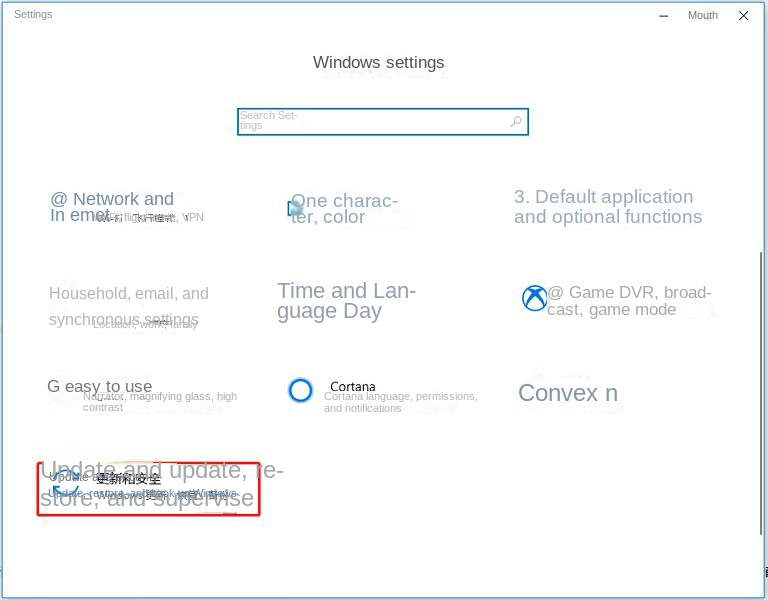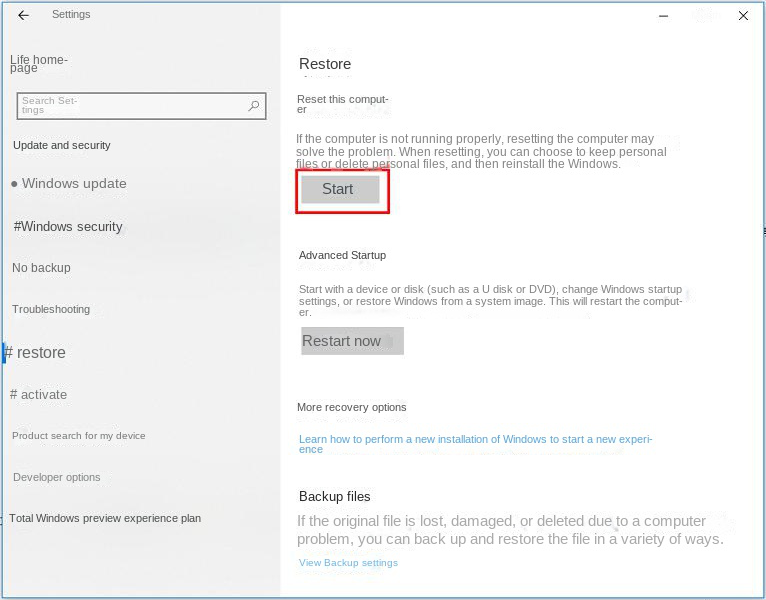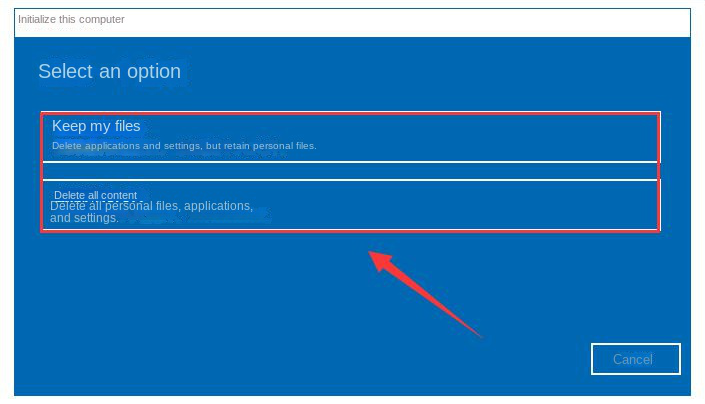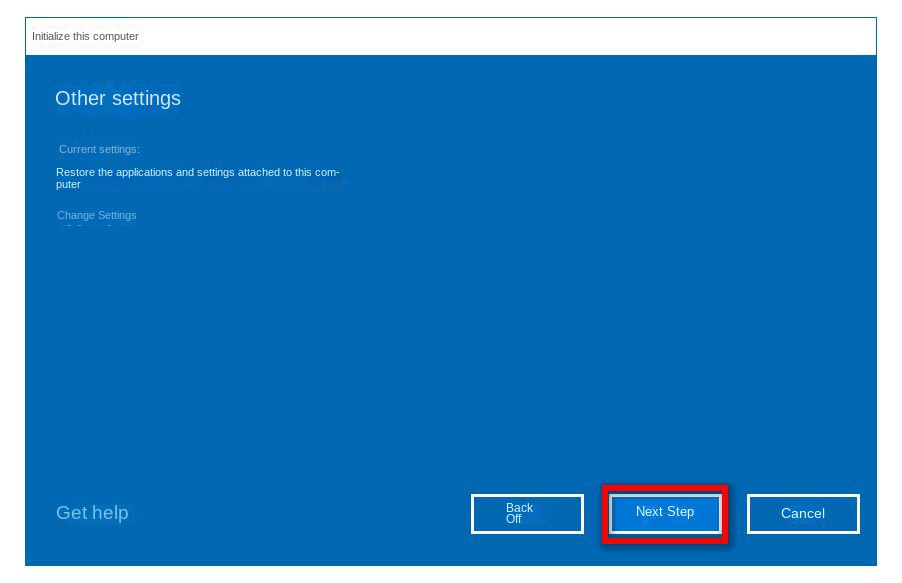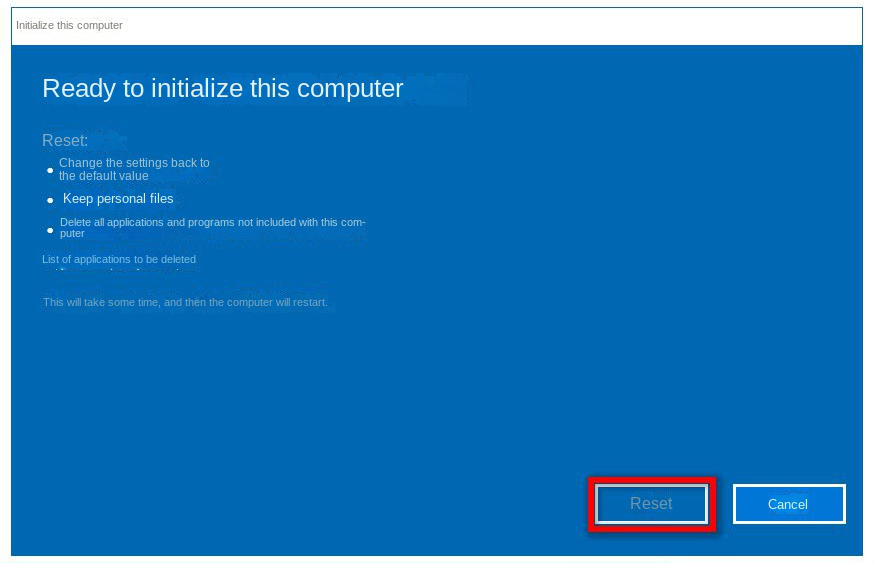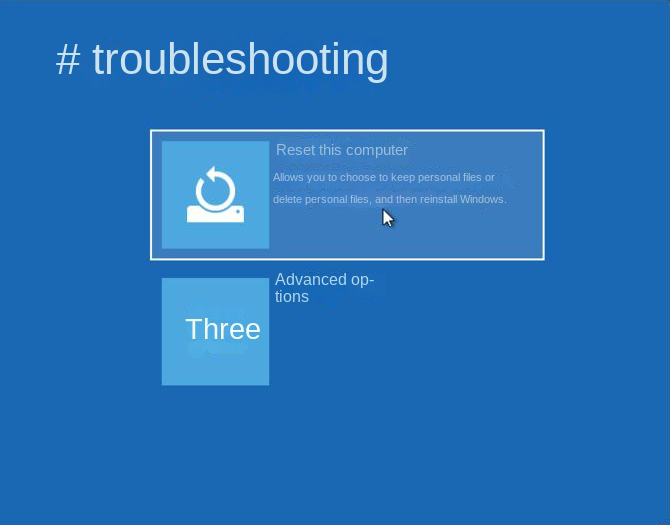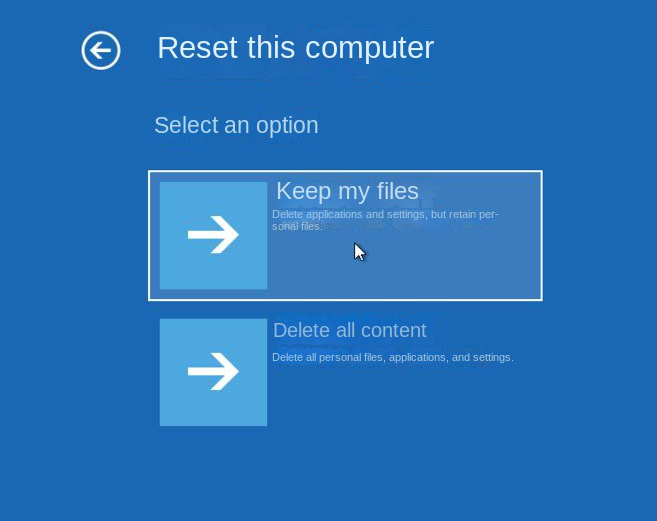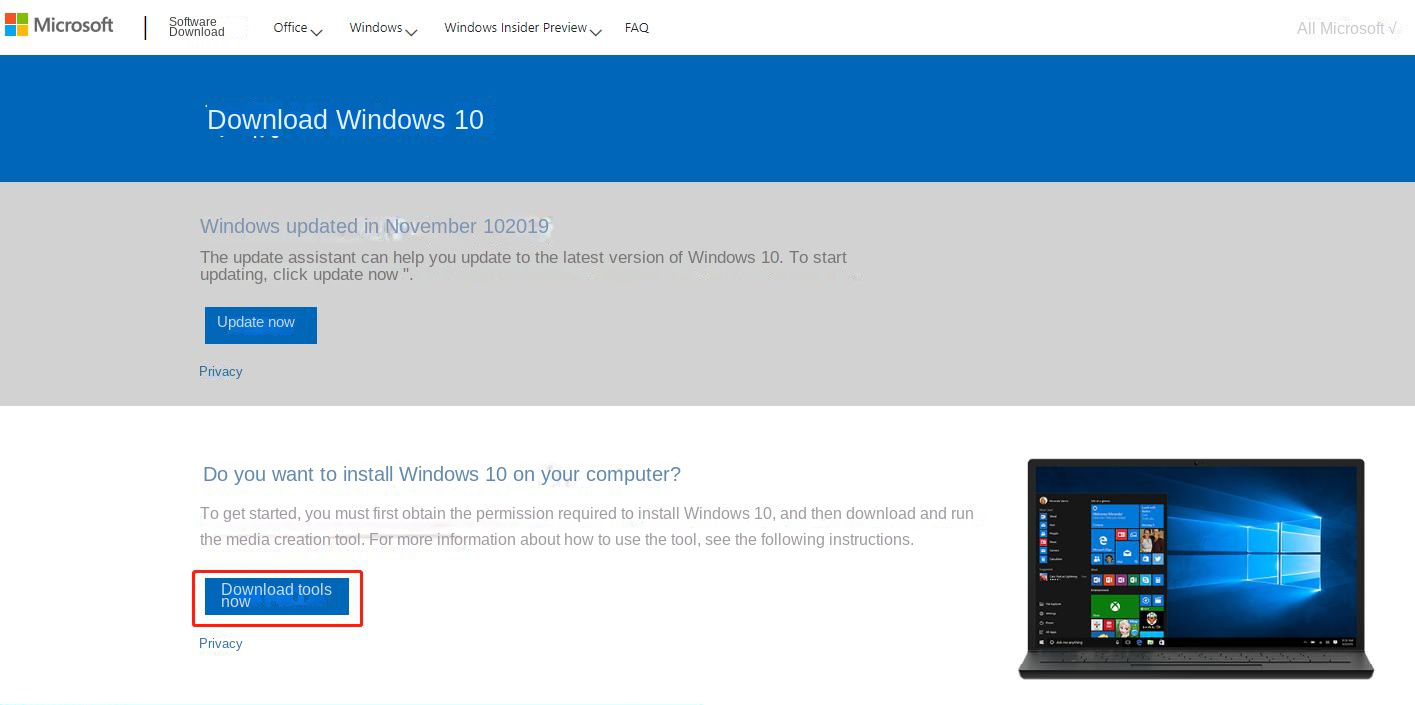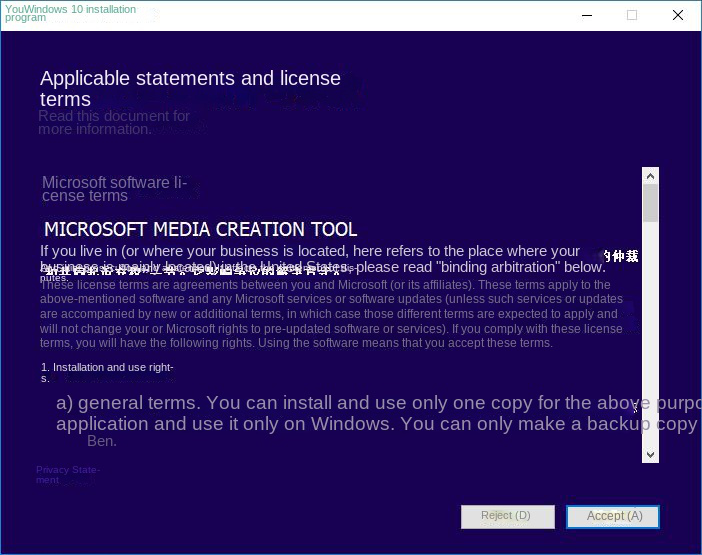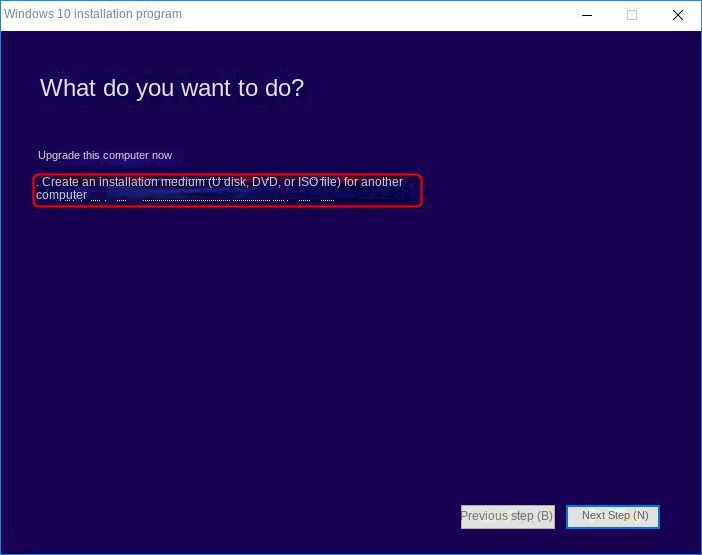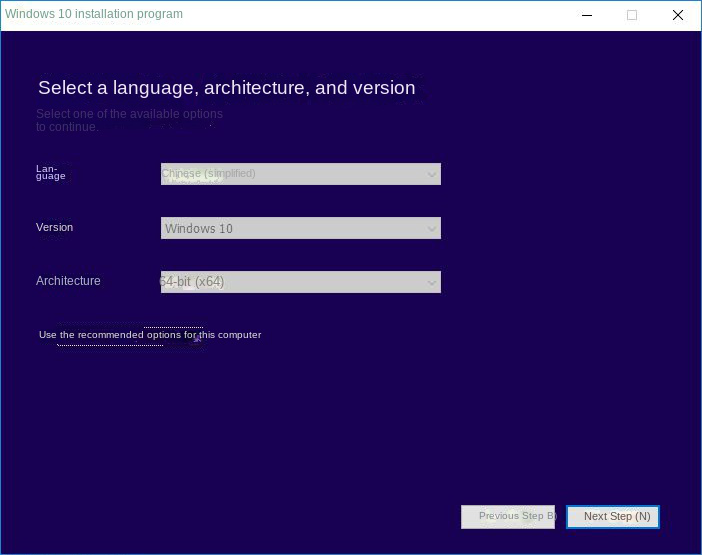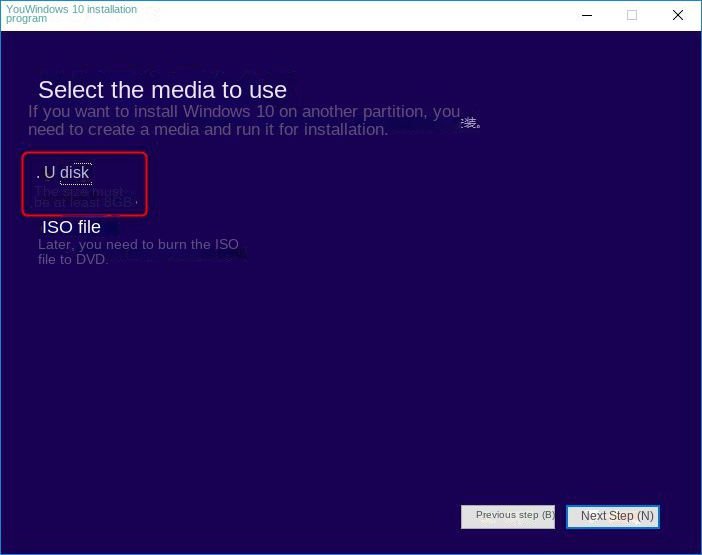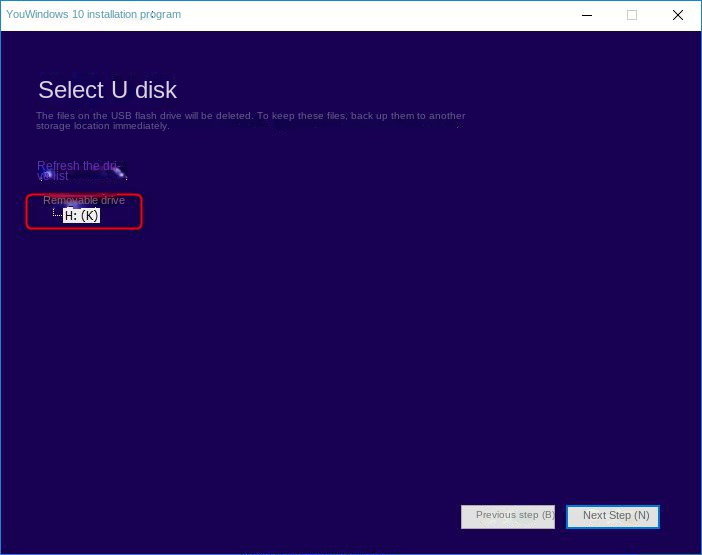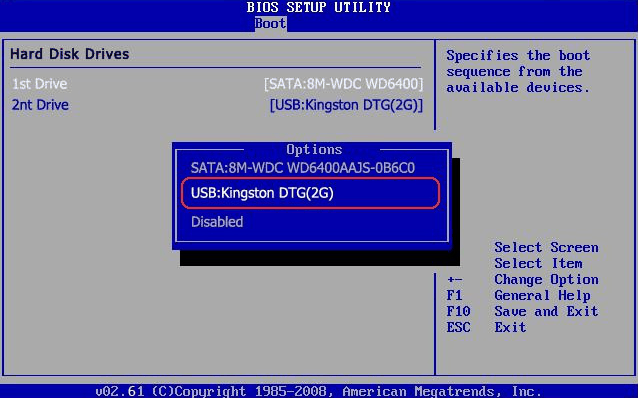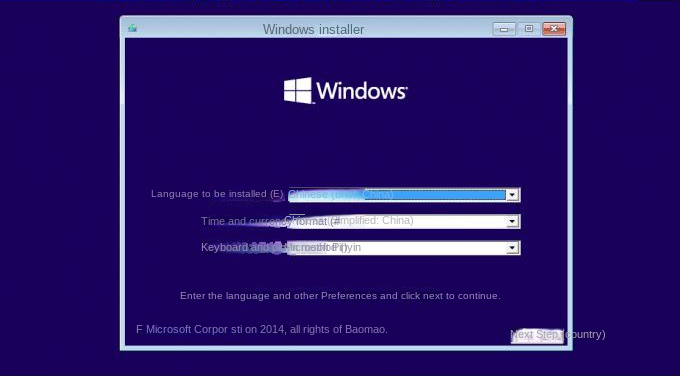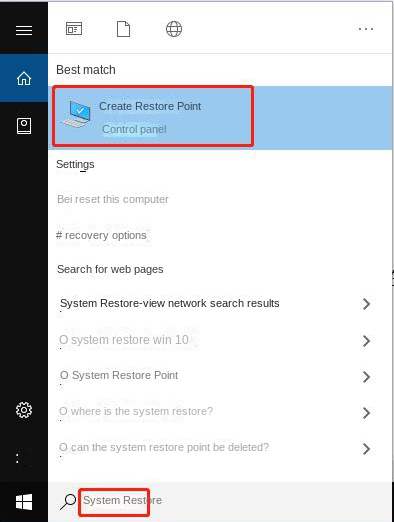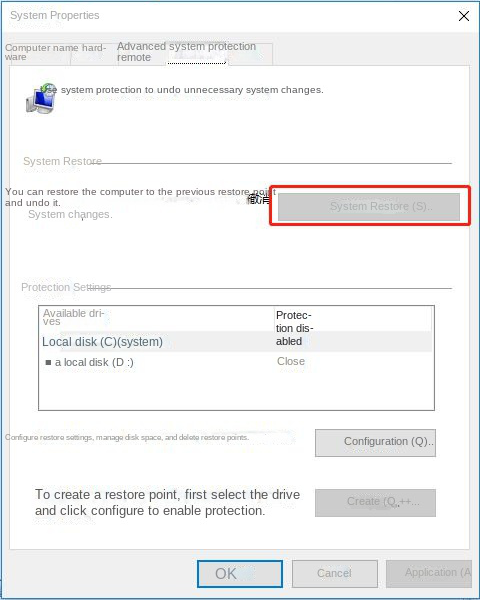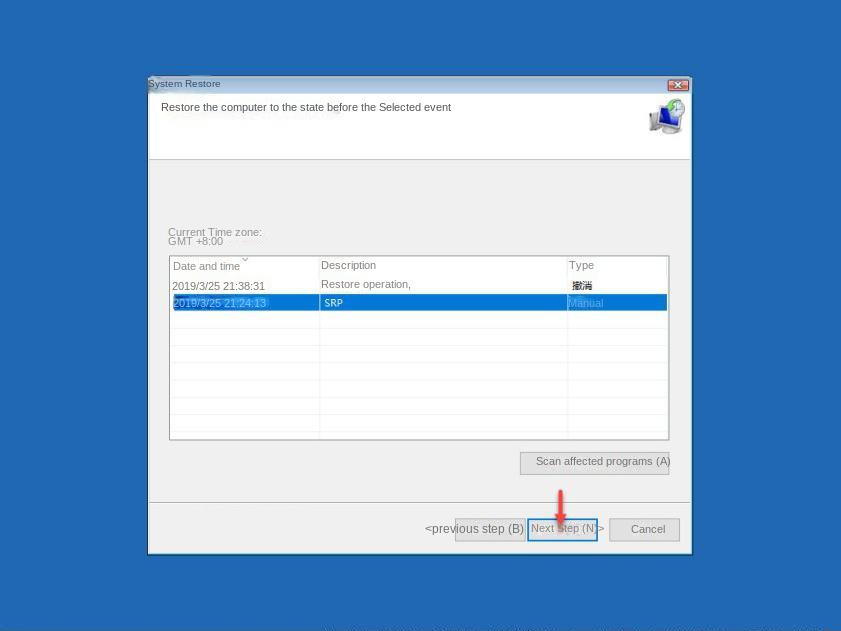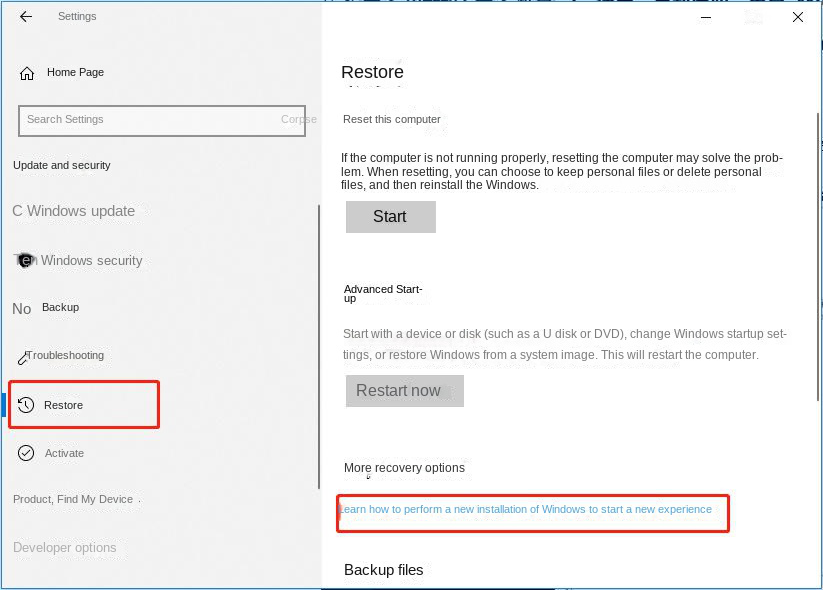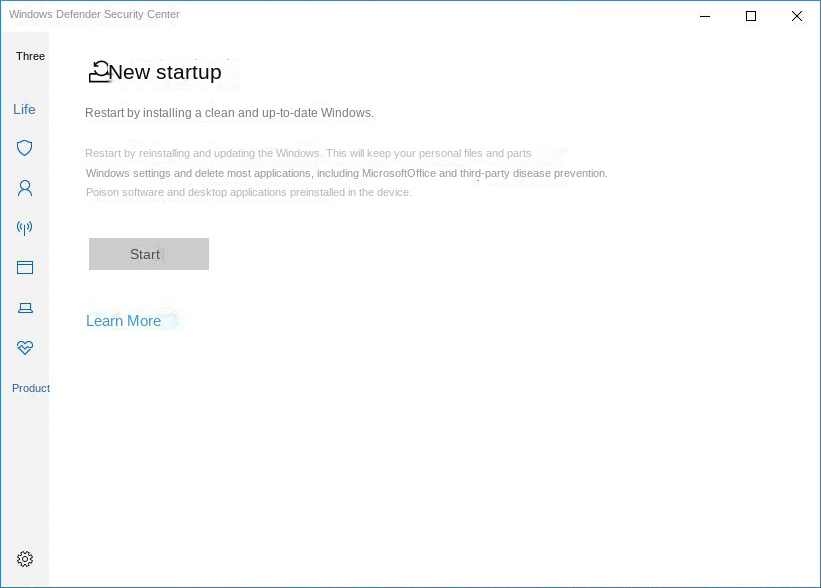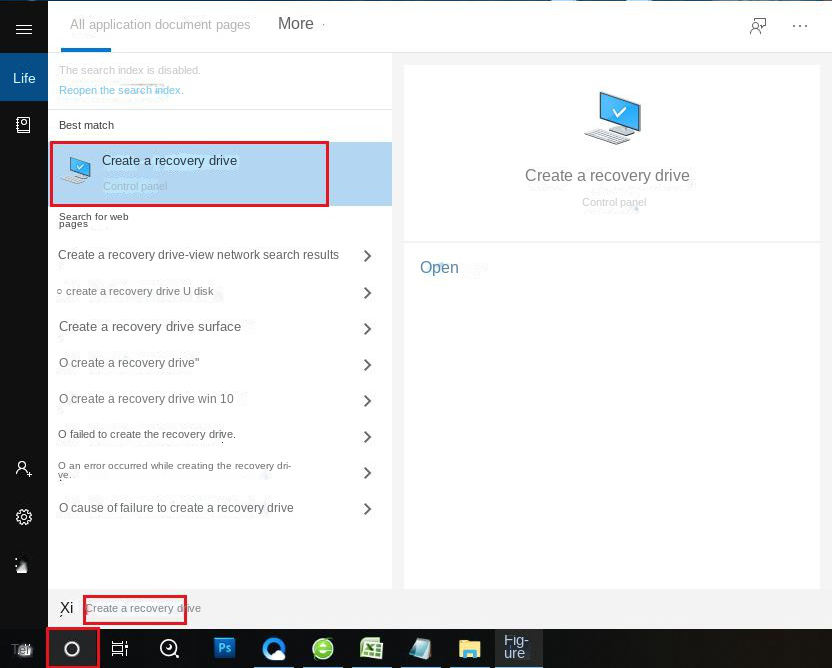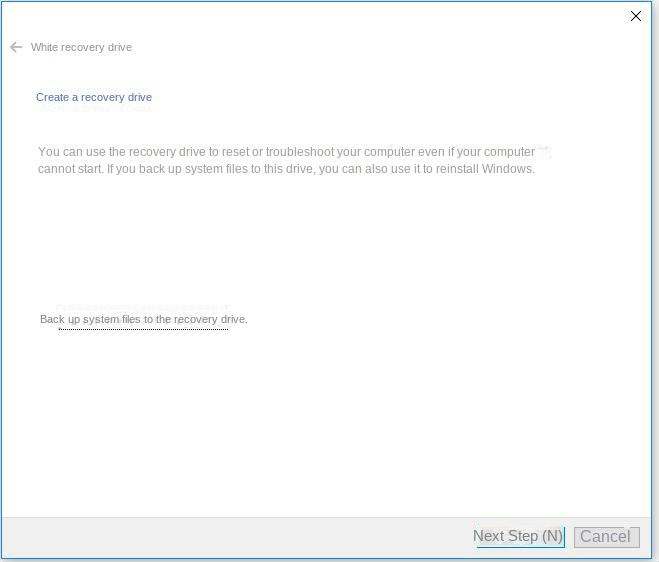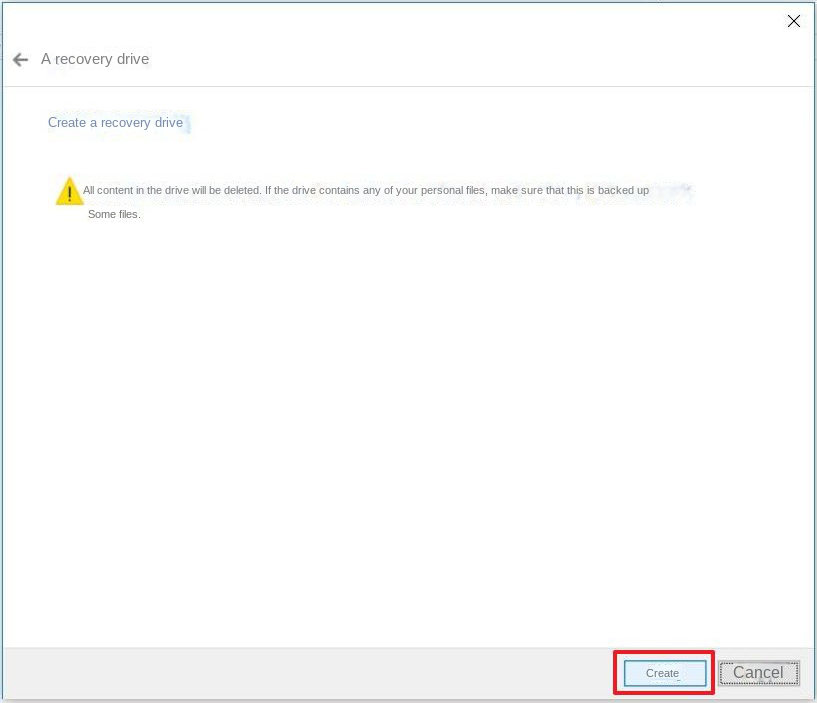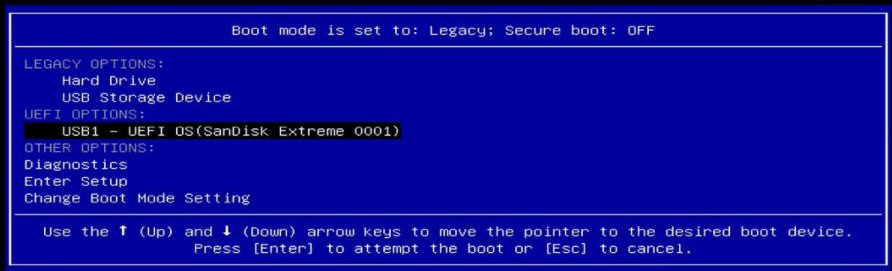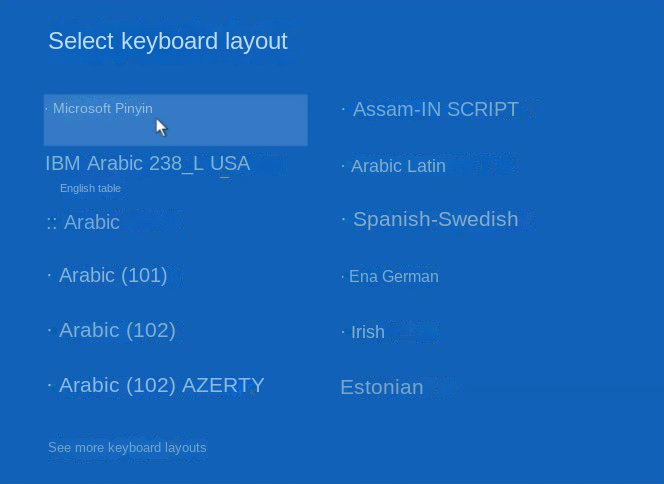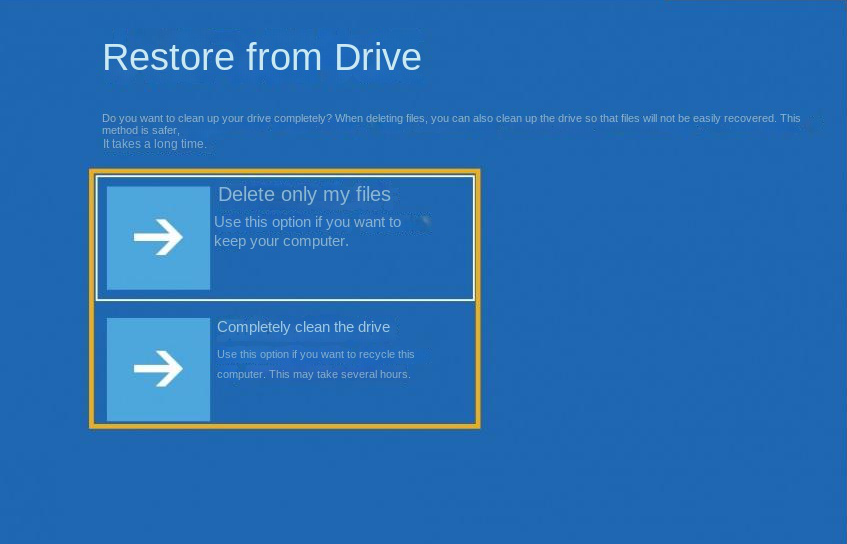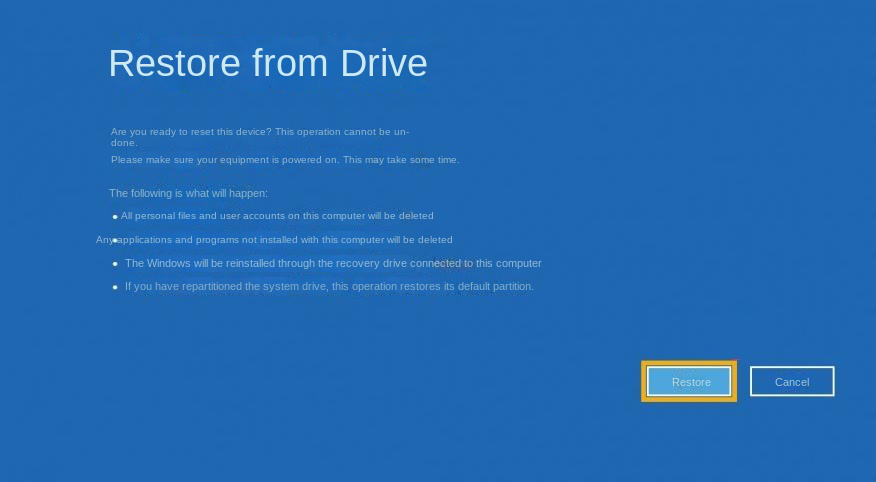III. Multiple ways to restore factory settings in Windows 10
There are many ways to restore Windows to factory settings, and the following six commonly used methods will be introduced, and you can choose according to your actual situation.
1. Restore the computer to factory settings from the settings
The Windows 10 system provides a simple function of reinstalling or resetting the system, and you don’t need to download an ISO image file. This method is applicable to your computer that has been upgraded to the Windows 10 system, then use the “Reset” function to reset the computer to its original factory state. The advantage of this workaround is that it doesn’t require downloading additional files or installation media to start the installer, but there are feedback reports from users that it doesn’t fix some corruptions. If this method cannot fix the fault, then you can only use the second method to solve it.
The specific operation steps are as follows:
① Click the (Start) button, then click (Settings) > (Update and Security).
② Click (Recovery), under “Reset this PC”, click (Start).
③ In the pop-up window, you can choose “keep my files” or “delete all content”, please choose one according to your needs. Here, select (Keep my files) as an example.
④ On this page, you need to confirm that you know that the application and settings will be cleared after the reset, and then click (Next).
⑤ Finally click the (Reset) button to reinstall Windows 10.
2. Restore the computer to factory settings from the Windows recovery environment
If you can’t get into Windows, the only way to restore your computer to factory settings is by booting into the Windows recovery environment. The “Reset this PC” option in the Windows recovery environment can help users restore factory settings and provide users with the option to completely wipe the hard drive or not delete any personal files. The specific operation steps are as follows:
① Try to press the power button to shut down the computer, press the power button immediately when the Windows logo appears, repeat this three times, and it will automatically enter the Windows recovery environment after the third restart.
② Please click (Troubleshooting)>(Reset this PC) in turn.
③ After clicking to enter “Reset this PC”, select (Keep my files) or (Delete everything). You can choose according to your own needs, and the reset process of the “Delete All Content” option will take a long time. After selection, please follow the instructions to operate.
Kind tipsKeep my files: This option only removes third-party applications from your computer, ensuring that personal files are not deleted.
Erase everything: This will erase everything on the drive and remove malware at the same time.
3. Reinstall Windows using the installation media
Reinstalling the Windows system can also restore the computer to factory settings, which will completely delete all data and settings on the computer. The specific operation steps are as follows:
Step 1: Create Installation Media
First, before reinstalling Windows 10, you need to create installation media. Before creating, you need to pay attention to the following two points:
● The important data in the computer has been backed up to other storage devices (such as U disk, SD card or mobile hard disk) or backed up to OneDrive. Note that if you’re using an external storage device to back up your files, make sure it’s not the device you used to download the Windows 10 installation media from.
● The storage device used to create the installation media should have at least 8GB of free space, and make sure the drive is empty. Because during the process of making the installation disk, all content stored in the device will be deleted.
The specific operation steps are as follows:
① Firstly, you need to download the production file – Windows 10 Media Creation Tool from Microsoft’s official website. Download address: https://www.microsoft.com/zh-cn/software-download/windows10. After opening the web page, click (Download Tool Now).
② After the download is complete, open the tool and select (Yes) when asked if you want to use the app to make changes to your device. Then, when the Windows 10 Installer Setup Guide appears, click (Accept) the License Terms and Agreement.
③ To create an installation disk, please select (Create installation media (USB flash drive, DVD, or ISO) for another computer) and click (Next).
④ Then set the language, version, and architecture (64-bit or 32-bit) of the Windows 10 system, and click (Next). By default, the (Use the recommended options for this computer) option is checked for Automatic selection.
⑤ Select the target to install the system image, here to create a U disk installation disk, please select (U disk) and click (Next).
⑥ Select the pre-inserted USB flash drive and click (Next). Finally, wait for the installation media to be created and click (Finish).
Step Two: Reinstall Windows 10 Using Installation Media
The specific operation steps are as follows:
① Insert the created installation medium into the computer where the system is to be reinstalled. It is recommended to insert it in the shutdown state. Note: The desktop or all-in-one computer needs to be plugged into the rear USB port, and the laptop is recommended to be plugged into the USB 2.0 port.
② Restart the computer. If your computer does not automatically boot to the USB installation medium, you may need to change the boot order in the computer BIOS or UEFI settings, and set the USB installation medium as the first boot item. To open the boot menu or change the boot order, you usually need to press a key immediately after turning on the computer (depending on the motherboard of the computer, the key to start may be different, such as F2, F12, Delete or ESC, also see:
How to enter the BIOS and change the boot order).
③ On the Install Windows page, select the language, time, and keyboard preference to be installed, then click (Next) > (Install Now) to start installing Windows 10 and wait for the installation to complete. During the system reinstallation process, your computer will restart several times.
4. Use a system restore point to factory reset Windows 10
If you ever created a system restore point when you first got your computer, you can perform a factory reset through the system restore point. Also, whenever something goes wrong after modifying system settings on Windows 10, you can undo the changes by restoring a system restore point. The specific operation steps are as follows:
① Enter (system restore) in the search box on the taskbar, and select (create restore point) in the search results.
② In the pop-up System Properties window, click (System Restore). Then in the new window that opens, click (Next). Additional Note: If this option is grayed out, it means that the system does not have any restore points available.
③ Select the restore point in the System Restore window, click (Next), and follow the on-screen instructions to complete the process.
5. Reset Windows 10 with Fresh Boot
In past updates to Windows 10 versions, Microsoft added a new way to factory reset your computer, known as “clean boot.” Fresh start downloads a fresh copy of the latest Windows 10 version, keeps your personal files and some settings, and removes most apps, including Microsoft office, third-party antivirus software, and desktop apps pre-installed on your device. The specific operation steps are as follows:
① Open Windows Settings, then click (Update and Security) > (Recovery). On that page, click the text link (Learn how to do a clean install of Windows for a fresh start).
② Then click (Yes) > (Start) in the opened window to start reinstalling and updating Windows.
The differences between a fresh start and the other reset methods above are:
● Fresh start will always keep your personal files, other reset methods can choose to delete all files.
● Using Clean Boot downloads the latest version of Windows 10; while a common reset method uses recovery information on the hard drive, provided by the computer manufacturer.
● Fresh Start removes any third-party installed software, but does not remove Microsoft Store apps installed by the manufacturer.
● A fresh start will retain some Windows settings, but the usual reset operation will not retain any of your settings.
6. Use a USB recovery drive to factory reset Windows 10
The last way to factory reset Windows is by creating a recovery drive. Before starting, you need to prepare a USB disk of more than 8GB. In principle, the larger the space and the faster the reading and writing speed, the better. If there is data in the prepared USB disk, please back it up first, because the USB will be reformatted during the process of creating the recovery disk. The specific operation steps are as follows:
① Connect the USB drive to the computer. Type (create a recovery drive) into the search box in the lower left corner of your Windows computer, and click (create a recovery drive) in the search results.
② In the pop-up window, check (Back up system files to the recovery drive), and click (Next). Then select your USB drive from the list and click (Next).
③ The next pop-up interface will tell you that all the contents of the recovery drive will be deleted, if the drive contains your personal files, please make sure you have backed up these files. After confirmation, click the (Create) button to execute the command to create a Windows 10 recovery drive.
④ Now use the recovery drive to restore the Windows computer to factory settings, please make sure that the USB flash drive is properly connected to the computer. Then press the BIOS shortcut key to enter the BIOS menu when restarting the computer, set the USB device as the first startup item, and then press F10 to save and restart.
Note: The BIOS shortcut key varies with the brand of the computer or motherboard, generally (Del) or (Esc) or (F2) or (F12), you can check the computer manual, or visit the official website of the computer brand to inquire. See also: How to Enter the BIOS and Modify the Boot Sequence.
⑤ After successfully booting from the USB, in the keyboard layout interface, select your frequently used language, select (Microsoft Pinyin) here.
⑥ Click Select (Recover from Drive), and then select (Delete My Files Only) or (Clean Drive Completely) according to your needs.
⑦ Finally, please click (Restore) to start reinstalling Windows. After the computer installation is complete, the computer will restart and enter the basic setup screen of Windows 10.
Please note : During the reinstallation process, please make sure that the computer is connected to the power supply and do not force shutdown to avoid abnormal problems.
 III. Multiple ways to restore factory settings in Windows 10
III. Multiple ways to restore factory settings in Windows 10