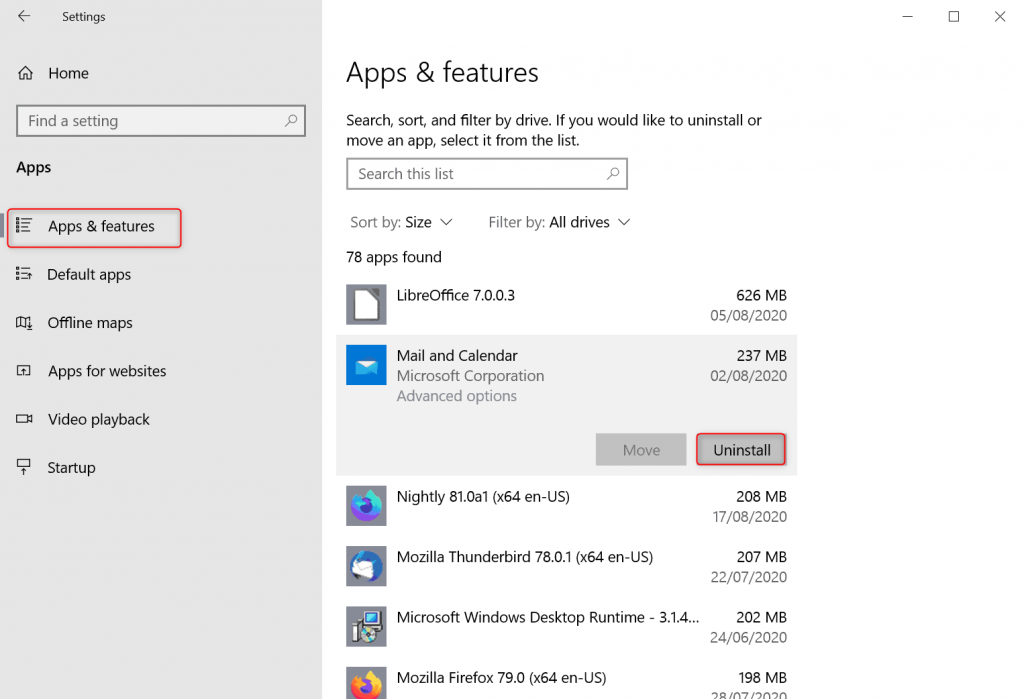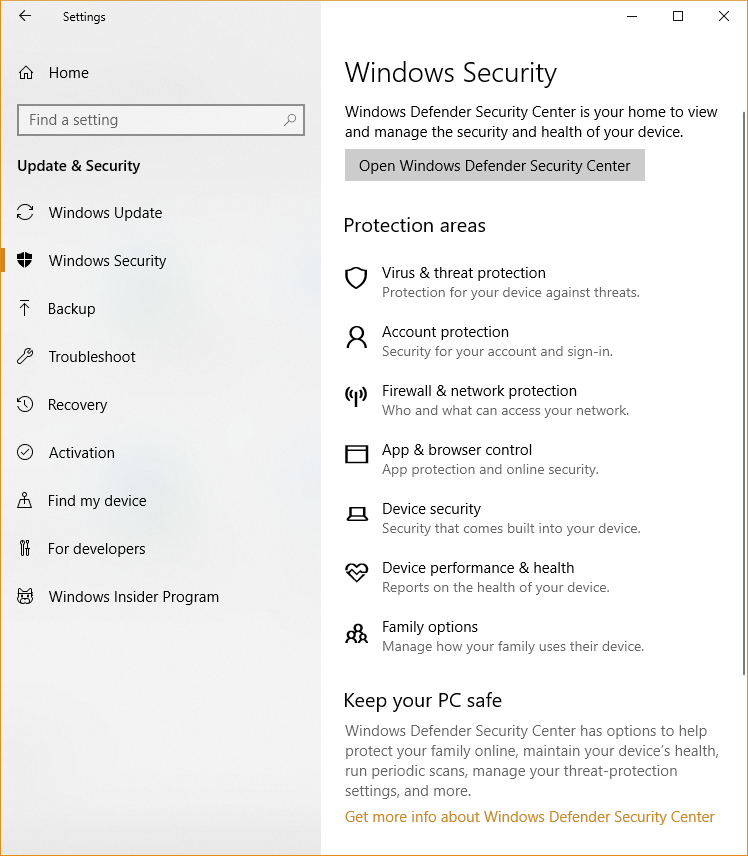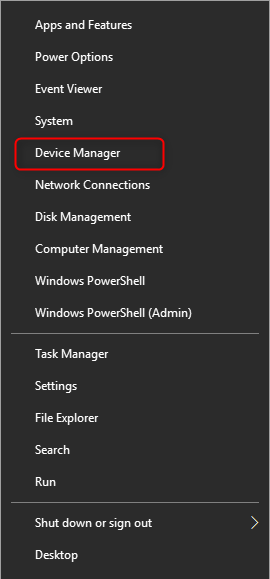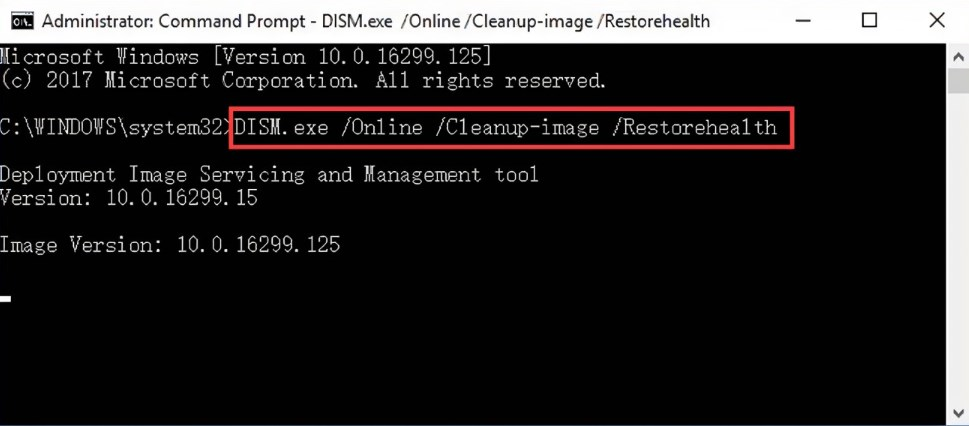How to Quickly Resolve 0x000000F4 BSOD Error on Windows?
- Home
- Support
- Tips Data Recovery
- How to Quickly Resolve 0x000000F4 BSOD Error on Windows?
Summary
The dreaded blue screen of death appears on your computer is a common issue and can be solved. One of the most common error codes is 0x000000F4. If you're facing this issue, you're in luck! Our comprehensive guide provides exclusive solutions to help you fix this error code. Don't let the blue screen of death be a headache any longer. Read on to discover the ultimate solution!!
Table of contents
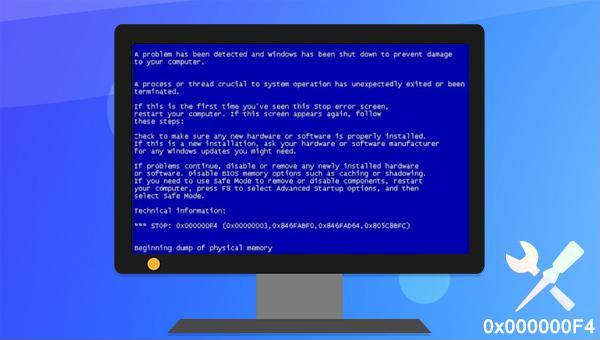
- Power off your computer before removing any new hardware.
- To uninstall new software:
- If Windows restarts normally: Right-click on the Start button, choose Apps & Features, select the new software, and click Uninstall.
- If Windows doesn’t restart normally: Boot into safe mode and then uninstall the software.
Note: If the system cannot be restarted normally, you need to enter safe mode before using this method.
- Paste
DISM.exe /Online /Cleanup-image /Restorehealthand press Enter. - Type
sfc /scannowand press Enter.
chkdsk command. This utility also scans for and aims to repair any bad sectors on the drive. To execute chkdsk, adhere to the following procedure:chkdsk C: /f /r /x and then press Enter. Should you encounter the message, “Chkdsk cannot be run because the volume is in use by another process,” simply type Y and reboot your computer. The scan will commence automatically upon the next startup.
Easy to use Recover data by 3 steps;
Multiple scan modes Fast partition scan, whole partition scan and whole disk scan;
Supported file types Image, video, audio, text, email and so on;
Image creation Create a partition image to read and back up data;
Supported devices SD card, SDHC, SDXC, USB flash drive, hard disk and computer.
Easy to use Recover data by 3 steps;
Multiple scan modes Fast partition/whole partition/whole disk scan;
Supported devices SD card/USB/hard disk.
Free TrialFree TrialFree Trial 800 people have downloaded!Relate Links :
Resolve Windows 10 PAGE FAULT IN NONPAGED AREA Blue Screen Error
28-02-2024
John Weaver : Discover how to fix the PAGE FAULT IN NONPAGED AREA error once and for all. Is a blue...
Fix the "Unknown Hard Error" on Windows 10 - Easy Solutions!!
22-01-2024
Amanda J. Brook : Unknown Hard Error is one of the most frustrating system errors that Windows users encounter. This error can...
Solutions to fix Windows 10 Blue Screen: Stop Code Memory Management
23-02-2024
Ashley S. Miller : As a Windows user, encountering the infamous blue screen stop code memory management can be a major inconvenience....
How to fix Wdf01000.sys Blue Screen Error on Windows 10?
31-07-2023
Jennifer Thatcher : Discover the ultimate guide to solve the Wdf01000.sys blue screen error on your Windows 10 computer! Say goodbye...