Solutions to fix Windows 10 Blue Screen: Stop Code Memory Management
- Home
- Support
- Tips System Rescue
- Solutions to fix Windows 10 Blue Screen: Stop Code Memory Management
Summary
As a Windows user, encountering the infamous blue screen stop code memory management can be a major inconvenience. But no fear, we've got you covered with some practical solutions to get you back up and running in no time. And if you've got important files on your computer, we've even included tips on data backup and transfer for those times when you can't even enter the system. Trust us, you'll want to bookmark this article for future reference.
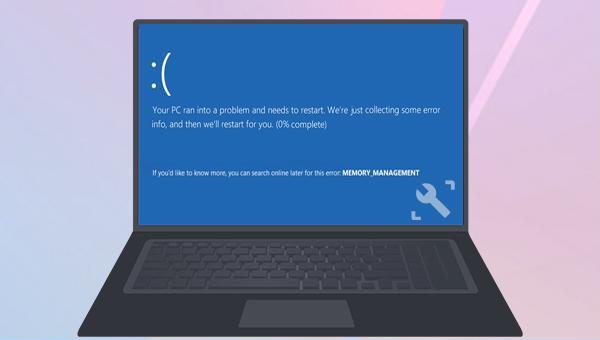
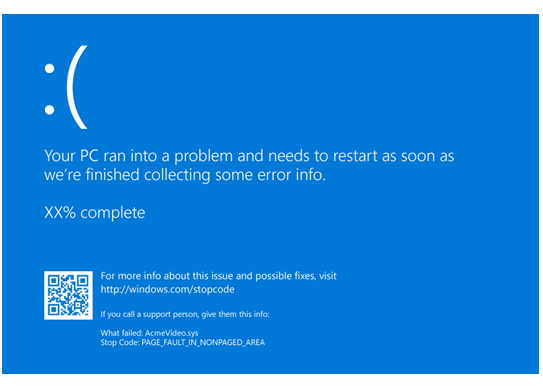

Easy to use 3 steps to transfer the files.
Transfer the files Transfer the important files of the computer without system.
Preview the files Preview the files while transferring the data.
Multifuctional Data recovery, Windows password reset, bootable problem recovery can be run without system.
Highly compatible Windows 10/8.1/8/7/XP/Vista. Also supports UEFI boot mode.
Easy to use 3 steps to transfer the files.
Transfer the files Transfer the important files of the computer without system.
Preview the files Preview the files while transferring the data.
Free TrialFree TrialNow 2000 people have downloaded!
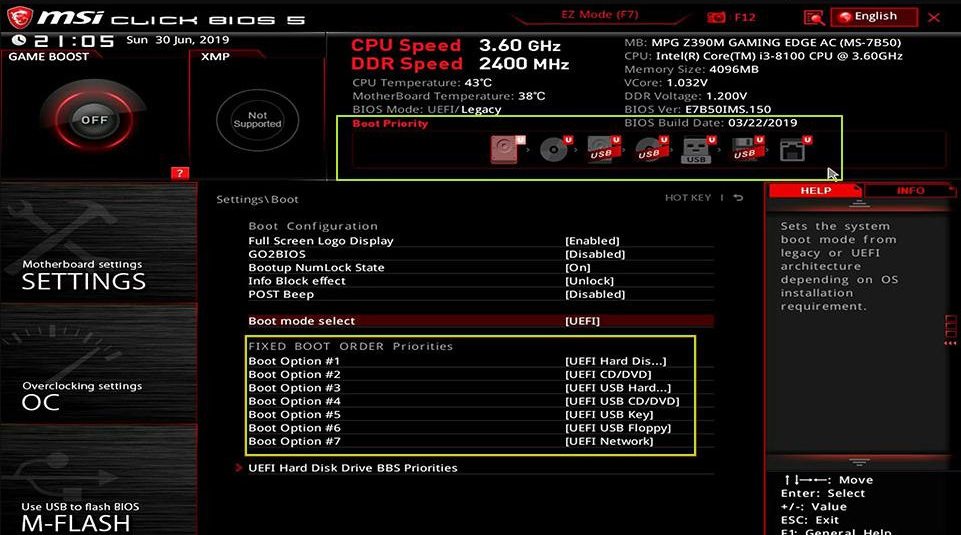
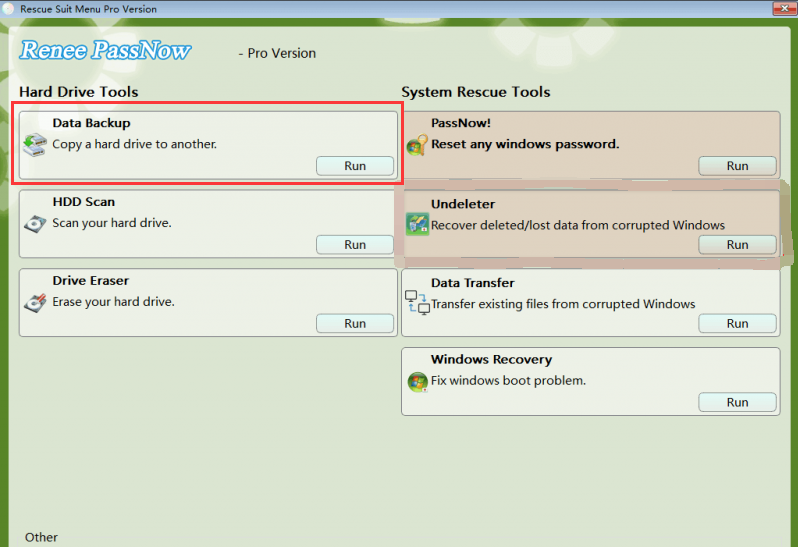
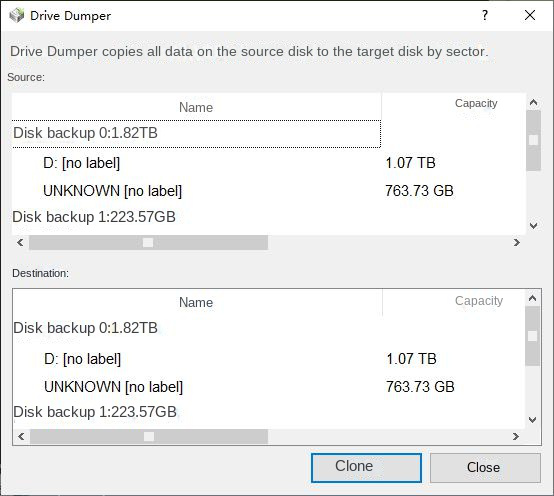
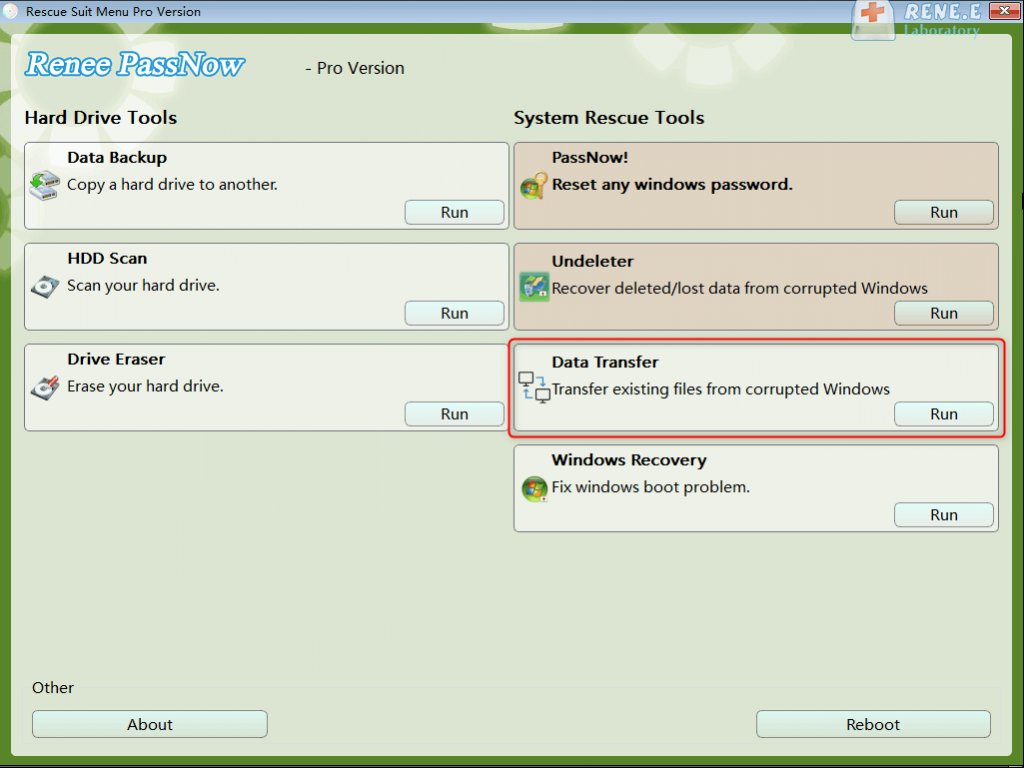

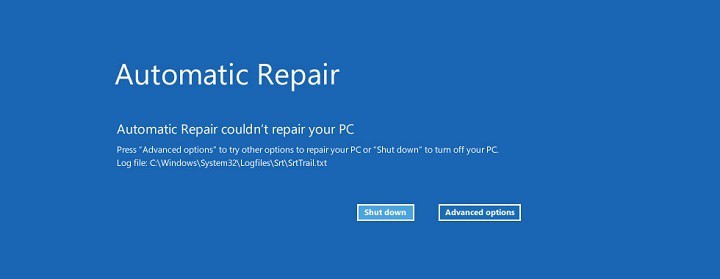

(mdsched.exe) command for Windows Memory Diagnostic Tool.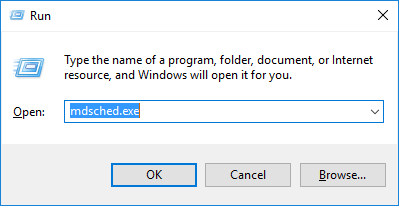
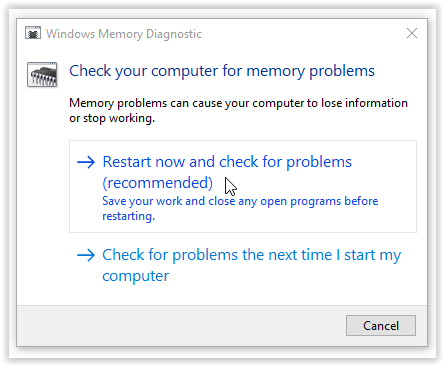
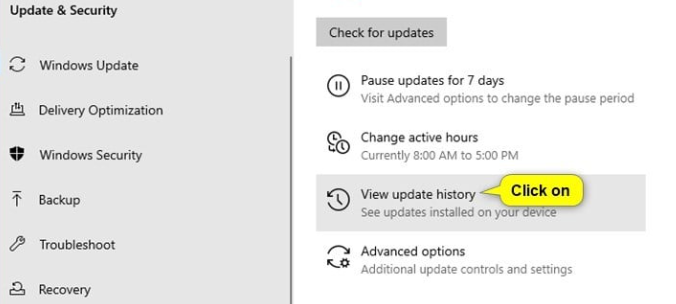
(cmd) in the lower left corner search box, right-click (Command Prompt), and select (Run as Administrator) to open the Command Prompt tool.
SFC /scannow in the command prompt window and press Enter. System File Checker will scan and fix problematic system files. Restart the computer after the repair is complete to check if the blue screen problem is resolved.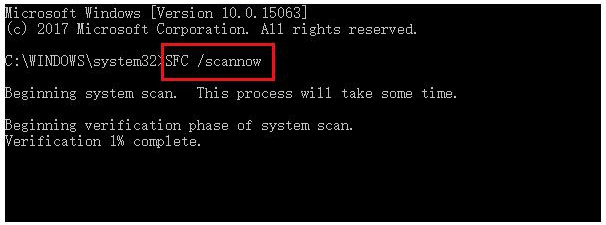
devmgmt.msc to open the Device Manager.
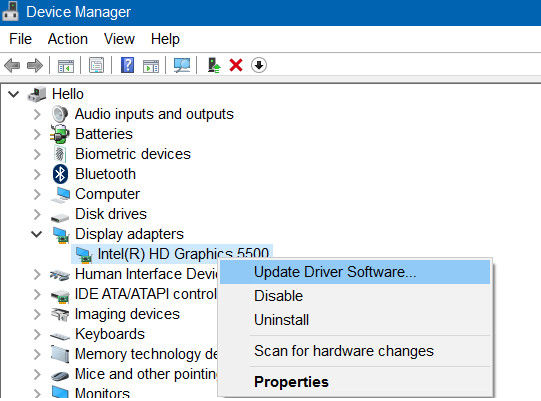
Relate Links :
How to Fix Hard Drive Clicking Noise and Recover Data From Hard Drive
25-02-2019
John Weaver : Suddenly heard a clicking noise from the hard drive? Is that something wrong with it? Get to know...
Get Rid of OneDrive: Disable or Uninstall Onedrive in Just a Few Steps
11-03-2024
John Weaver : Learn how to disable or uninstall OneDrive on your Windows system to free up storage space and customize...
Your Complete Guide for Fixing the error 87 DISM on Windows 10
04-03-2024
Amanda J. Brook : In this article, you can discover the power of DISM and fix the error 87 DISM with our...
Maximizing PC Performance: Delete the Delivery Optimization Files on Windows
20-02-2024
John Weaver : Discover what delivery optimization files are and how they may be hogging valuable computer space. Learn how to...




