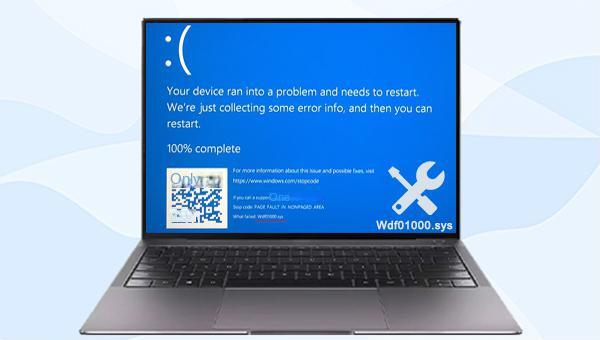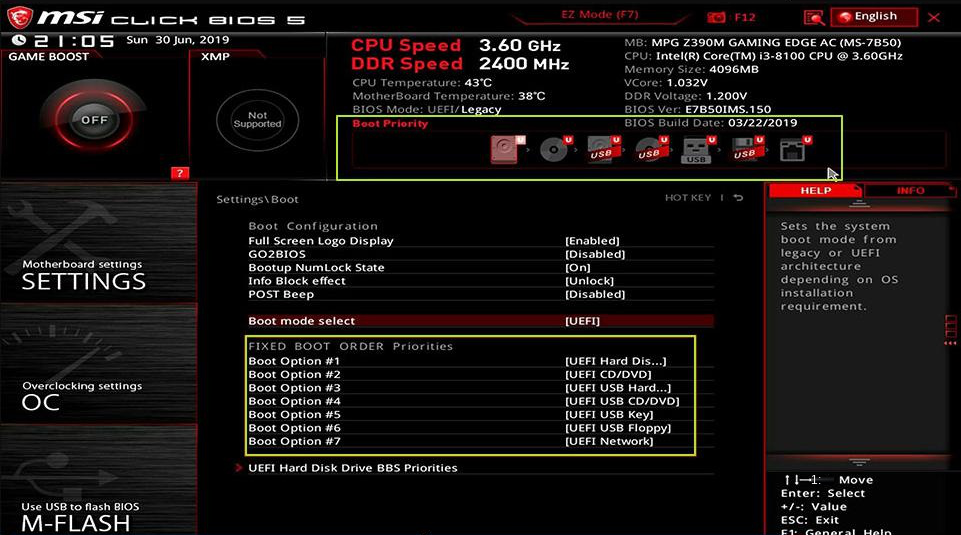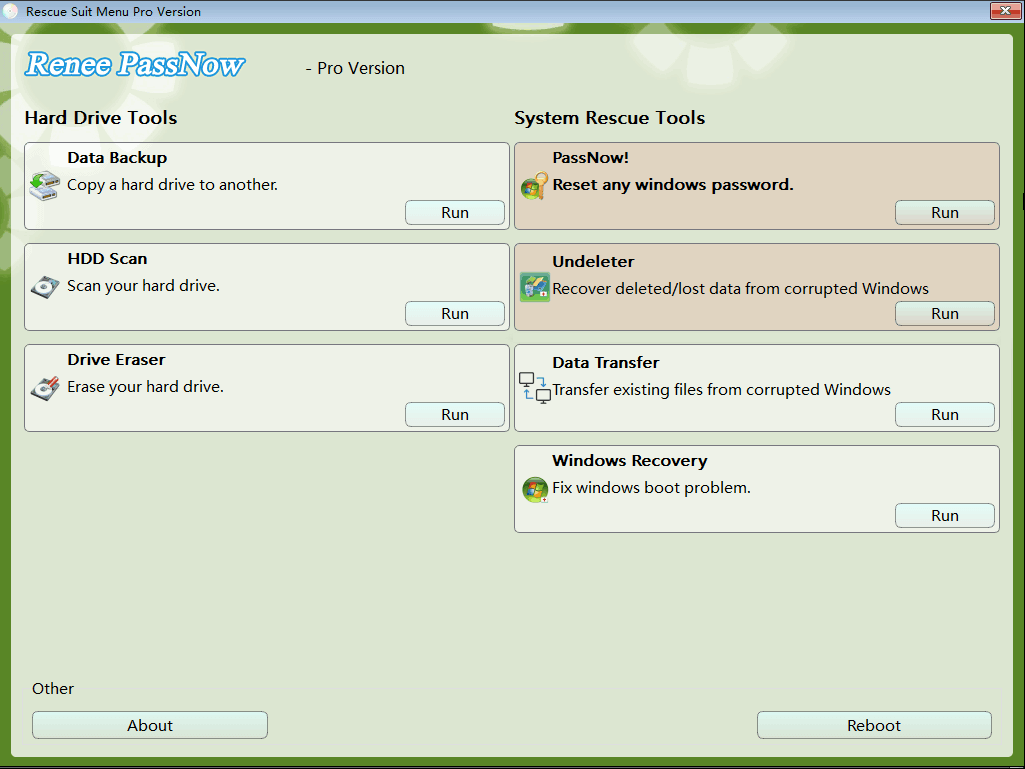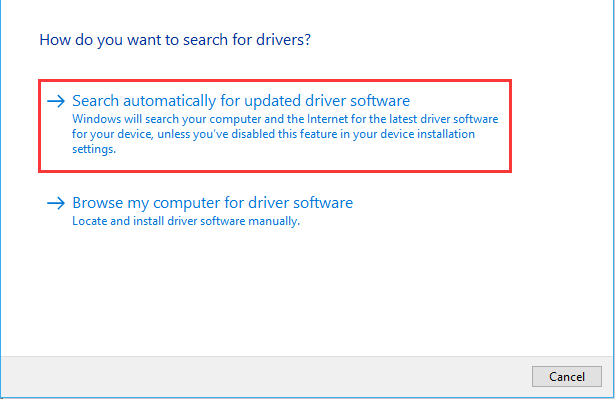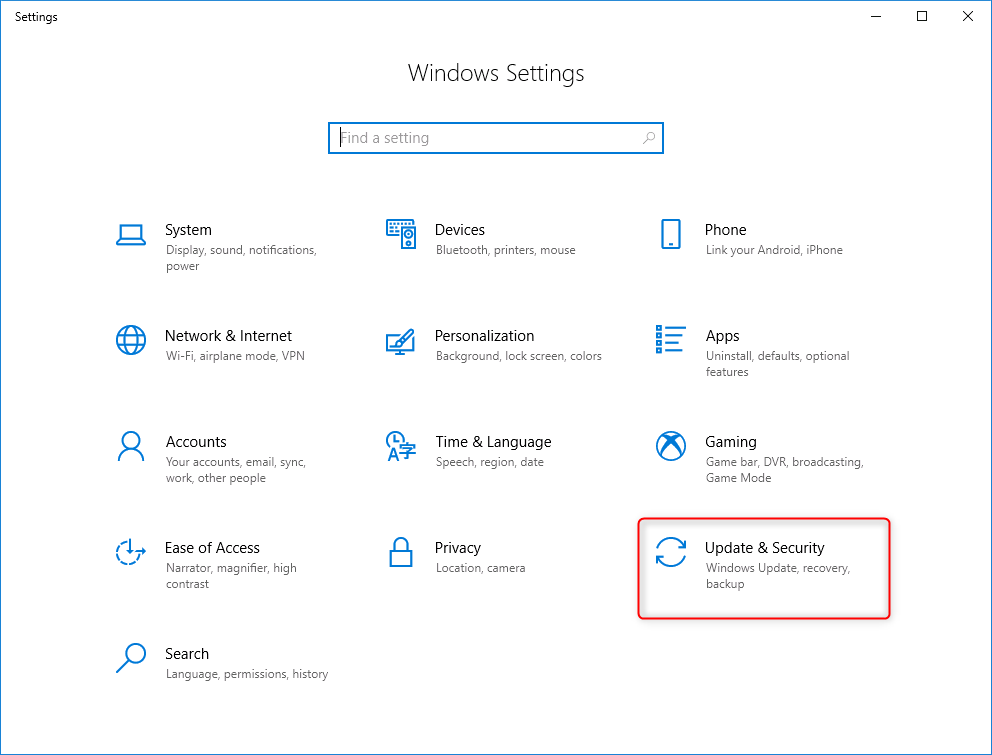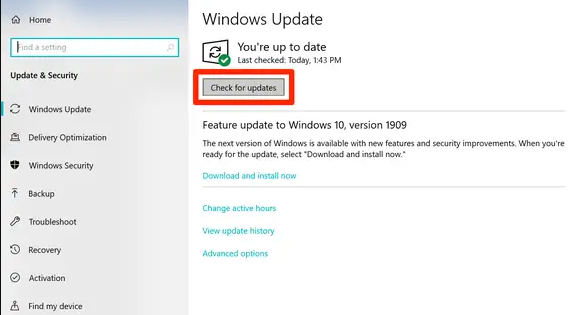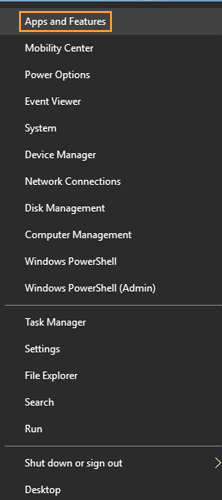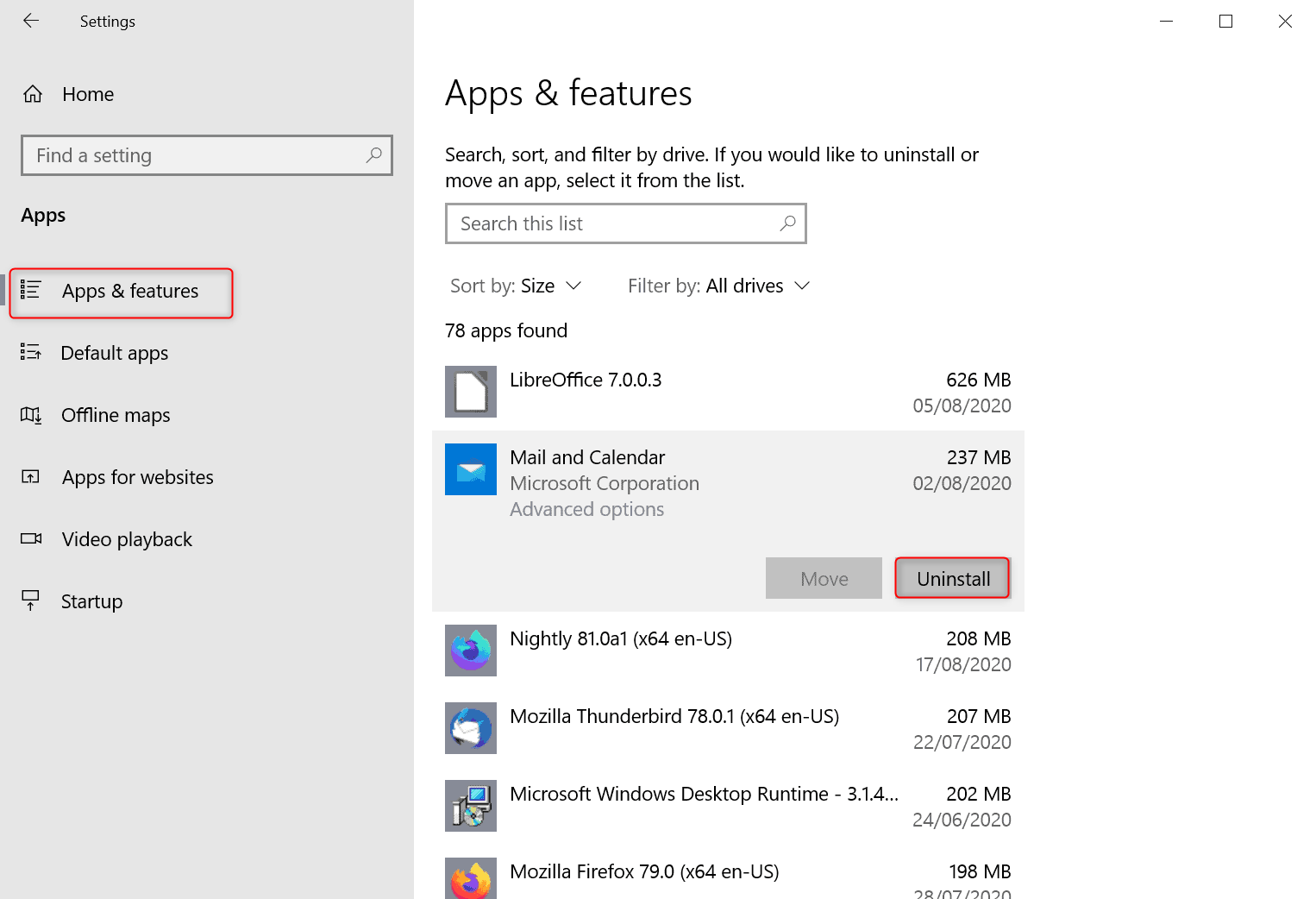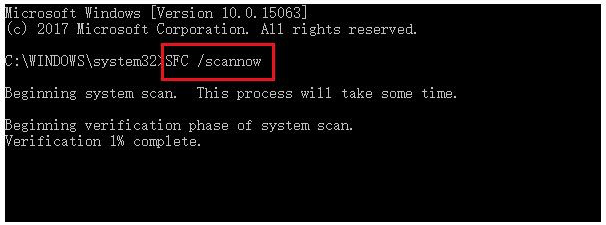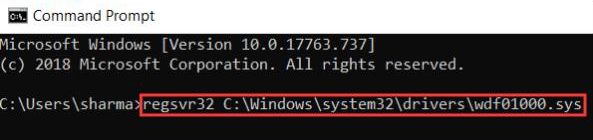III. How to fix Wdf01000.sys blue screen error?
1. Disconnect the external device and restart the computer
If the Wdf01000.sys blue screen error occurs after connecting a new external device to your computer, it is recommended that you disconnect the external device when the computer is shut down, and then try to restart the computer to see if it can start normally. If you can enter the system after restarting, you can continue to use the following methods for deeper investigation and repair. If it cannot be restarted normally, you can enter safe mode first and then perform repair operations.
2. Update the device driver
When a device driver is outdated, it may become incompatible with the operating system. At this time, it may cause Wdf01000.sys blue screen error, so we can try to update the driver to solve the current problem. The specific steps are as follows:
Step 1: Run the Windows 10 computer, and then press Windows and R on the keyboard at the same time to open the running window. After entering the command devmgmt.msc, click OK to enter the Device Manager.
Step 2: Next, right-click the device with an outdated or faulty driver (usually a faulty device will have a yellow exclamation mark icon), and select the option Update Driver.
Step 3: Select the option Search automatically for updated driver software. After the driver update is complete, restart the computer and check if the problem is resolved.
Installing the latest Windows 10 updates enhances the stability of the operating system and may also resolve blue screen errors. Proceed as follows:
Step 1: Press Windows and I at the same time to open Windows Settings. Select Update & Security.
Step 2: Select Windows Update on the left, click the Check for Updates button on the right, wait patiently for the Windows update to complete, then restart the computer and check if the problem is resolved.
4. Reinstall the problematic software
When a blue screen error suddenly appears after you start a certain software, you may consider reinstalling it. Proceed as follows:
Step 1: Right-click Start, select Apps and Features.
Step 2: In the Apps and Features interface, click the problematic software, and then click the Uninstall button. After the uninstallation is complete, please go to the official website of the software to download the latest version of the installation file and reinstall it, then restart the computer to check whether the problem is resolved.
5. Run the SFC command to scan system files
SFC (System File Checker) is a Windows built-in utility that scans system files for errors and fixes them automatically. The following is the detailed usage method:
Step 1: Search cmd in the search box in the lower left corner, right-click Command Prompt and select Run as administrator.
Step 2: In the opened command prompt window, enter the command SFC /scannow and press the Enter key. Next, System File Checker will perform a system scan and fix problematic system files.
Step 3: If the system files are not repaired, please continue to type DISM.exe /Online /Cleanup-image /Restorehealth and press Enter. Then, run the SFC scan again. After the repair is complete, please restart the computer and observe whether the blue screen problem is resolved.
6. Run the chkdsk command to scan the hard disk
chkdsk is a command program for disk checking, which can be used to scan the integrity of the file system on the disk and repair the errors of the file system. It also supports scanning the sectors on the disk and trying to repair bad sectors. If there is a problem with the hard disk, it may also cause a blue screen error, so you can run the chkdsk command to scan the hard disk. The steps are as follows:
Step 1: After restarting the computer normally or entering safe mode, enter cmd in the search box on the taskbar, right-click the search result, and select Run as administrator to open the command prompt window.
Step 2: In the opened command prompt window, paste the chkdsk C: /f /r /x command into it and press Enter. If you are prompted “Chkdsk cannot be run because the volume is being used by another process”, please enter Y and restart the computer. On the next startup, the program will automatically run to perform a disk scan.
7. Re-register the Wdf01000.Sys file
If the Wdf01000.Sys file is not registered correctly, the Wdf01000.Sys blue screen error may also appear, we can try to re-register the file in the command prompt, the steps are as follows:
Step 1: Enter cmd in the search box on the taskbar, right-click the search result, and select Run as administrator to open the command prompt window.
Step 2: Type the command regsvr32 C:\Windows\system32\drivers\wdf01000.sys and press Enter. After restarting the computer, check whether the Wdf01000.sys blue screen problem is resolved.
In addition to the above methods, you can also try to scan your computer with antivirus software to see if there are viruses or malware; and perform operations such as system restore.