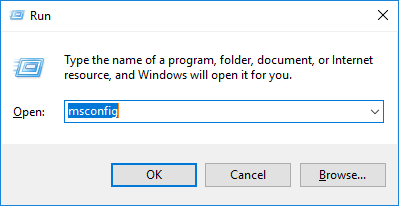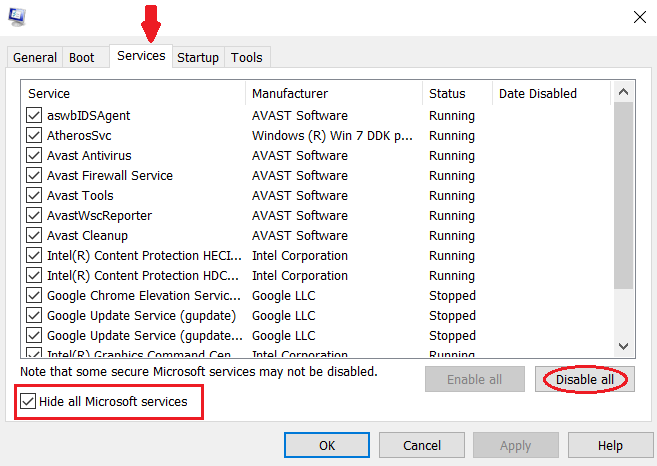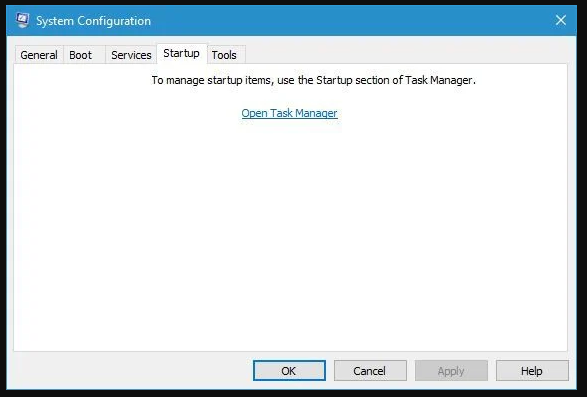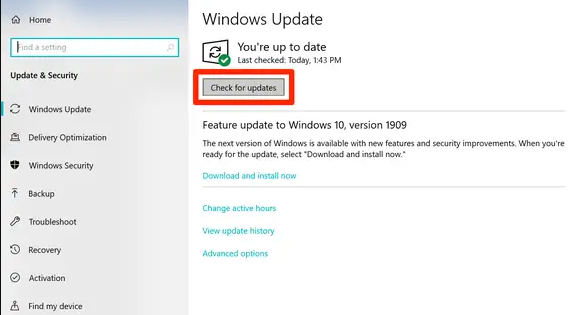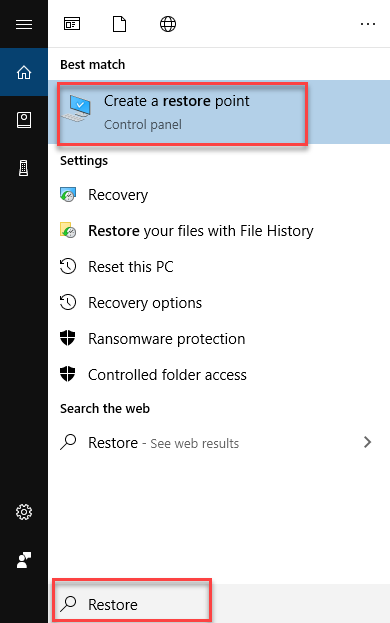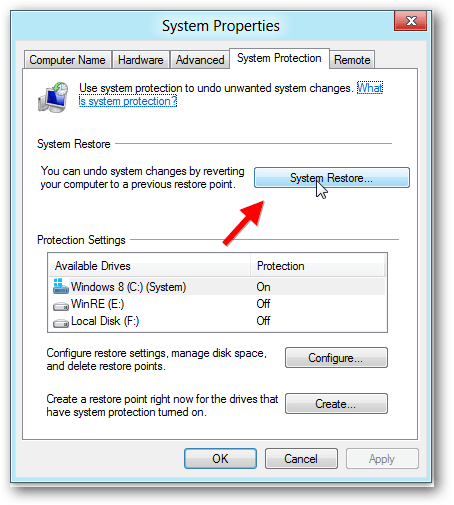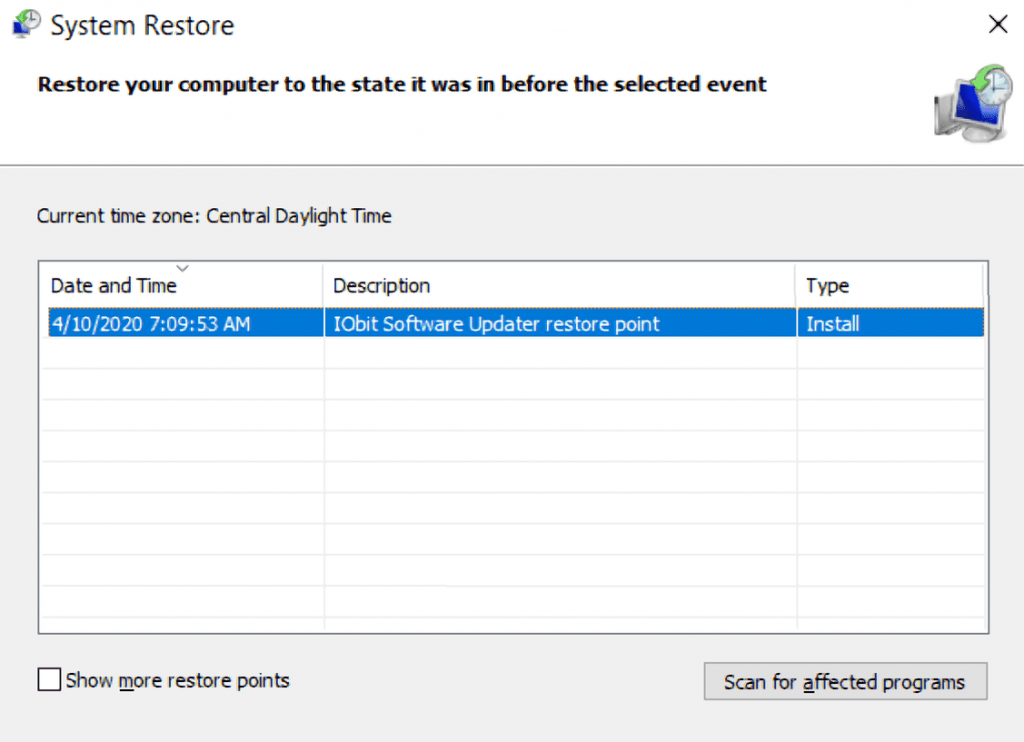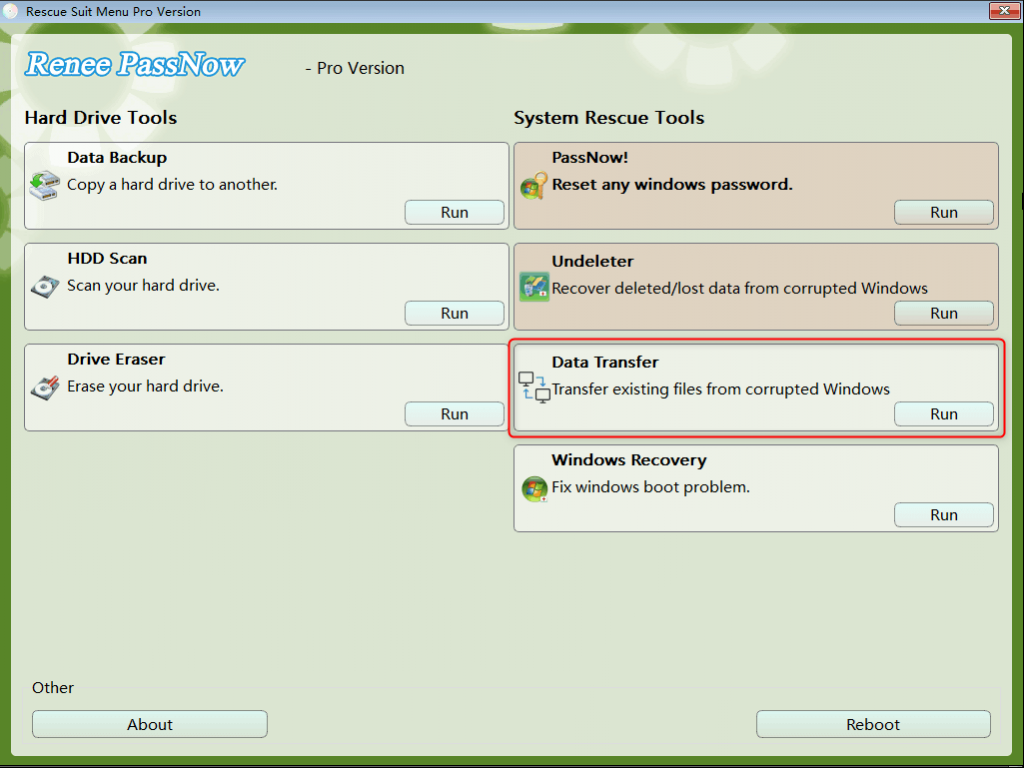Fix the “Unknown Hard Error” on Windows 10 – Easy Solutions!!
- Home
- Support
- Tips System Rescue
- Fix the “Unknown Hard Error” on Windows 10 – Easy Solutions!!
Summary
Unknown Hard Error is one of the most frustrating system errors that Windows users encounter. This error can cause system crashes, blue screens, screen flickering, taskbar freezing, and desktop icons disappearing. But don't worry. We have sorted out several commonly used methods to solve this error, which will help you troubleshoot this issue and keep your computer running smoothly. So, read on and fix "Unknown Hard Error" once and for all!!
Table of contents
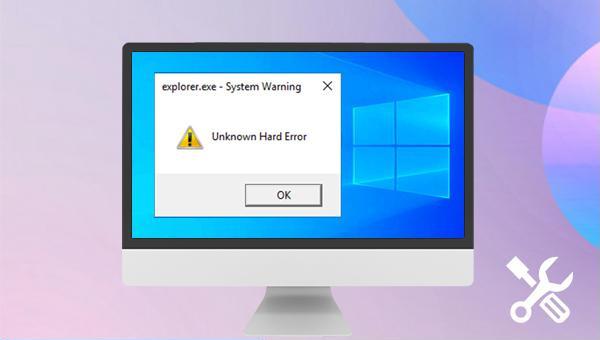
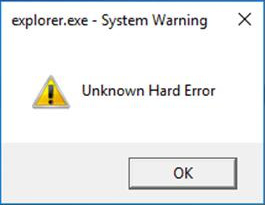
If the problem is resolved after the clean boot, you can try to enable the previously disabled programs and restart the computer to troubleshoot it.
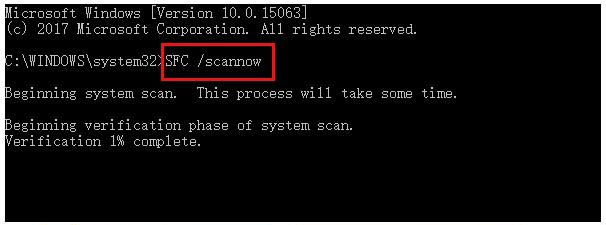
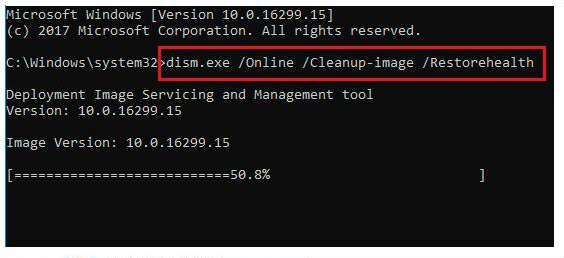

Easy to use 3 steps to transfer the files.
Transfer the files Transfer the important files of the computer without system.
Preview the files Preview the files while transferring the data.
Multifuctional Data recovery, Windows password reset, bootable problem recovery can be run without system.
Highly compatible Windows 10/8.1/8/7/XP/Vista. Also supports UEFI boot mode.
Easy to use 3 steps to transfer the files.
Transfer the files Transfer the important files of the computer without system.
Preview the files Preview the files while transferring the data.
Free TrialFree TrialNow 2000 people have downloaded!Please select the (Create a Live USB) option under “Step 1: Select creation method” in the main interface.
Note: Before performing this operation, please make sure that the important files in the USB disk have been saved in other locations because the operation will delete all the data in the USB disk.
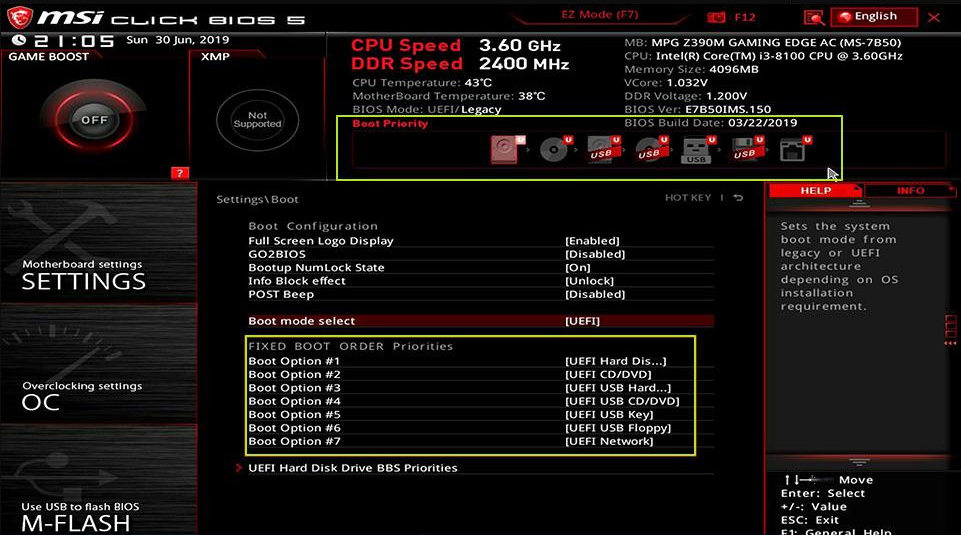
Relate Links :
How to Resolve 0xc0000185 Error in Simple Steps?
04-03-2024
John Weaver : Learn how to solve the error code 0xc0000185 on your Windows system with our expert tips. Discover the...
Expert Tips for Solving SrtTrail.txt Error on Windows
31-07-2023
Amanda J. Brook : Learn how to solve the SrtTrail.txt error on your Windows computer with practical solutions that will save you...
Fix the Hard Drive Error Code 2000-0146 Easily
08-02-2024
Ashley S. Miller : Learn how to fix the error code 2000-0146 and prevent system failure, including the dreaded blue screen of...
What can you do when you can't create the recovery drive?
04-03-2024
Jennifer Thatcher : Il you meet the error message that we can't create the recovery drive, just follow the instructions in...