Fix the 0×80070002 Error: Windows 10 Update Installation Solution
- Home
- Support
- Tips Data Backup
- Fix the 0×80070002 Error: Windows 10 Update Installation Solution
Summary
Learn how to resolve the 0x80070002 error message during Windows 10 updates. Discover the cause, effective solutions, and best practices for daily data backup.
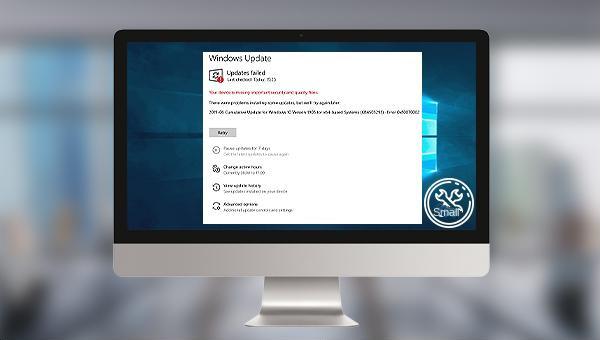
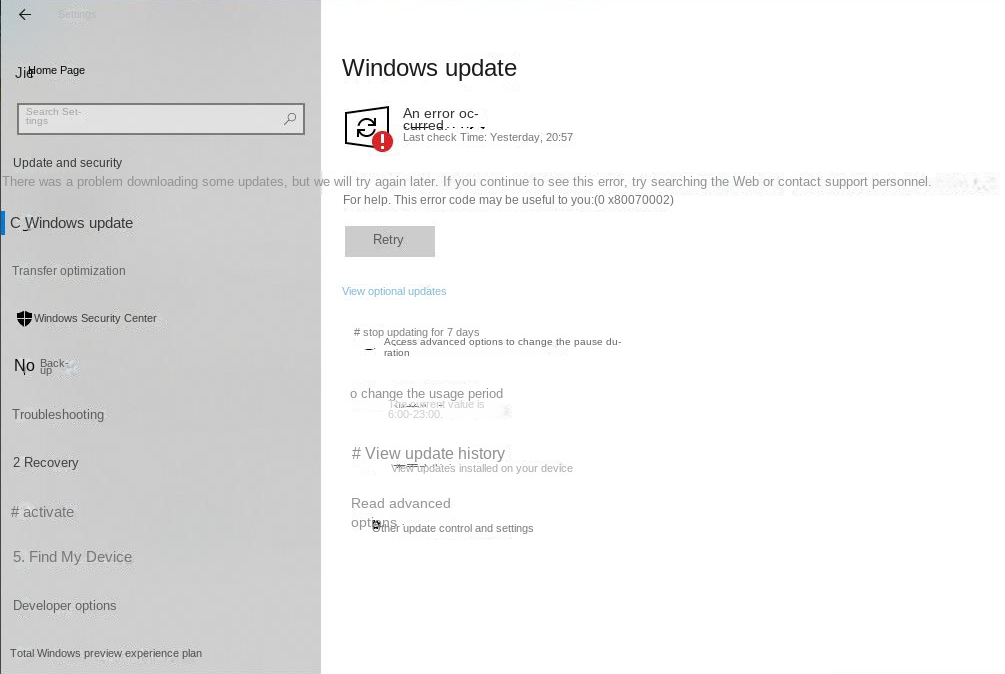
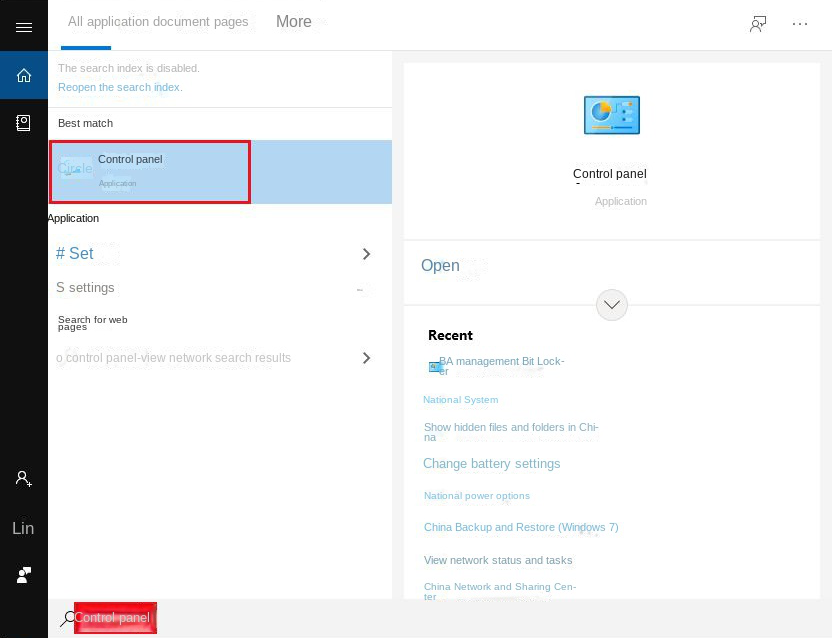
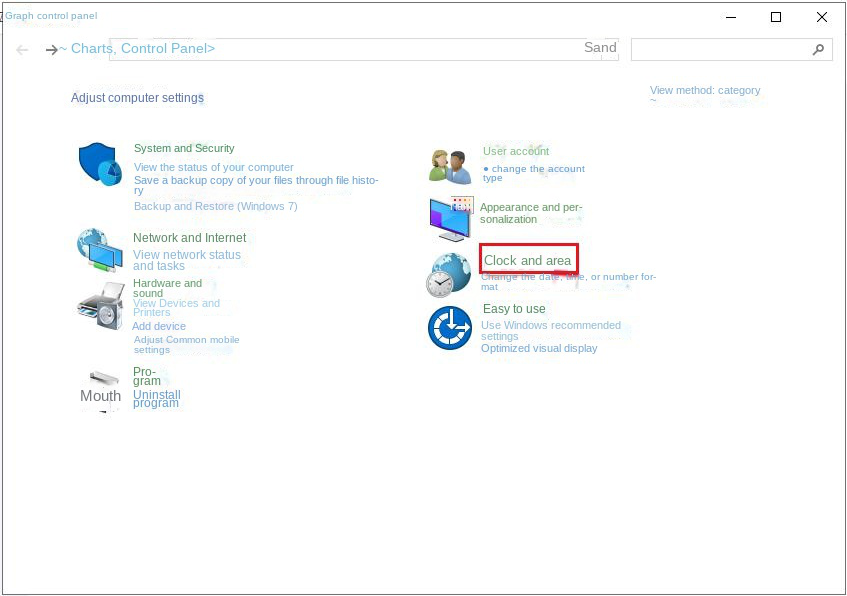
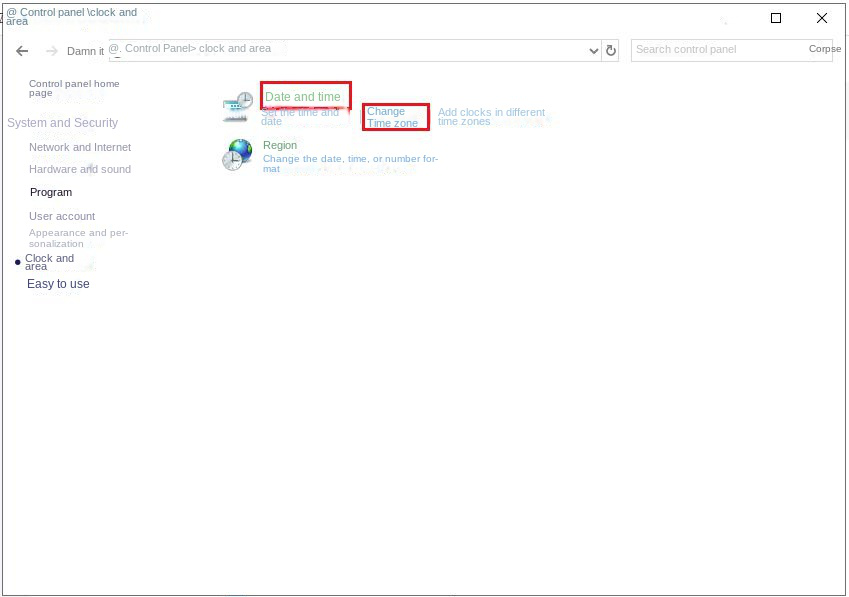
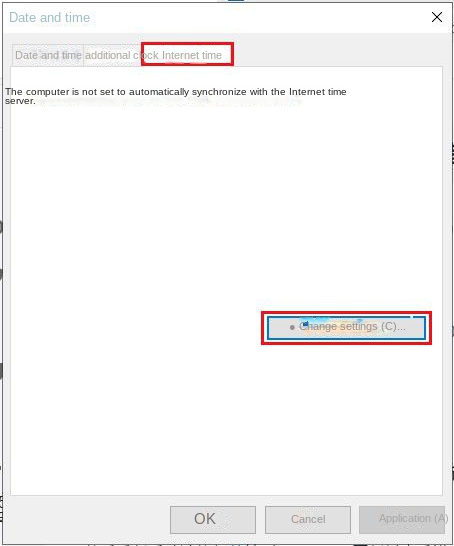
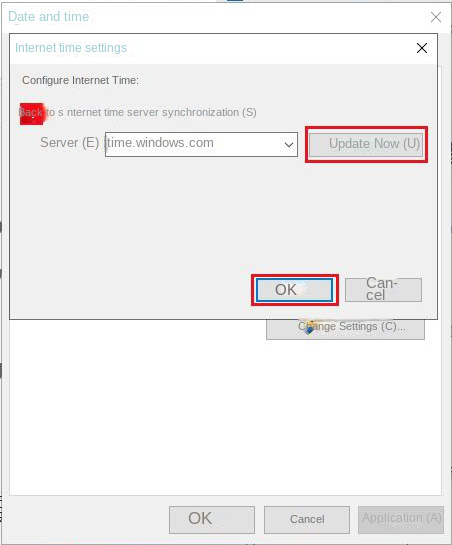
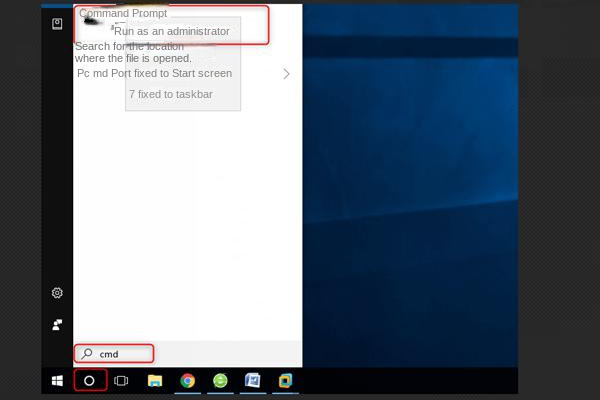
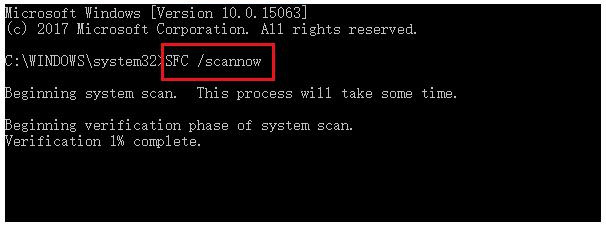
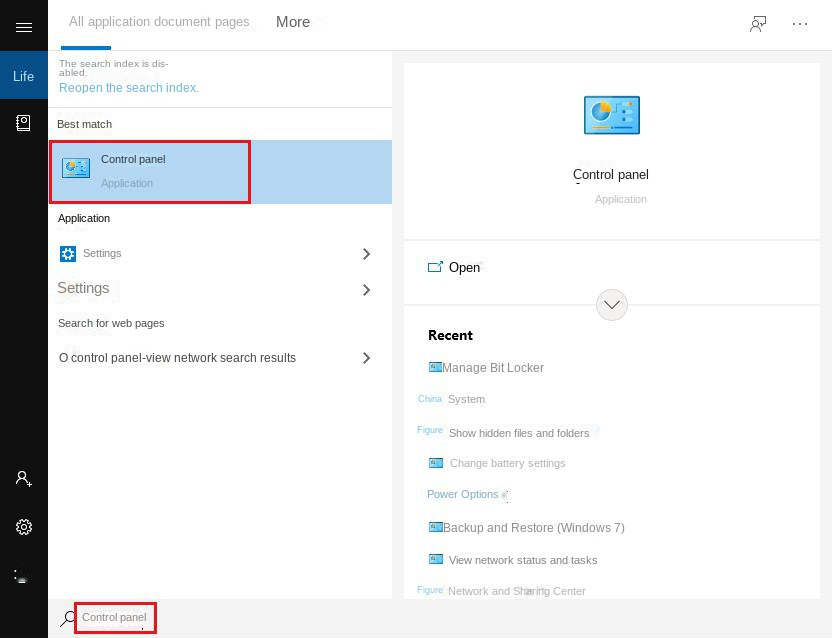
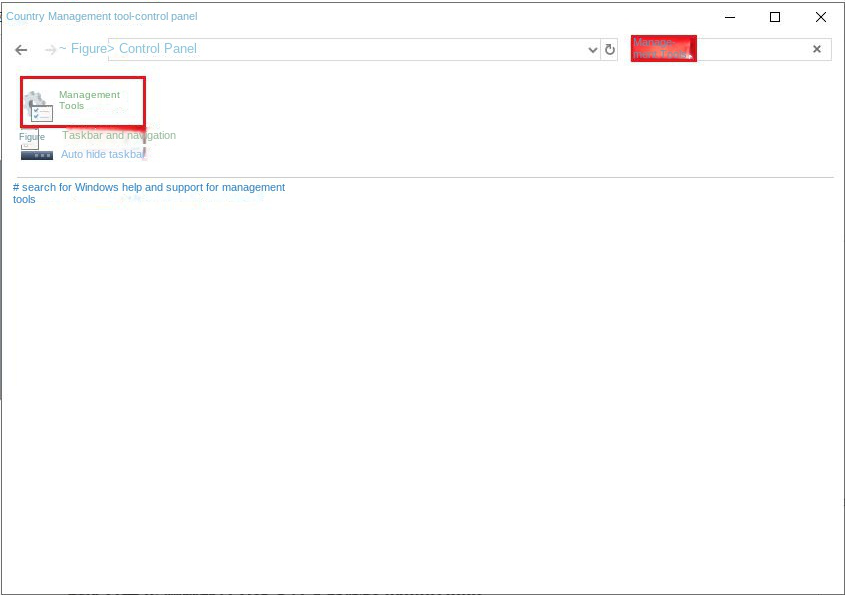
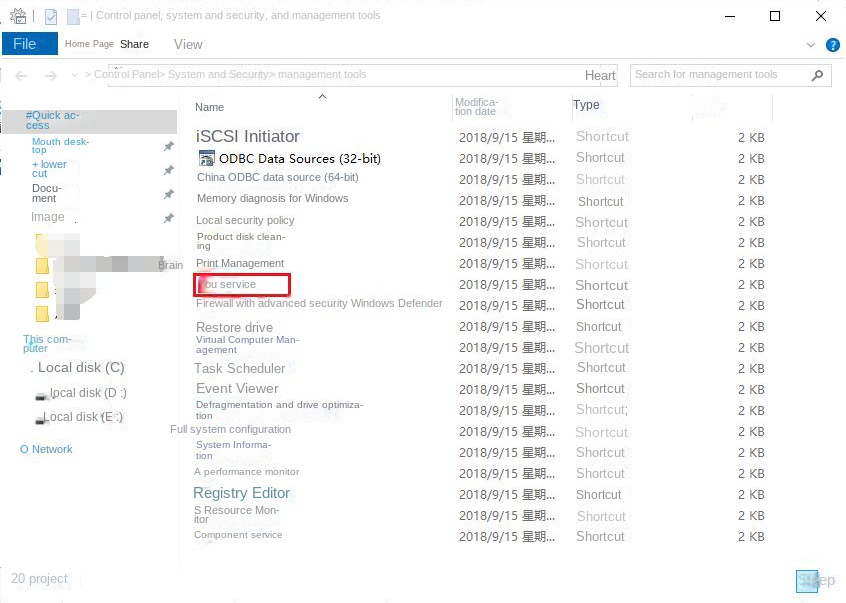
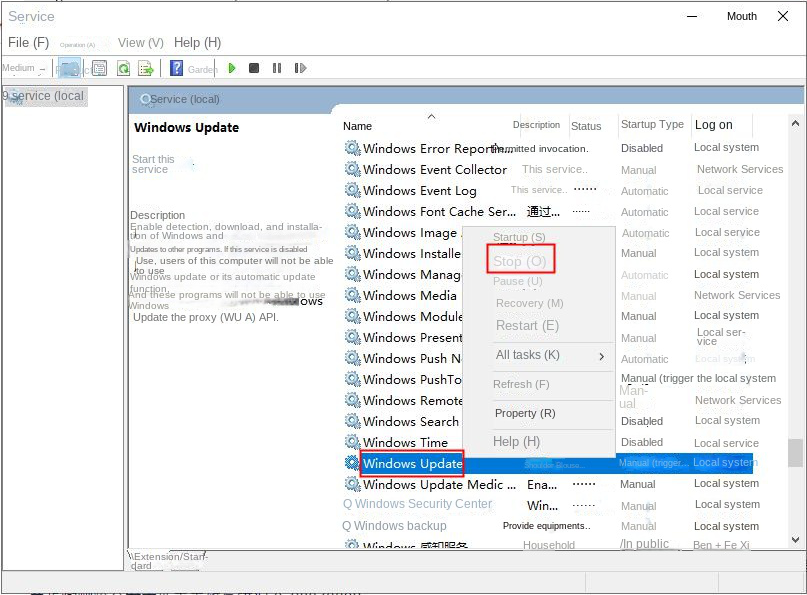
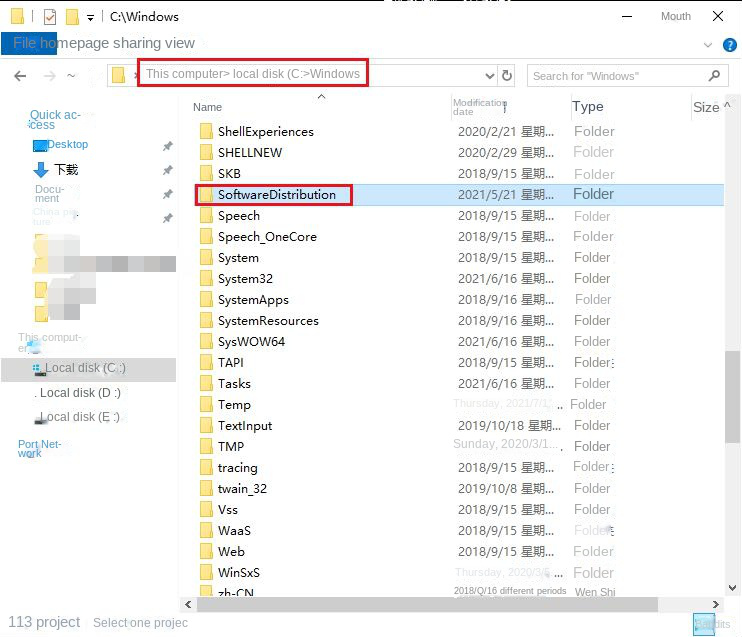
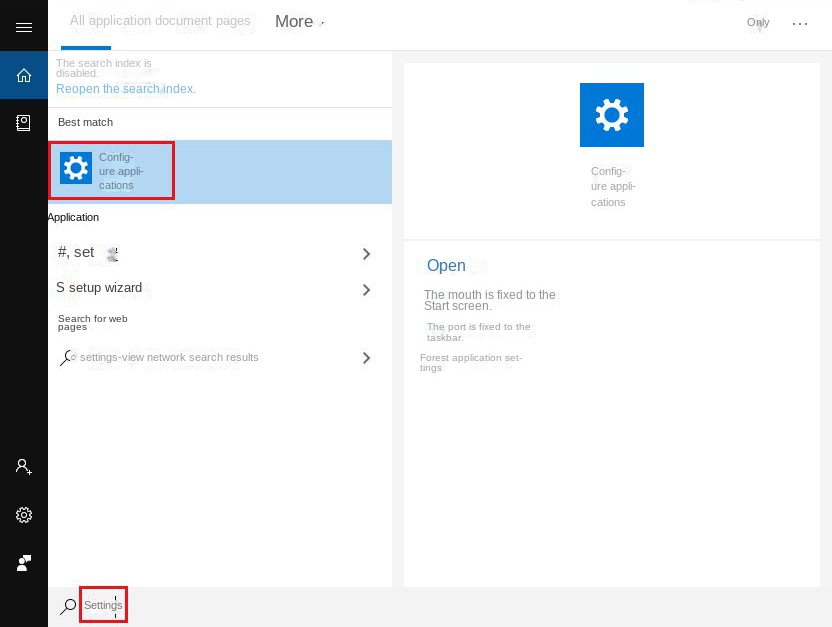
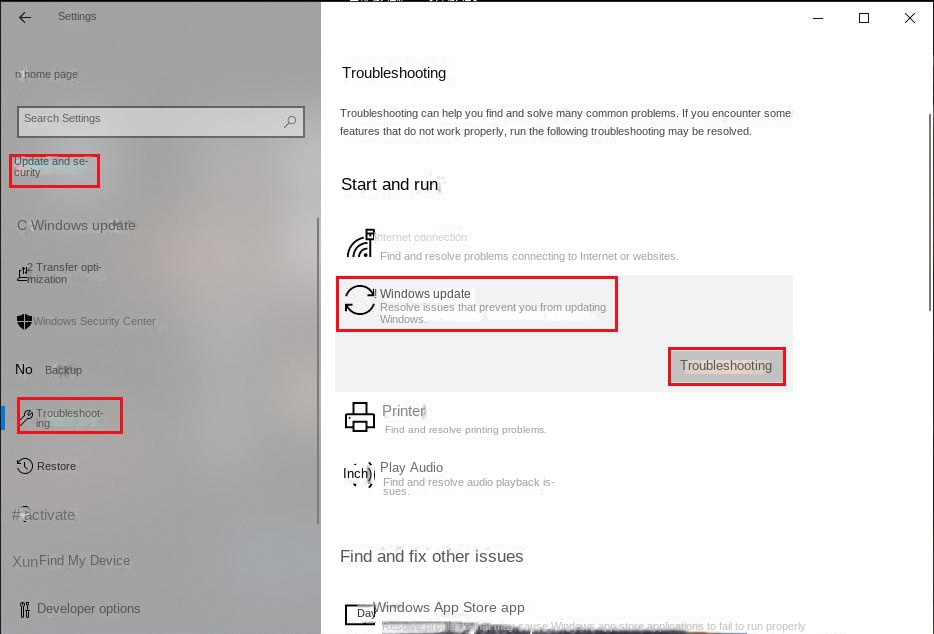

Quick Backup files at up to 3,000MB/min.
Fullfill different backup needs Supports system backup, disk / partition backup, file backup and disk clone.
Intelligent Automatically analyze the differences between source and backup data.
Convenient Support VSS, allowing to freely view webpages when backing up system.
Highly compatible Supports various files and storage devices.
Quick Backup files at up to 3,000MB/min.
Fullfill different backup needs Backup for disk, partition and system. Save disk space by backing up incremental /differential data.
Highly compatible Supports various files and storage devices.
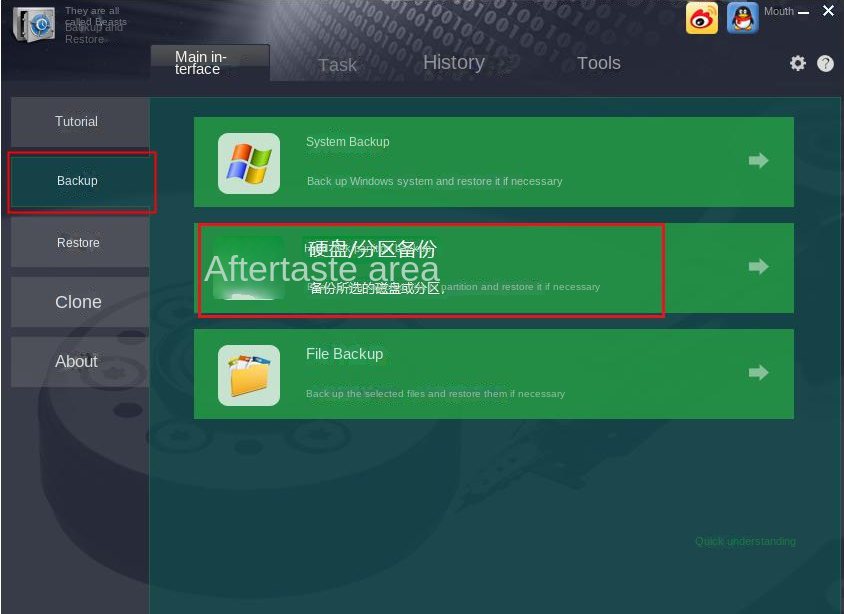
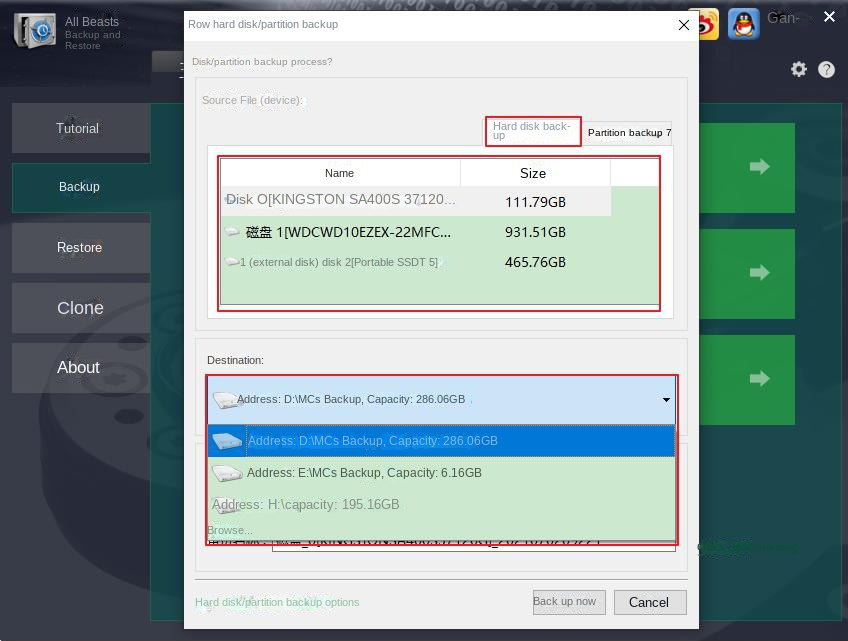
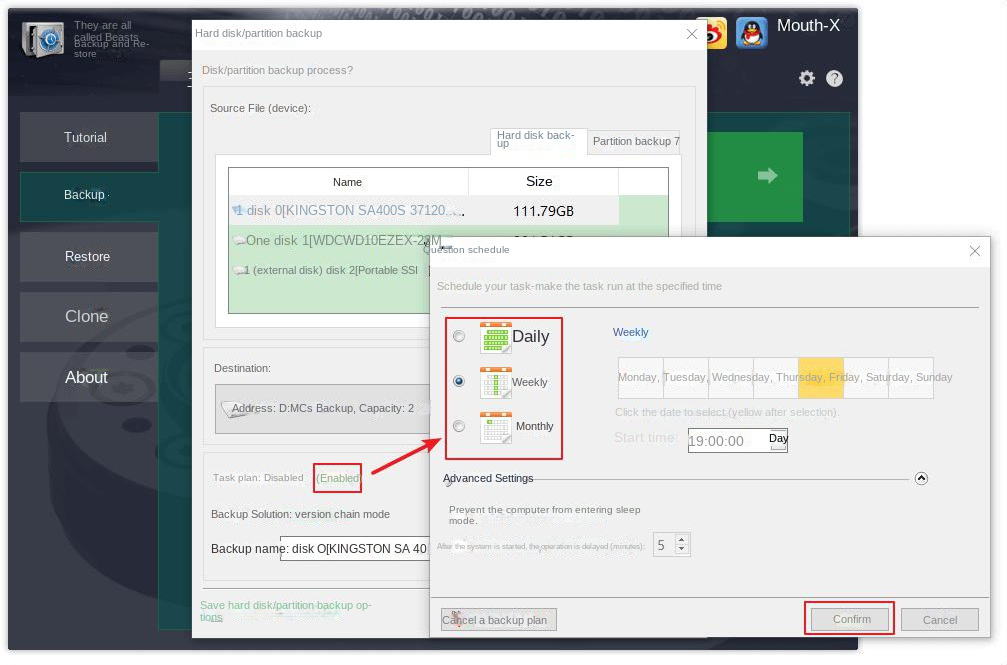
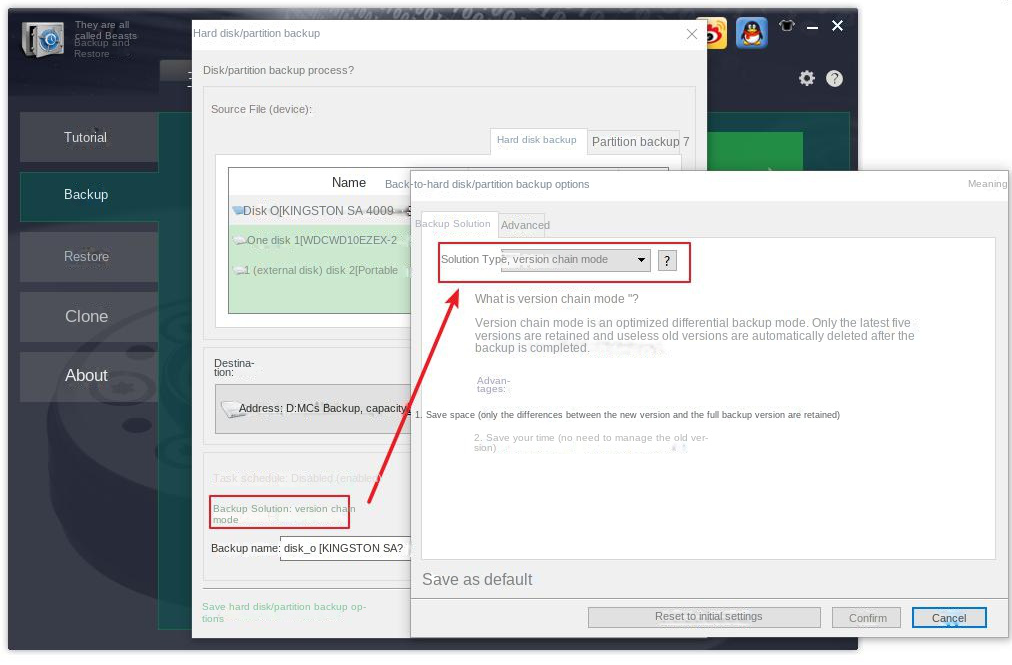
Version chain mode: Only the latest 5 versions are kept, and useless old versions are automatically deleted after the backup is complete.
Single version mode: Only the most recent version is kept, and the previous version is automatically deleted after the backup is complete.
overall pattern: Create a full backup.
Incremental mode: After the initial full backup, only incremental backups are created.
diff mode: After the initial full backup, only differential backups are created. You can view the difference between incremental backup and differential backup.
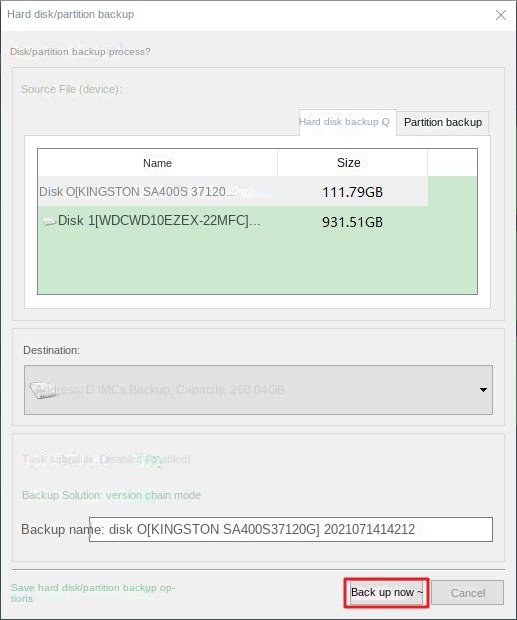
Relate Links :
Professional & Free Windows Backup Utility
27-06-2022
Ashley S. Miller : Worrying about data lost, Windows corrupted or disk broken? Why not backup then update regularly? Professional & free...
How to Backup and Restore Windows 7?
25-03-2019
John Weaver : Computer may have some issues after used for a long time. It would be better if you could...
How to Delete Backup Files in Windows 10?
29-07-2019
John Weaver : Many users say that the disk is full after the PC is used for a long time. This...
Best External Hard Drive Backup Software
27-09-2022
Jennifer Thatcher : External hard drive as portable storage device has become the primary choice for many users to store or...




