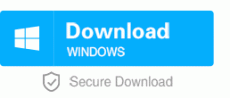Summary
Want to get a better system performance but preserve the original system? You can change the system disk to be SSD. Plan to replace the SSD with a bigger one? With Renee Becca, you can migrate system to new SSD or clone the whole SSD to a bigger one in 3 simple steps.
With the popularity of SSD, more and more computer users plan to replace the system disk with SSD to get a better performance on functioning and operation. And some users who have replaced the HDD with SSD want to change the SSD to another with larger size because of the increasing data and files.
It sounds very easy to do so. But the horror of reinstalling Windows and all of your software begins to set in. Besides, how about the data inside the disk? Coping one by one wastes too much time.
Then you could have a try of Renee Becca, a professional System migration/SSD clone software! Many users have used it to make the SSD clone without any problem.

Provides multiple functions like backup, restore, clone, system migration.
Clone all data (including system) in HDD to smaller SSD or larger HDD. Disk could boot PC after clone finished.
Supports to migrate Windows to SSD with a few clicks.
4K alignment will be processed when clone disk, migrate system, restore disk or system.
Backup & restore system/disk/folder. Auto backup plans are available.
Provides functions like backup, restore, clone, system migration.
Clone all data (including system) in HDD to smaller SSD or larger HDD.
Backup & restore system/disk/folder. Auto backup plans are available.
Compatible with: Windows 10 / 8.1 / 8 / 7 / Vista / XP / 2008 / 2012(32bit/64bit) / Server 2008
Why Choose Renee Becca to Make the System Migration/SSD Clone?
- No matter you migrate system to SSD or clone whole SSD to a new one, you can boot from the new SSD immediately after migrating/cloning!
- 3 simple steps for whole clone process! No need of any professional knowledge.
- Directly system migration/SSD clone! No need to make the image.
Preparations Before the System Migration/SSD Clone
- Disk Docking Station
Connects the source disk and target SSD to your computer.
- System Migration/SSD Cloning software
Renee Becca is your first choice because it mixes backup and restore but also equips with two powerful functions Clone and System migration.
- Source Disk and Target SSD
Please make sure the new SSD is big enough to hold the operation system.
And backup your data inside the new SSD. Because the clone process will erase all the data inside the SSD.
How to Migrate System/Clone SSD with 3 Simple Steps
Step 1: Click “Clone” in the left side and then click “System Redeploy”.
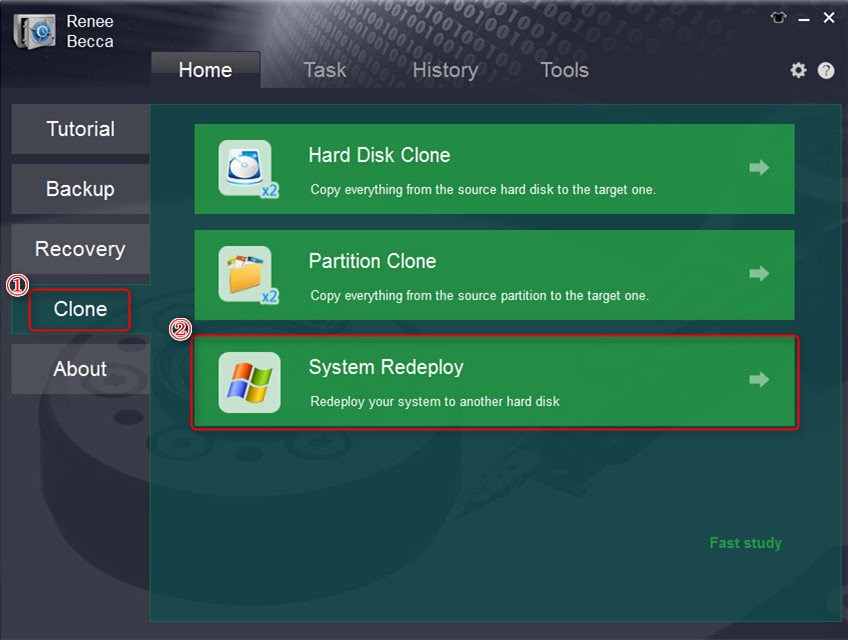
Step 2: Select the system disk and new SSD you prepared for the migration.
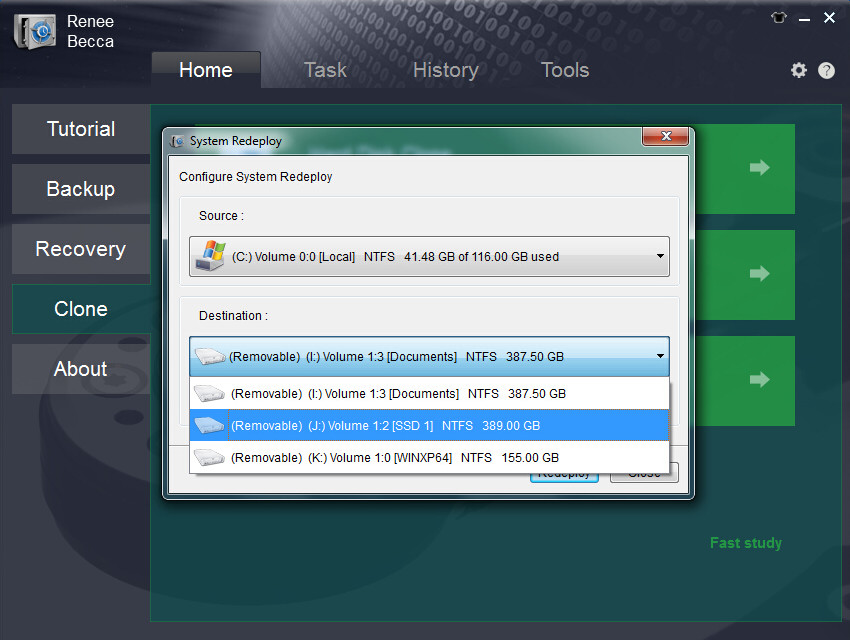
Step 3: Click “Redeploy” and then click “Yes” to continue next process.
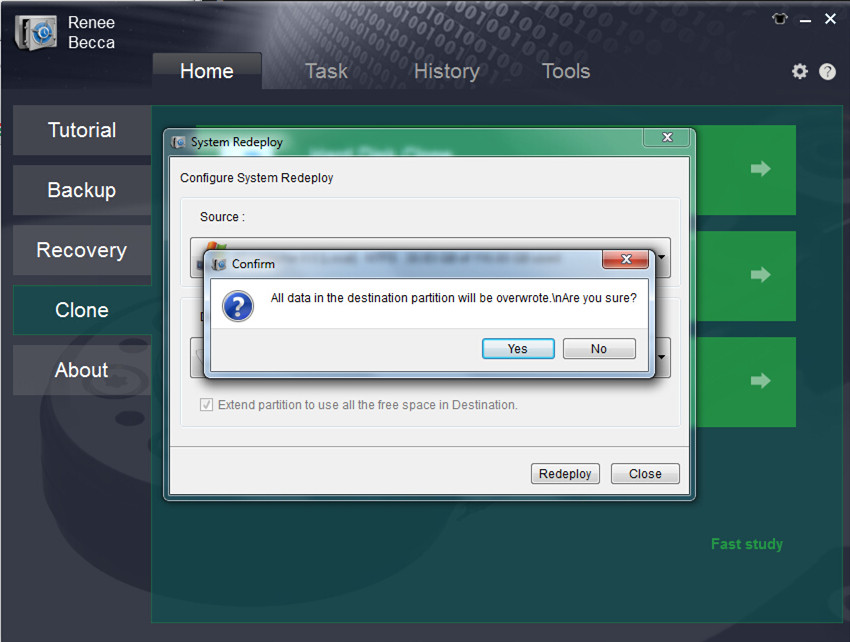
*Please make sure the new SSD is bootable before formatting the source disk.
Method 1. Disconnect the original HDD from your computer and then connect the new SSD. Then your computer will boot from the SSD automatically.
Method 2. Connect the new SSD to computer and then change the boot order in BIOS. Please click here to find how to change the boot order of your computer brand.
(Cannot find your brand? Please refer to your PC manual to find out the method.)
Step 1: Click “Clone” on the left side and then click “Hard Disk Clone”.
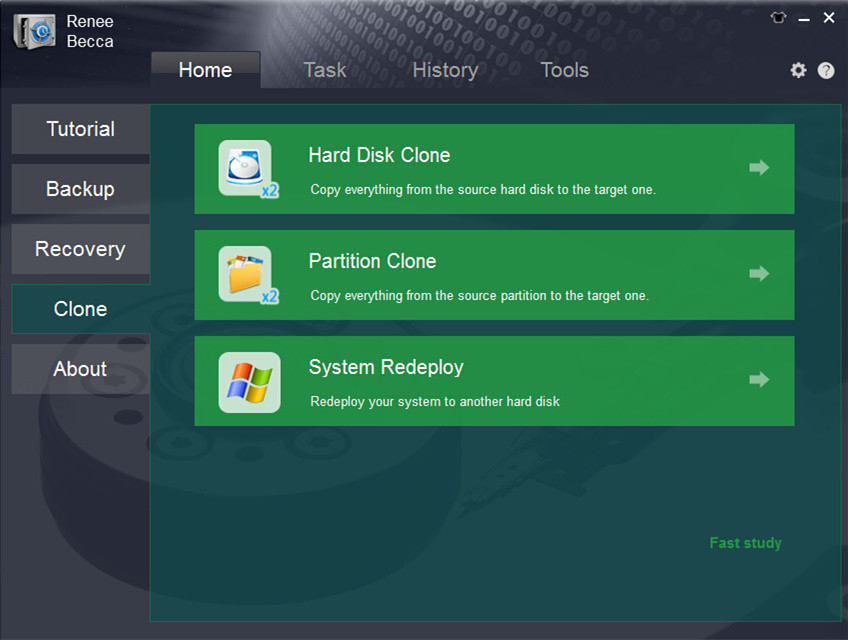
Step 2: Select the source SSD and the target SSD. Then please click “Clone” to process the SSD clone.
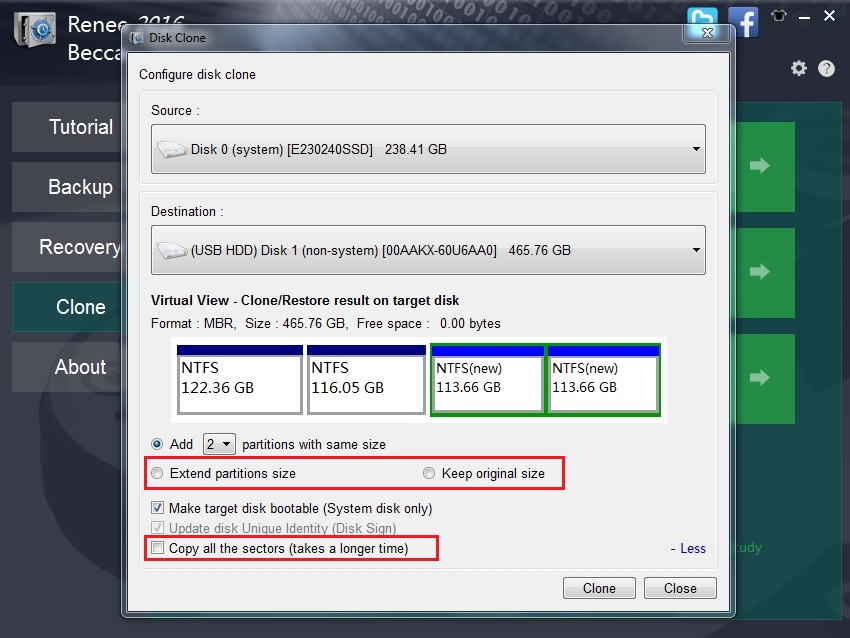
*Please make sure the new SSD is bootable before formatting the source disk.
Method 1. Disconnect the original SSD from your computer and then connect the new one. Then your computer will boot from the SSD automatically.
Method 2. Connect the new SSD to computer and then change the boot order in BIOS. Please click here to find how to change the boot order of your computer brand.
(Cannot find your brand? Please refer to your PC manual to find out the method.)
Step 1: Click “Clone” in the left side and then click “System Redeploy”.
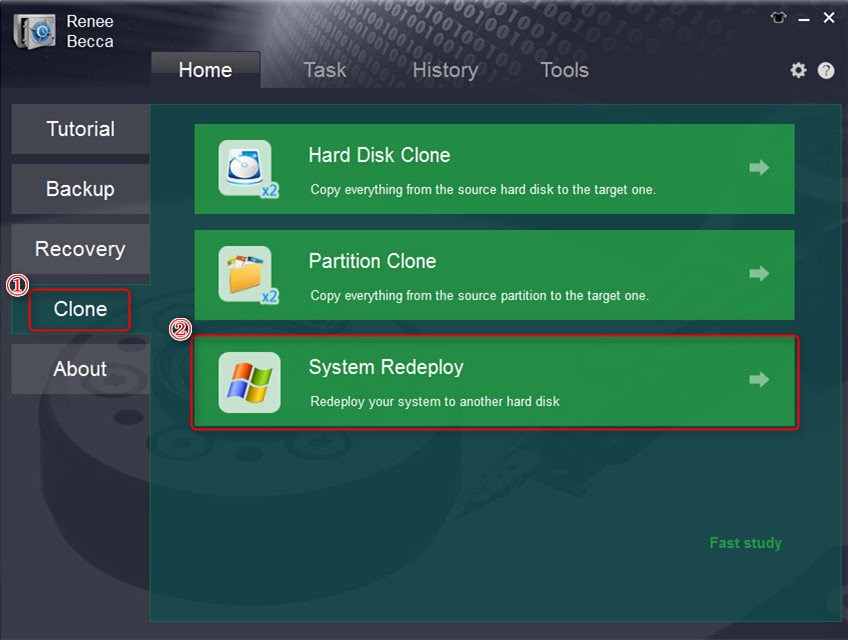
Step 2: Select the system disk and new SSD you prepared for the migration.
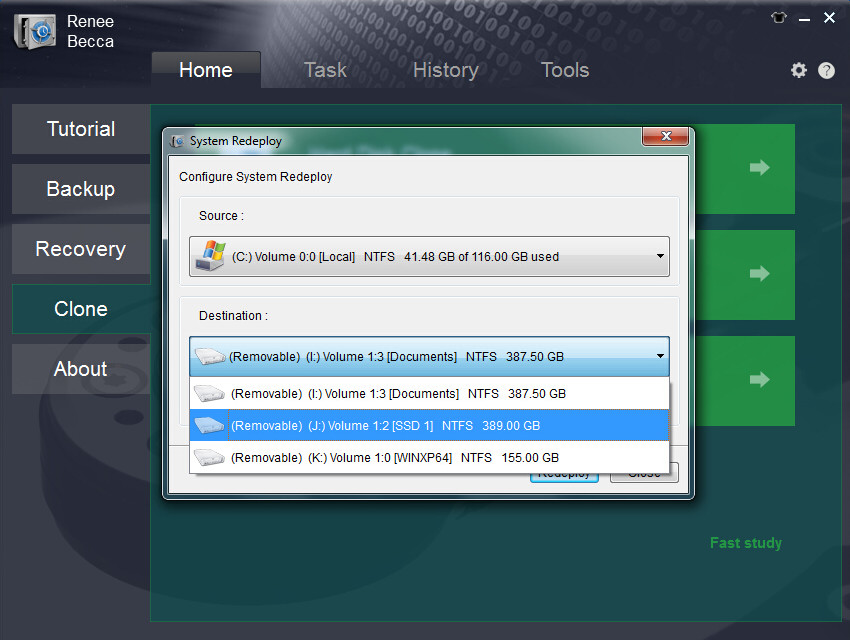
Step 3: Click “Redeploy” and then click “Yes” to continue next process.
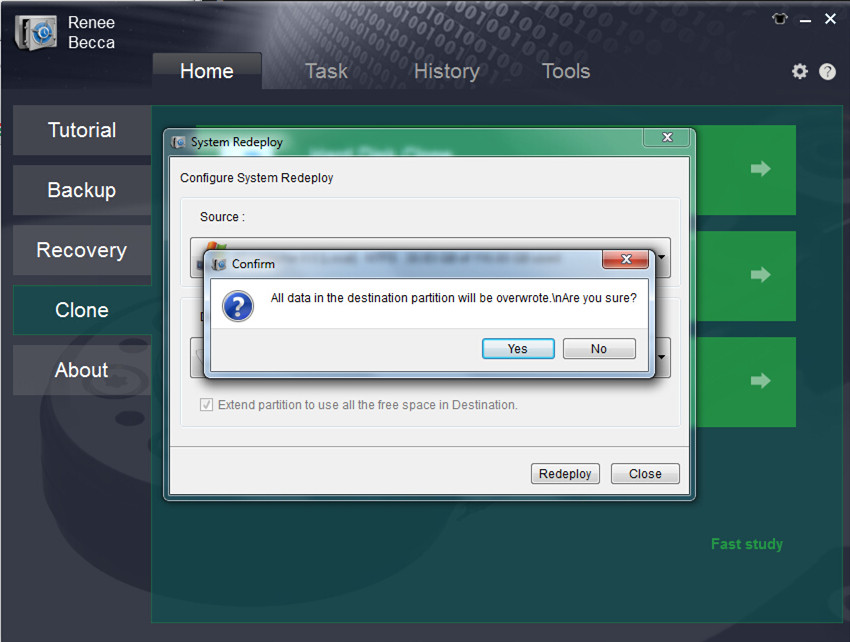
*Please make sure the new SSD is bootable before formatting the source disk.
Method 1. Disconnect the original HDD from your computer and then connect the new SSD. Then your computer will boot from the SSD automatically.
Method 2. Connect the new SSD to computer and then change the boot order in BIOS. Please click here to find how to change the boot order of your computer brand.
(Cannot find your brand? Please refer to your PC manual to find out the method.)
Step 1: Click “Clone” on the left side and then click “Hard Disk Clone”.
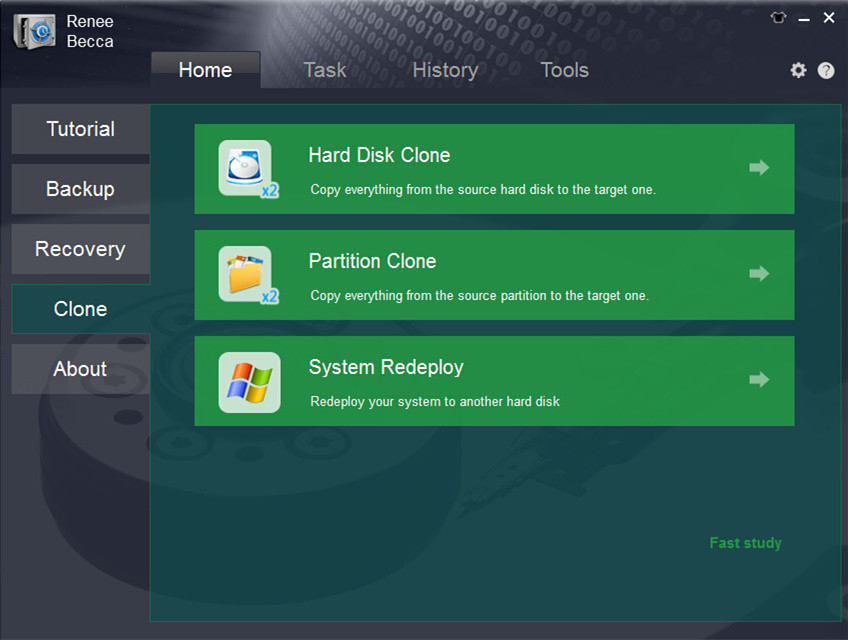
Step 2: Select the source SSD and the target SSD. Then please click “Clone” to process the SSD clone.
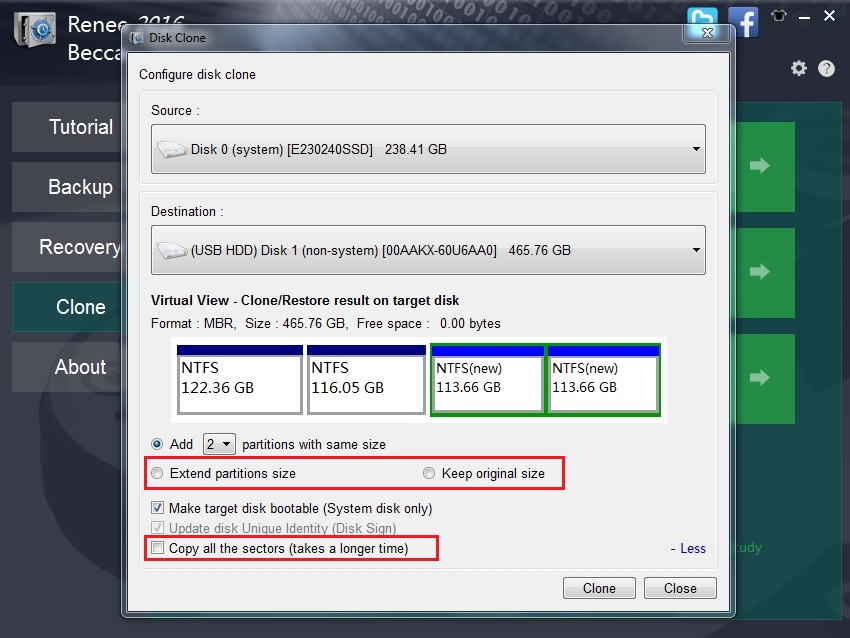
*Please make sure the new SSD is bootable before formatting the source disk.
Method 1. Disconnect the original SSD from your computer and then connect the new one. Then your computer will boot from the SSD automatically.
Method 2. Connect the new SSD to computer and then change the boot order in BIOS. Please click here to find how to change the boot order of your computer brand.
(Cannot find your brand? Please refer to your PC manual to find out the method.)