Resolve 0xc1900107 Error Code: Easy Steps for a Smooth Upgrade
- Home
- Support
- Tips Data Recovery
- Resolve 0xc1900107 Error Code: Easy Steps for a Smooth Upgrade
Summary
Resolve error code 0xc1900107 during Windows upgrade. Check the solutions provided and recover lost data with data recovery methods outlined in this article.
Table of contents
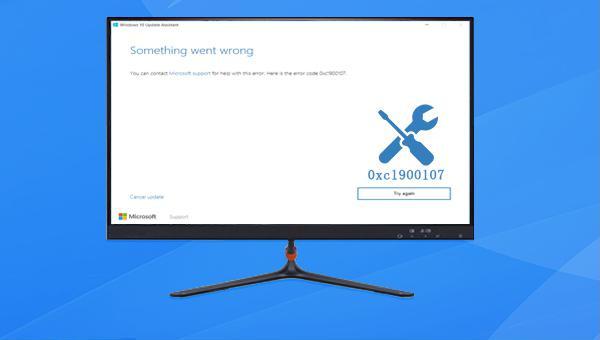
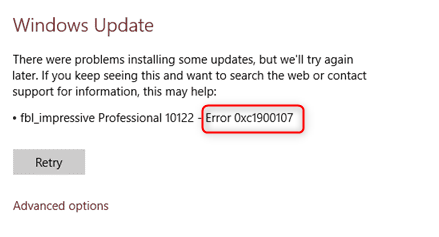
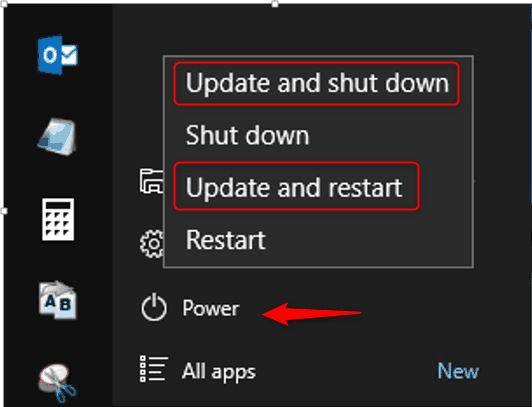
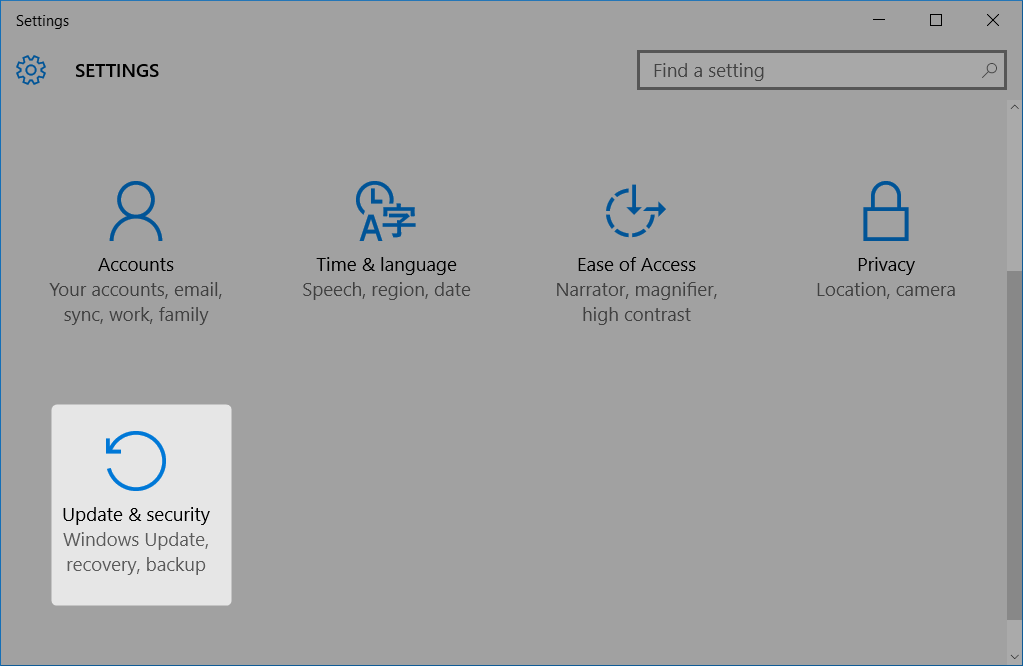
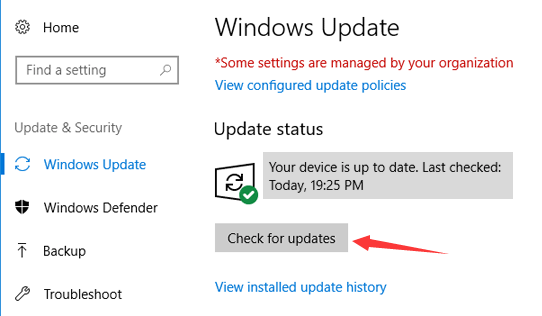
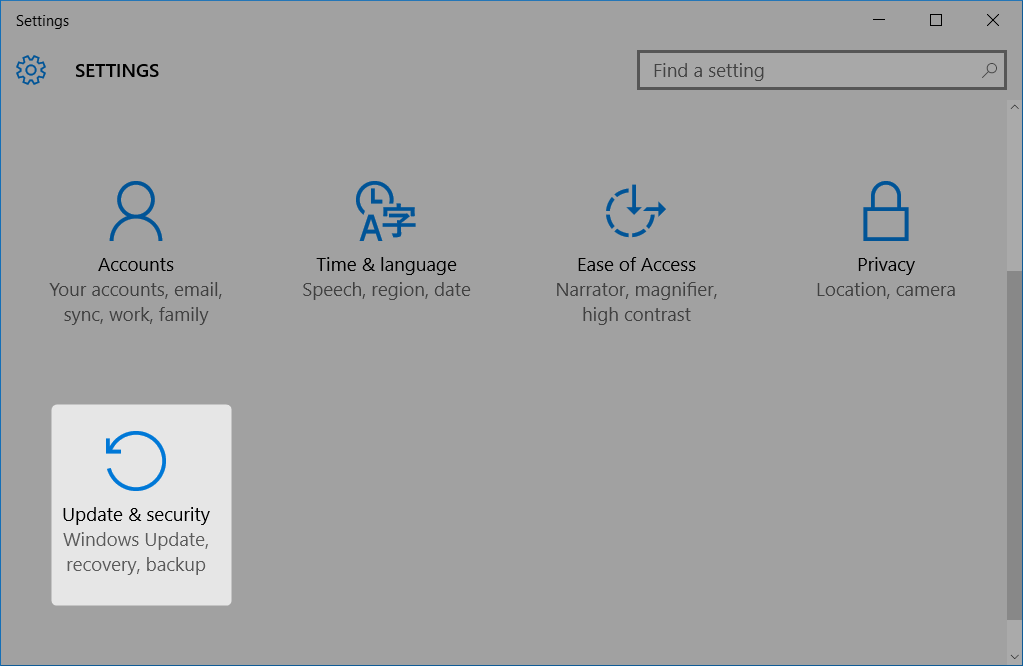
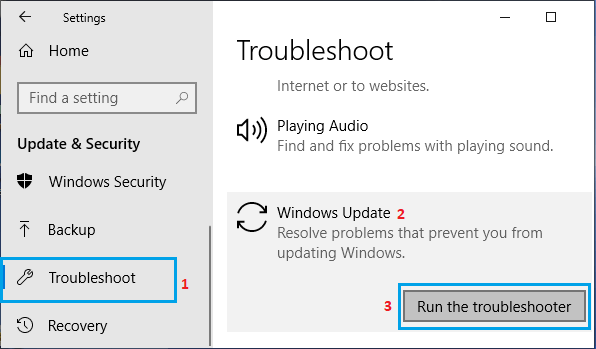

cmd, and hitting Enter. Then, paste DISM.exe /Online /Cleanup-image /Restorehealth into the command line and press Enter. After completion, type sfc /scannow and hit Enter again to initiate the system file checker.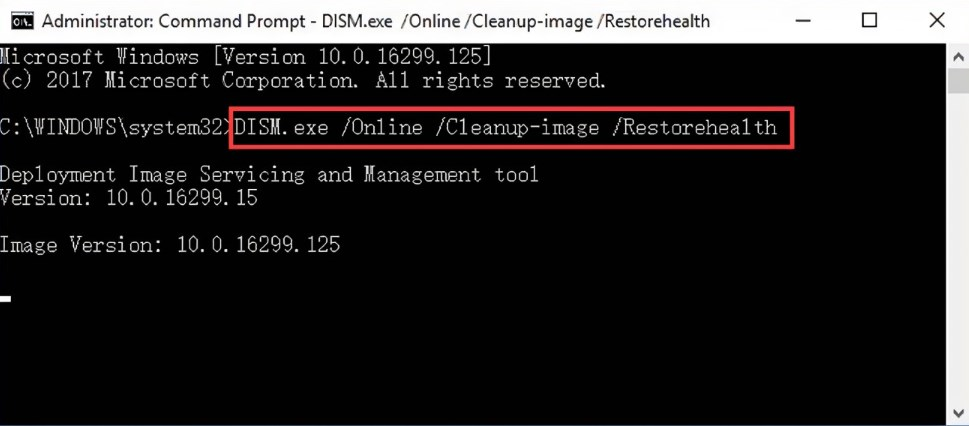


net stop wuauservnet stop cryptSvcnet stop bitsnet stop msiserverren C:\Windows\SoftwareDistribution SoftwareDistribution.oldren C:\Windows\System32\catroot2Catroot2.old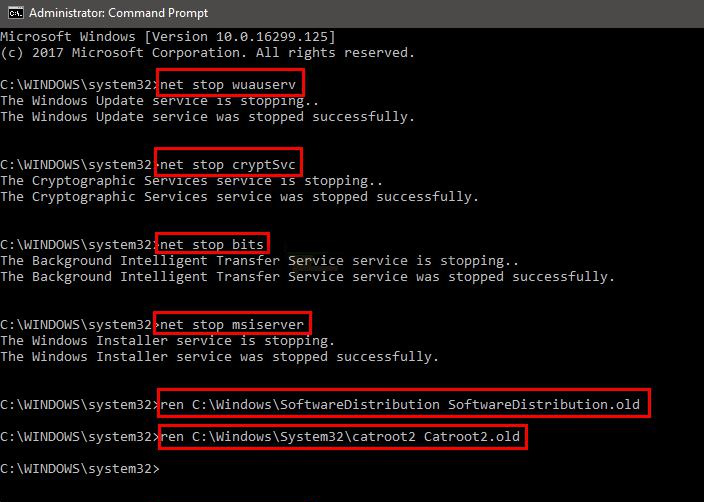
net start wuauservnet start cryptSvcnet start bitsnet start msiserver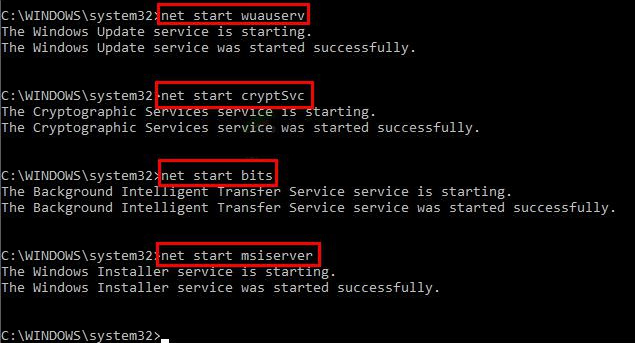
Exit and press Enter to close the window. Restart your computer and attempt the Windows upgrade/update again to check if the problem has been resolved.
Easy to use Recover data by 3 steps;
Multiple scan modes Fast partition scan, whole partition scan and whole disk scan;
Supported file types Image, video, audio, text, email and so on;
Image creation Create a partition image to read and back up data;
Supported devices SD card, SDHC, SDXC, USB flash drive, hard disk and computer.
Easy to use Recover data by 3 steps;
Multiple scan modes Fast partition/whole partition/whole disk scan;
Supported devices SD card/USB/hard disk.
Free TrialFree TrialFree Trial 800 people have downloaded!
- Fast Partition Scan: Retrieves files lost from accidental deletions or recycle bin clearance.
- Whole Partition Scan: Recovers files from inaccessible or formatted partitions efficiently.
- Whole Disk Scan: Analyzes partition information and thoroughly scans all partitions.
- Image Creation: Generates a partition mirror image to preserve its current state.

Note that “Fast Scan” only examines the first 30GB of the selected disk’s unused space. Should the desired file not appear, opt for a Deep Scan to perform an exhaustive search. This process is lengthier—patience is advised.


Relate Links :
How to fix the error PFN_LIST_CORRUPT in just a few steps?
10-01-2024
Jennifer Thatcher : Learn about PFN_LIST_CORRUPT, a type of blue screen error, and its possible causes. Get common solutions to resolve...
What to do when it appear stop code system_thread_exception_not_handled?
12-03-2024
Amanda J. Brook : Resolve the stop code system_thread_exception_not_handled (bcmwl63a.sys) on Windows system with this article's conventional repair methods. Besides, you can...
Solutions to fix the error 0x80004005 on Windows
02-01-2024
John Weaver : If you meet the error 0x80004005, your computer stop probablement running. In this article, you can find the...
How to Fix the error that Windows cannot find gpedit.msc?
26-01-2024
Amanda J. Brook : Learn how to fix the "Windows cannot find the file gpedit.msc" error when configuring your operating system and...




