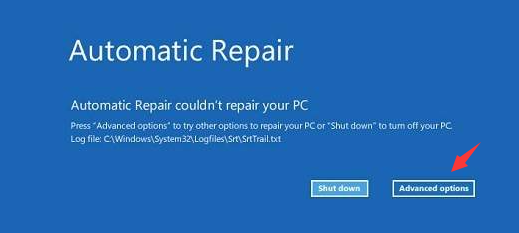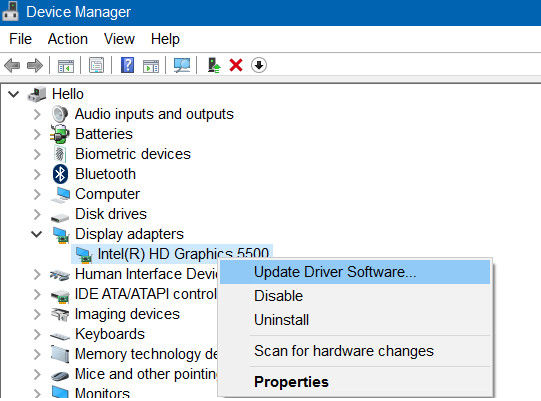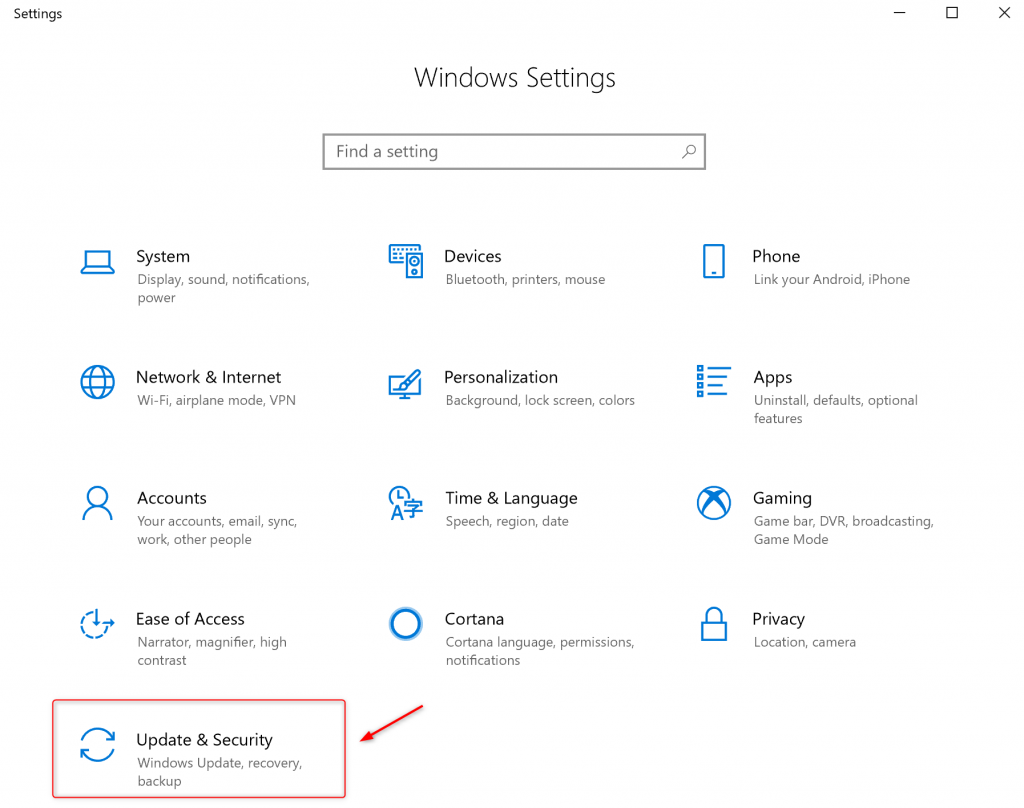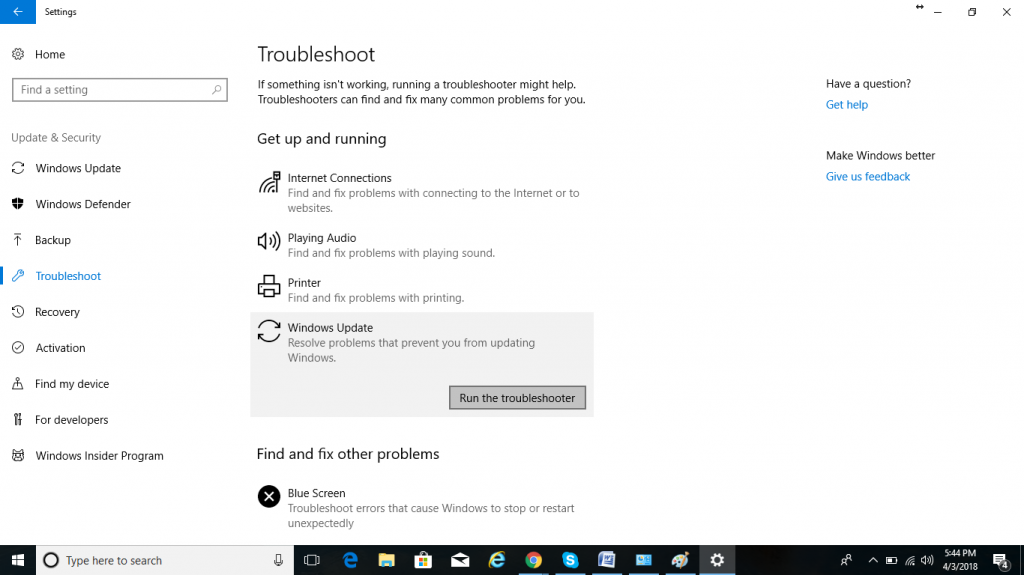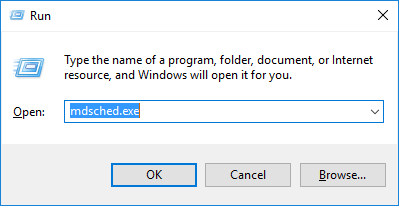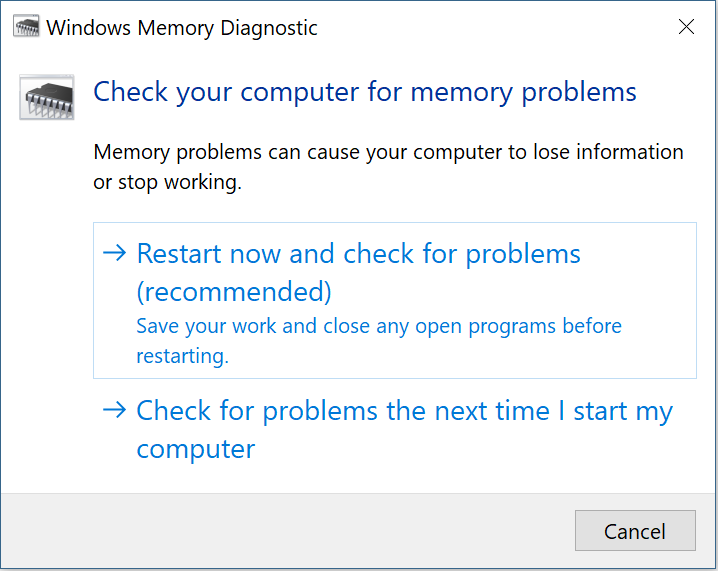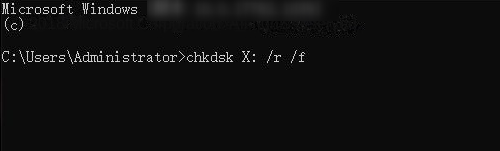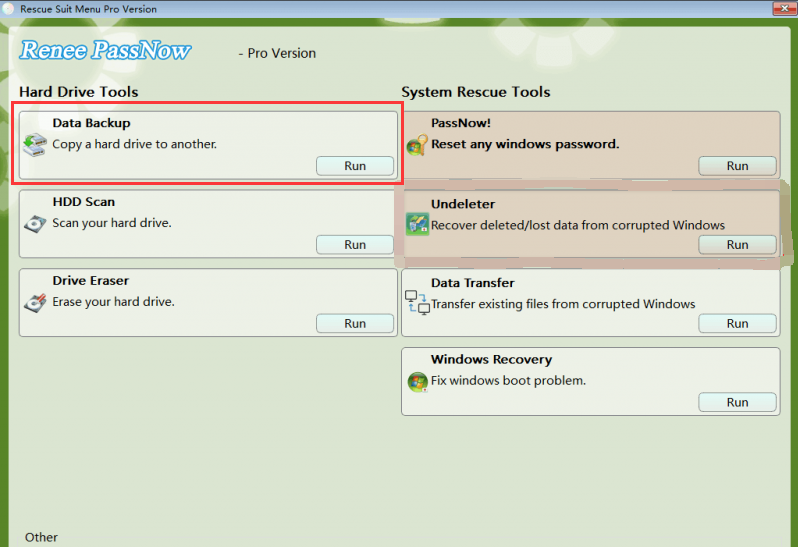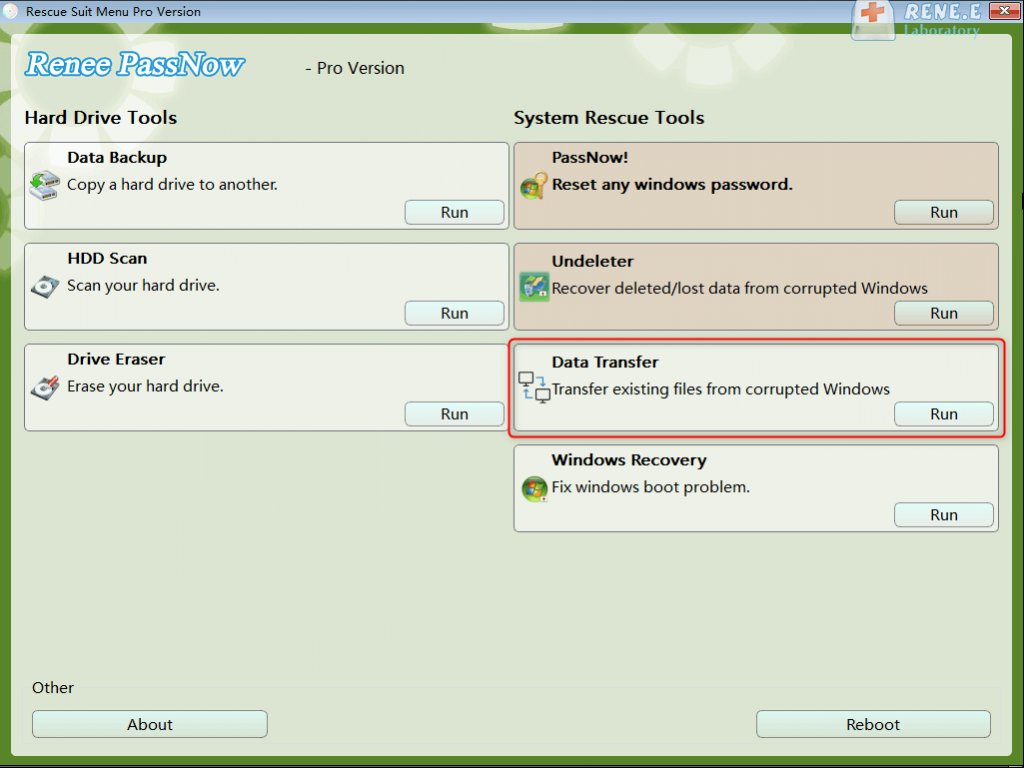How to fix the error PFN_LIST_CORRUPT in just a few steps?
- Home
- Support
- Tips System Rescue
- How to fix the error PFN_LIST_CORRUPT in just a few steps?
Summary
Learn about PFN_LIST_CORRUPT, a type of blue screen error, and its possible causes. Get common solutions to resolve it through this helpful article.
Table of contents
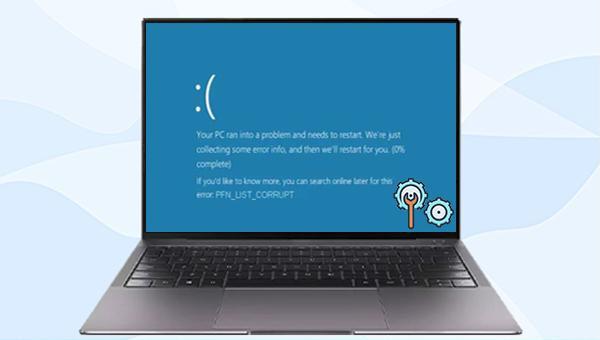
Then start the computer again, this time allowing the computer to fully start. Select (Advanced Options) in the “Automatic Repair” interface. You will then enter the Windows recovery environment.
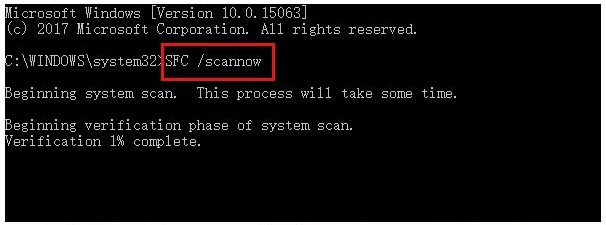
Note: X refers to the letter of the hard drive, which can be substituted according to your hard drive; /r and /f are chkdsk parameters, and /r can find bad sector and restore readable information; /f will try to fix all errors on the disk.

Easy to use 3 steps to transfer the files.
Transfer the files Transfer the important files of the computer without system.
Preview the files Preview the files while transferring the data.
Multifuctional Data recovery, Windows password reset, bootable problem recovery can be run without system.
Highly compatible Windows 10/8.1/8/7/XP/Vista. Also supports UEFI boot mode.
Easy to use 3 steps to transfer the files.
Transfer the files Transfer the important files of the computer without system.
Preview the files Preview the files while transferring the data.
Free TrialFree TrialNow 2000 people have downloaded!Please select the (Create a Live USB) option under “Step 1: Select creation method” in the main interface.
Note: Before performing this operation, please make sure that the important files in the USB disk have been saved in other locations because the operation will delete all the data in the USB disk.
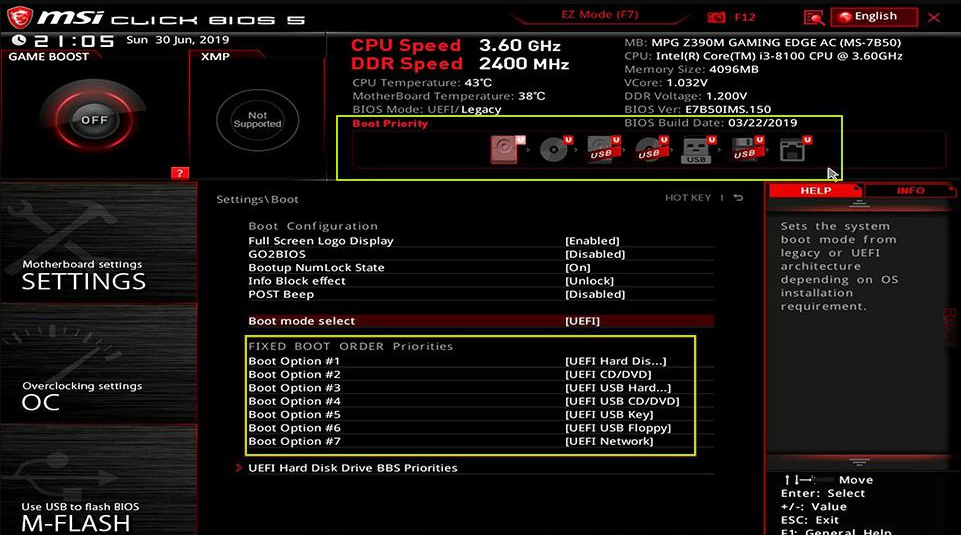
The process of transferring data is straightforward. For instance, to transfer data from the C drive to the G drive, simply select the C drive on the upper left, the G drive on the upper right, and then the files from the C drive. Click the Copy button in the middle to complete the transfer. Transferring disk data is a breeze. If you wish to delete a file, select it and click the Delete button in the middle. Keep in mind that this action cannot be undone, so proceed with caution.
Relate Links :
What to do when it appear stop code system_thread_exception_not_handled?
12-03-2024
Amanda J. Brook : Resolve the stop code system_thread_exception_not_handled (bcmwl63a.sys) on Windows system with this article's conventional repair methods. Besides, you can...
Troubleshoot the Error Code 2000-0151 on Your Hard Disk
28-07-2023
Ashley S. Miller : Our comprehensive article covers the causes and practical solutions to tackle the error code 2000-0151. Safeguard your important...
Easy Solutions to Fix BAD_POOL_CALLER Blue Screen Error on Windows 10
26-01-2024
Jennifer Thatcher : By following these methods, you can easily fix the BAD_POOL_CALLER error on Windows 10 and avoid future occurrence...
Resolve Windows 10 PAGE FAULT IN NONPAGED AREA Blue Screen Error
09-05-2024
John Weaver : Learn to resolve the PAGE FAULT IN NONPAGED AREA error with our definitive guide, detailing symptoms, causes, and...