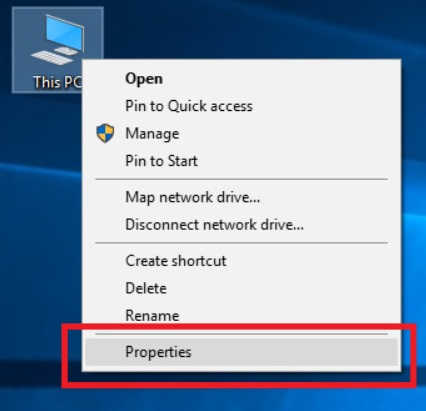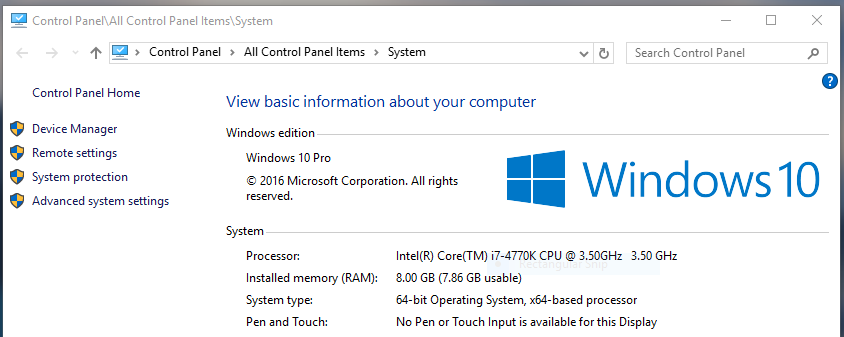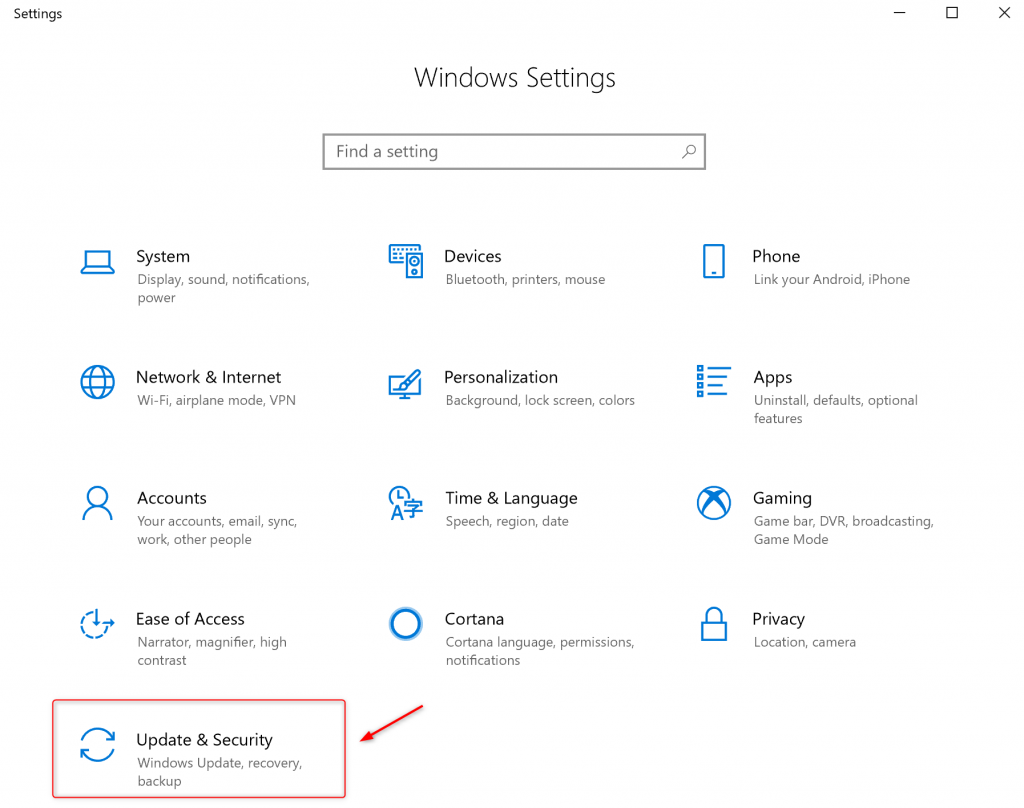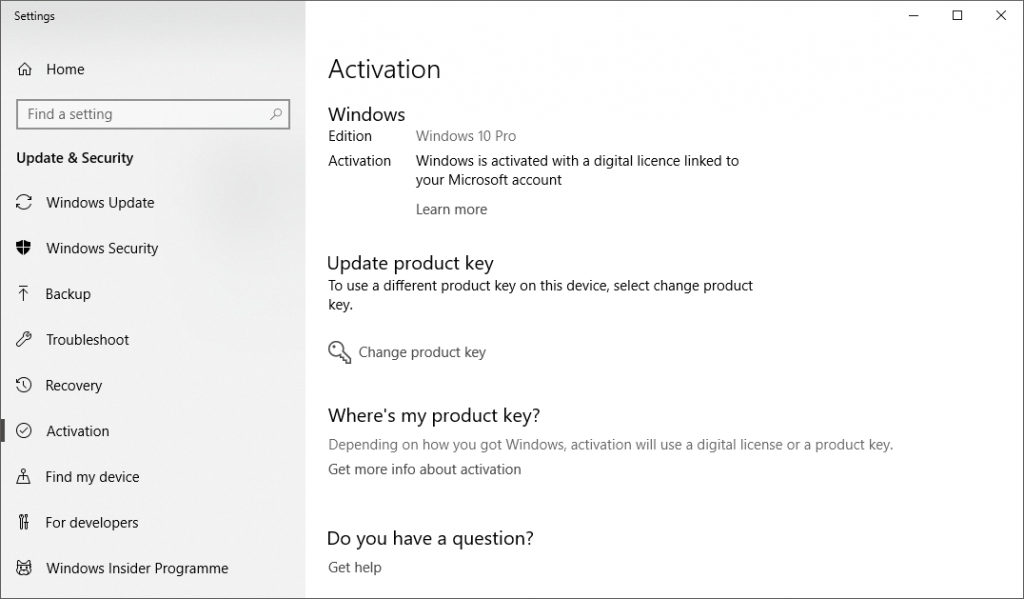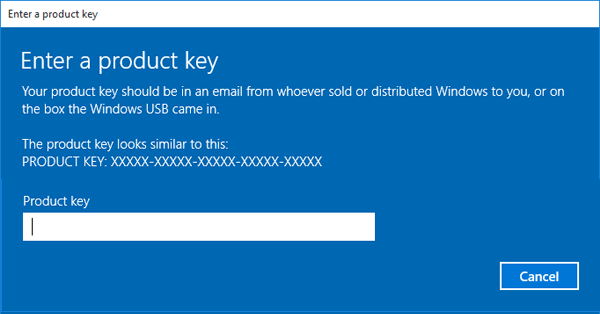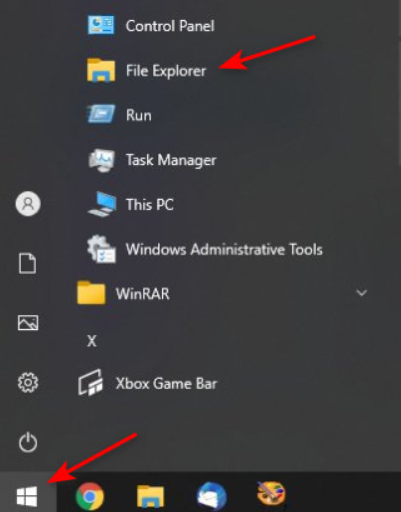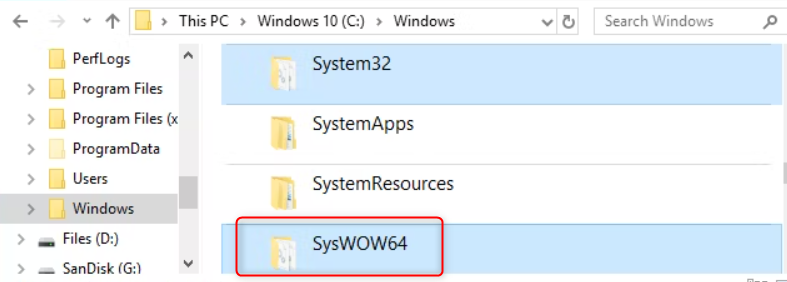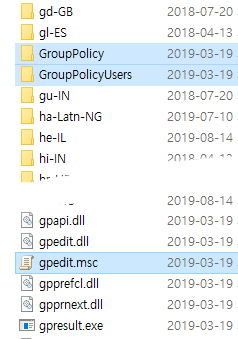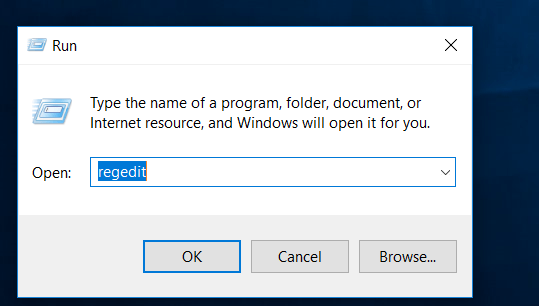How to Fix the error that Windows cannot find gpedit.msc?
- Home
- Support
- Tips Data Recovery
- How to Fix the error that Windows cannot find gpedit.msc?
Summary
Learn how to fix the "Windows cannot find the file gpedit.msc" error when configuring your operating system and user settings by reading our helpful article.

gpedit.msc is the Group Policy Editor that enables users to manage both computer and user settings within an Active Directory environment. It provides administrators with the tools to enforce specific policies across software, computers, and users. Key administrative tasks include controlling user actions such as setting password complexity requirements, managing remote network share access, and restricting permissions to Task Manager, servers, or specific folders.Allow the system to automatically upgrade, which should take approximately 10 minutes. Once the upgrade is complete, restart your computer and check if the issue has been resolved.

Restart your computer and the issue of “Windows cannot find the file gpedit.msc” should be resolved. You can then enter the gpedit.msc command in the run window and attempt to access the group policy.
[HKEY_CURRENT_USER\Software\Microsoft\Windows\CurrentVersion\Group Policy Objects\LocalUser\Software\Policies\Microsoft\MMC]
[-HKEY_CURRENT_USER\Software\Microsoft\Windows\CurrentVersion\Group Policy Objects\LocalUser\Software\Policies\Microsoft\MMC\{8FC0B734-A0E1-11D1-A7D3-0000F87571E3}]
“Restrict_Run”=dword:00000000
[HKEY_CURRENT_USER\Software\Policies\Microsoft\MMC]
[-HKEY_CURRENT_USER\Software\Policies\Microsoft\MMC\{8FC0B734-A0E1-11D1-A7D3-0000F87571E3}]
“Restrict_Run”=dword:00000000
[HKEY_CURRENT_USER\Software\Policies\Microsoft\MMC]
“RestrictToPermittedSnapins”=dword:00000000

Easy to use Recover data by 3 steps;
Multiple scan modes Fast partition scan, whole partition scan and whole disk scan;
Supported file types Image, video, audio, text, email and so on;
Image creation Create a partition image to read and back up data;
Supported devices SD card, SDHC, SDXC, USB flash drive, hard disk and computer.
Easy to use Recover data by 3 steps;
Multiple scan modes Fast partition/whole partition/whole disk scan;
Supported devices SD card/USB/hard disk.
Free TrialFree TrialFree Trial 800 people have downloaded!Fast Partition Scan – Quickly retrieve files lost due to accidental deletion or emptying the recycle bin.
Whole Partition Scan – Quickly recover files lost due to inaccessible or formatted partitions.
Whole Disk Scan – Analyze and get partition information and perform a full scan of the entire partition.
Image Creation – You can create a mirror image for a partition to back up the current partition state.
It should be noted that “Fast Scan” only scans the first 30GB of the remaining space of the selected disk. If the desired file is not found after scanning, you can use “Deep Scan” to try to scan the hard disk partition again, but it will take more time and more file data can be scanned.
Relate Links :
How to fix the problem that side-by-side configuration is incorrect windows 10?
09-01-2024
Jennifer Thatcher : If you get the error "side-by-side configuration is incorrect windows 10", the application becomes impossible to access. We...
Resolve Windows Activation Error 0xC004C003 with Ease
01-02-2024
John Weaver : Learn how to troubleshoot and fix the frustrating error code 0xC004C003 that hinders you from activating Windows. Discover...
Troubleshoot the Error Code 2000-0151 on Your Hard Disk
28-07-2023
Ashley S. Miller : Our comprehensive article covers the causes and practical solutions to tackle the error code 2000-0151. Safeguard your important...
Easy Solutions to Fix BAD_POOL_CALLER Blue Screen Error on Windows 10
26-01-2024
Jennifer Thatcher : By following these methods, you can easily fix the BAD_POOL_CALLER error on Windows 10 and avoid future occurrence...