What to do when it appear stop code system_thread_exception_not_handled?
- Home
- Support
- Tips System Rescue
- What to do when it appear stop code system_thread_exception_not_handled?
Summary
Resolve the stop code system_thread_exception_not_handled (bcmwl63a.sys) on Windows system with this article's conventional repair methods. Besides, you can transfer the important files before the reparation.
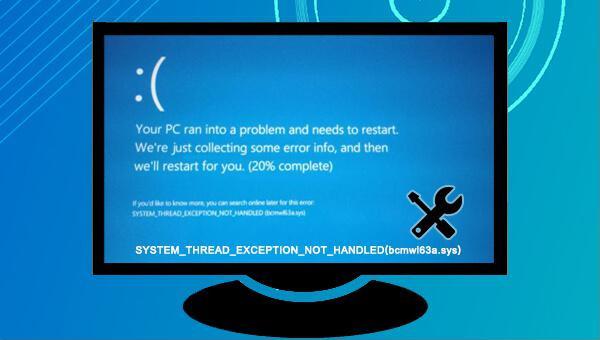

Easy to use 3 steps to transfer the files.
Transfer the files Transfer the important files of the computer without system.
Preview the files Preview the files while transferring the data.
Multifuctional Data recovery, Windows password reset, bootable problem recovery can be run without system.
Highly compatible Windows 10/8.1/8/7/XP/Vista. Also supports UEFI boot mode.
Easy to use 3 steps to transfer the files.
Transfer the files Transfer the important files of the computer without system.
Preview the files Preview the files while transferring the data.
Free TrialFree TrialNow 2000 people have downloaded!
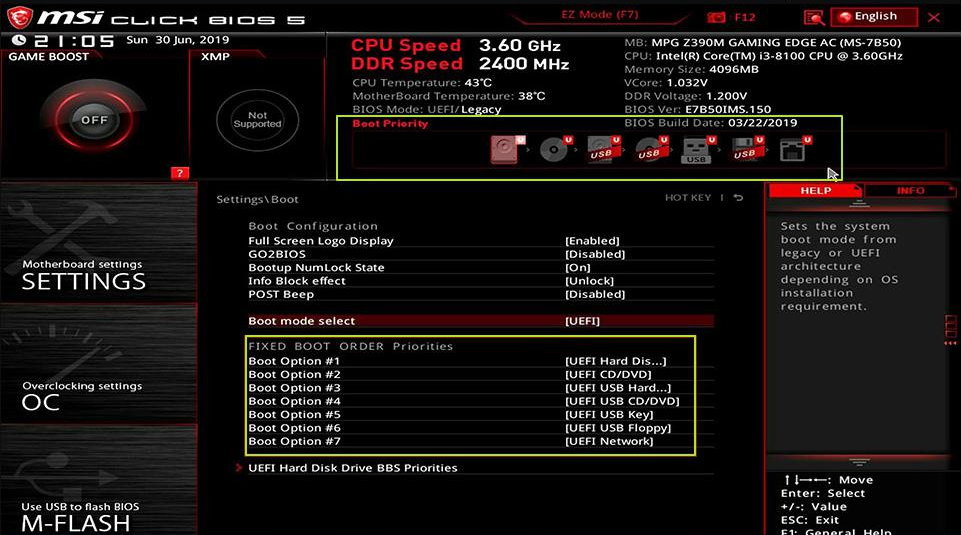
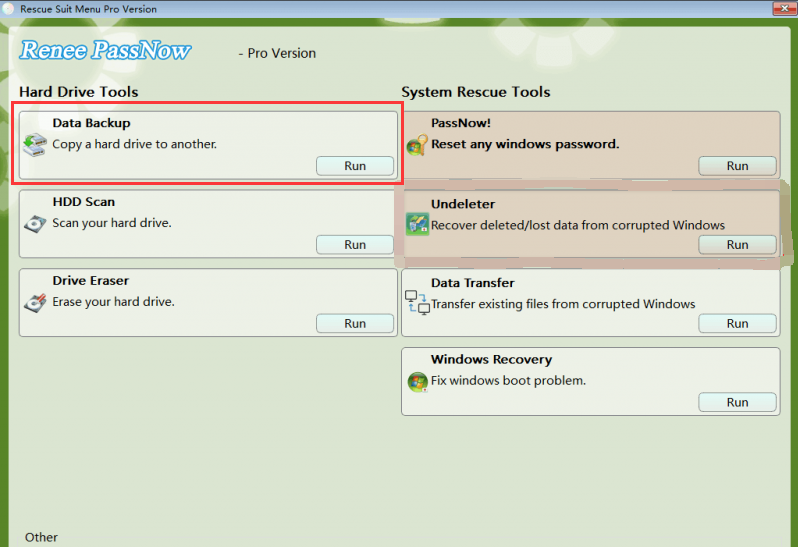
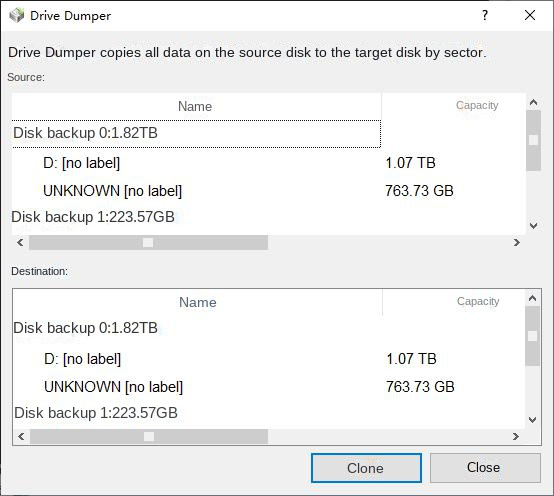
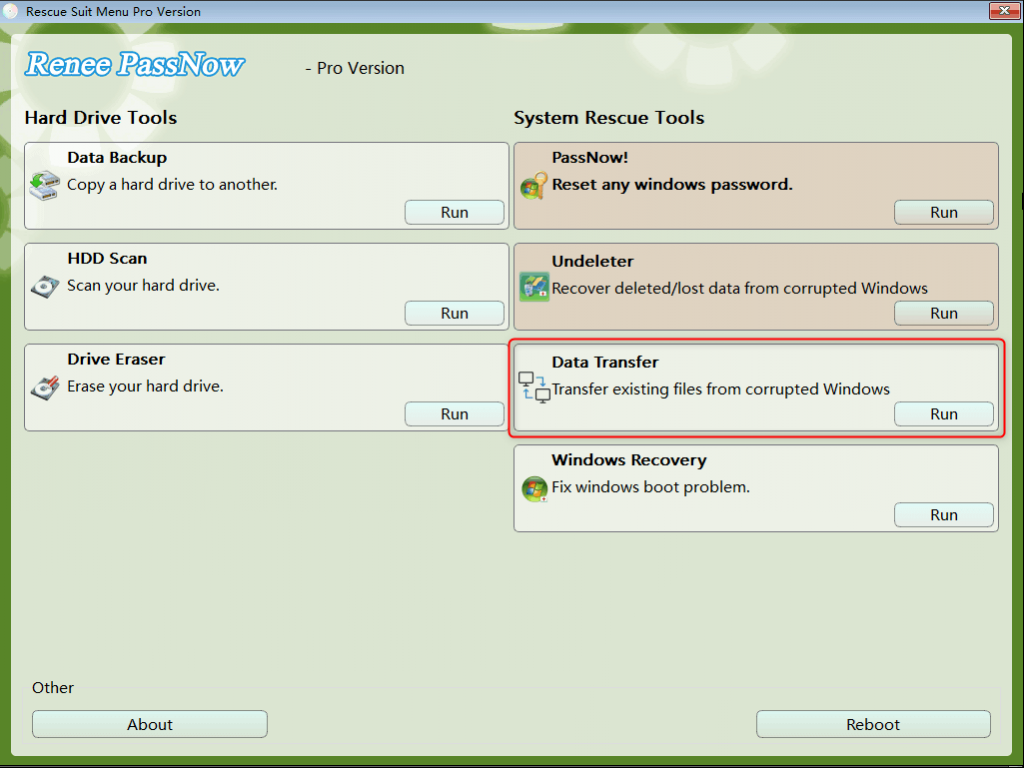

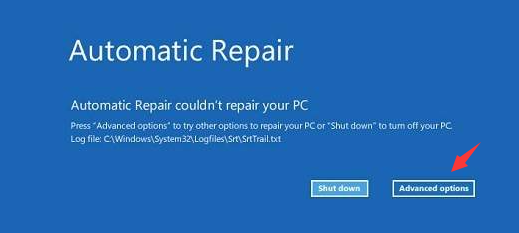

devmgmt.msc in the Run window, and hit Enter to open Device Manager.

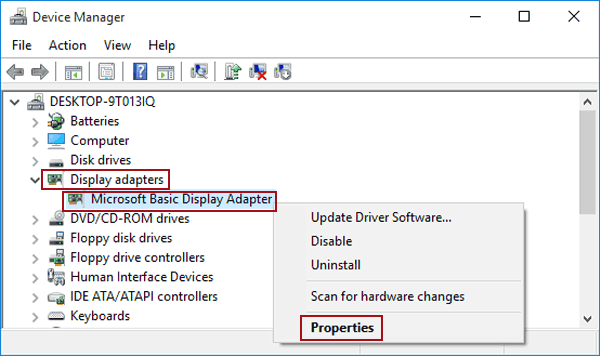
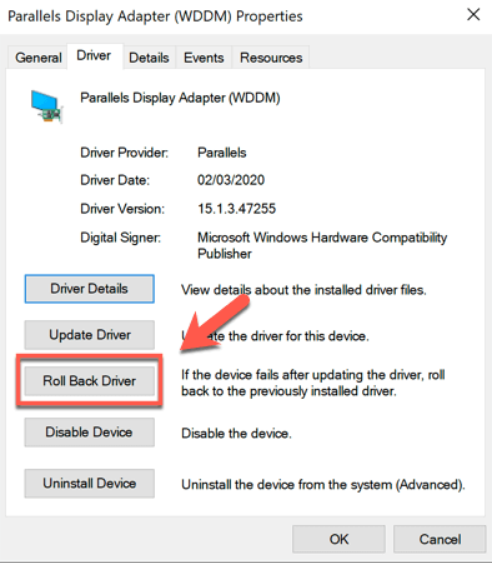
mdsched.exe in the run window to launch the Windows Memory Diagnostic Tool.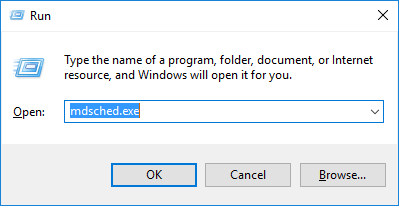
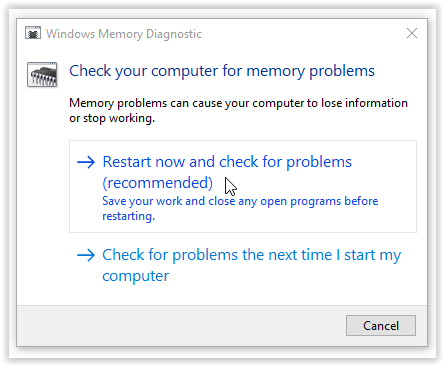

SFC /scannow, then press Enter. The System File Checker will scan and repair corrupted system files. Once complete, reboot your computer to check if the issue has been resolved.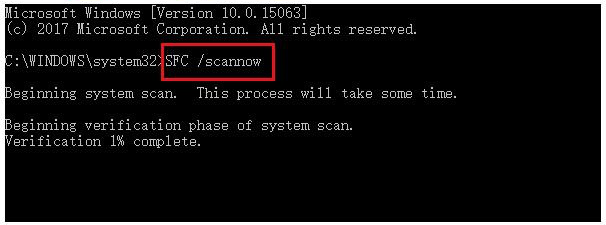
Relate Links :
Troubleshoot the Error Code 2000-0151 on Your Hard Disk
28-07-2023
Ashley S. Miller : Our comprehensive article covers the causes and practical solutions to tackle the error code 2000-0151. Safeguard your important...
Easy Solutions to Fix BAD_POOL_CALLER Blue Screen Error on Windows 10
26-01-2024
Jennifer Thatcher : By following these methods, you can easily fix the BAD_POOL_CALLER error on Windows 10 and avoid future occurrence...
Resolve Windows 10 PAGE FAULT IN NONPAGED AREA Blue Screen Error
09-05-2024
John Weaver : Learn to resolve the PAGE FAULT IN NONPAGED AREA error with our definitive guide, detailing symptoms, causes, and...
Fix the "Unknown Hard Error" on Windows 10 - Easy Solutions!!
22-01-2024
Amanda J. Brook : Unknown Hard Error is one of the most frustrating system errors that Windows users encounter. This error can...




