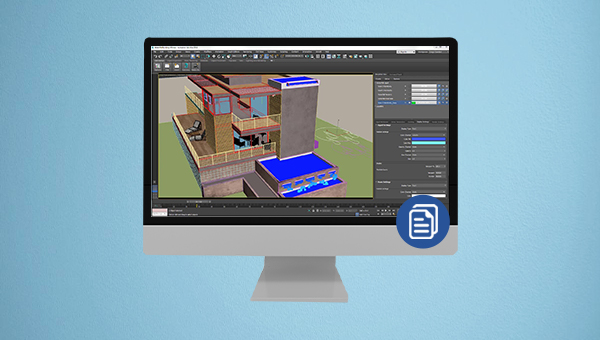3Ds Max Autosave – Where Your Files Are Saved?
- Home
- Support
- Tips Data Recovery
- 3Ds Max Autosave – Where Your Files Are Saved?
Summary
Learn about the automatic file saving path in 3ds Max to prevent data loss. Discover recovery methods in case of unexpected software errors.
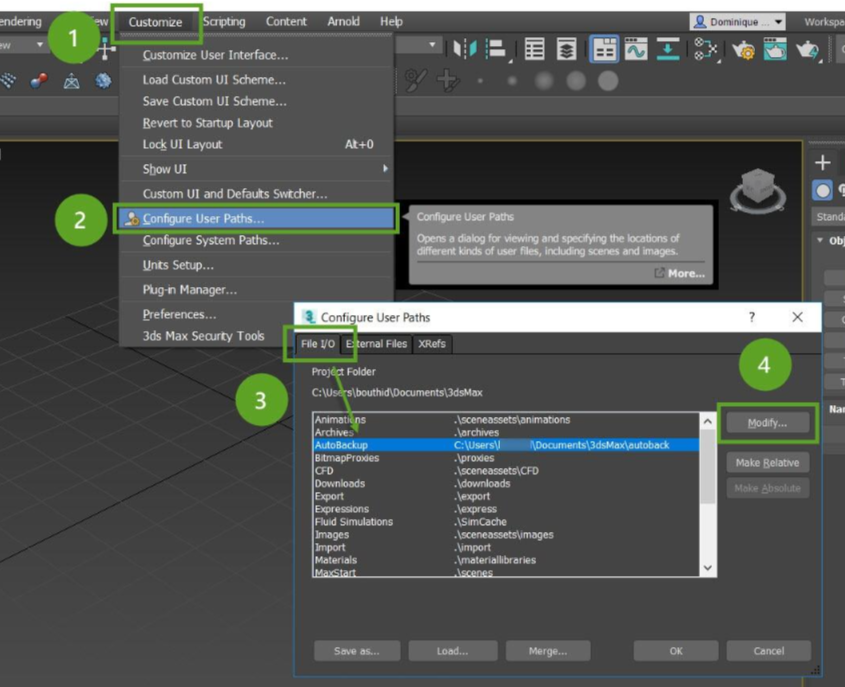
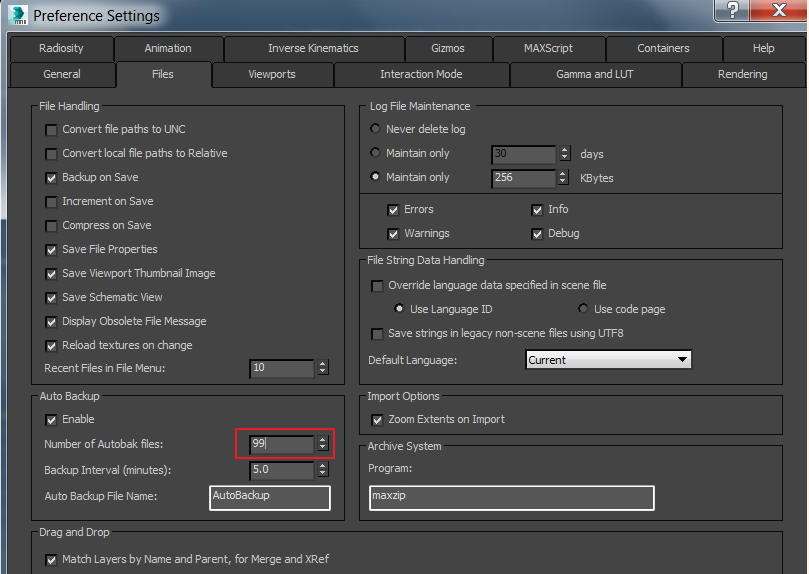

Easy to use Recover data by 3 steps;
Multiple scan modes Fast partition scan, whole partition scan and whole disk scan;
Supported file types Image, video, audio, text, email and so on;
Image creation Create a partition image to read and back up data;
Supported devices SD card, SDHC, SDXC, USB flash drive, hard disk and computer.
Easy to use Recover data by 3 steps;
Multiple scan modes Fast partition/whole partition/whole disk scan;
Supported devices SD card/USB/hard disk.
Free TrialFree TrialFree Trial 800 people have downloaded!
Fast Partition Scan: Quickly retrieve files lost due to accidental deletion or emptying the recycle bin.
Whole Partition Scan: Quickly recover files lost due to inaccessible or formatted partitions.
Whole Disk Scan: It can analyze and obtain partition information, and fully scan the entire partition.
Image Creation: You can create a mirror image for a partition to back up the current partition state.

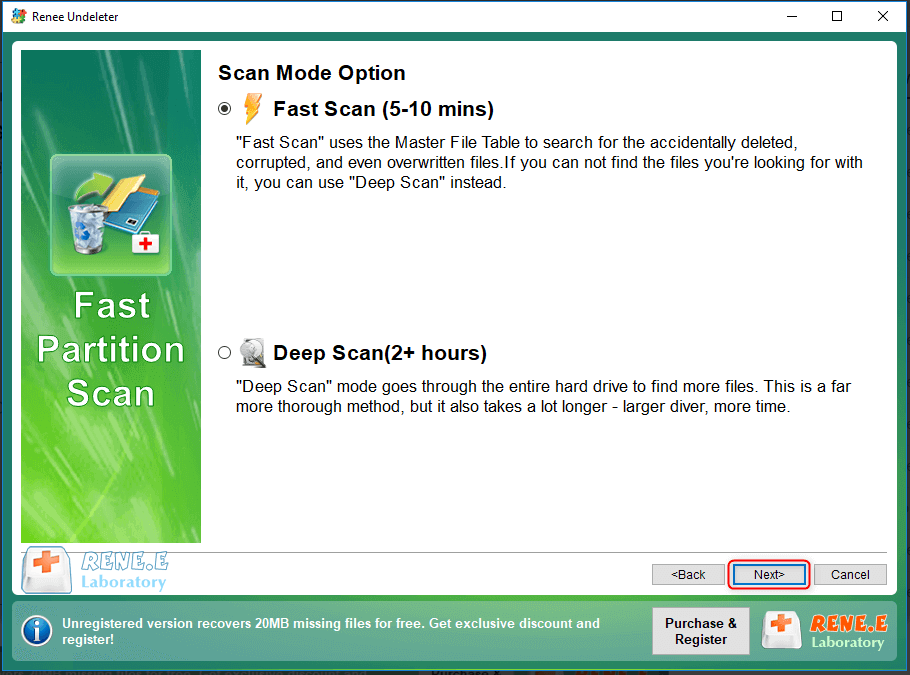
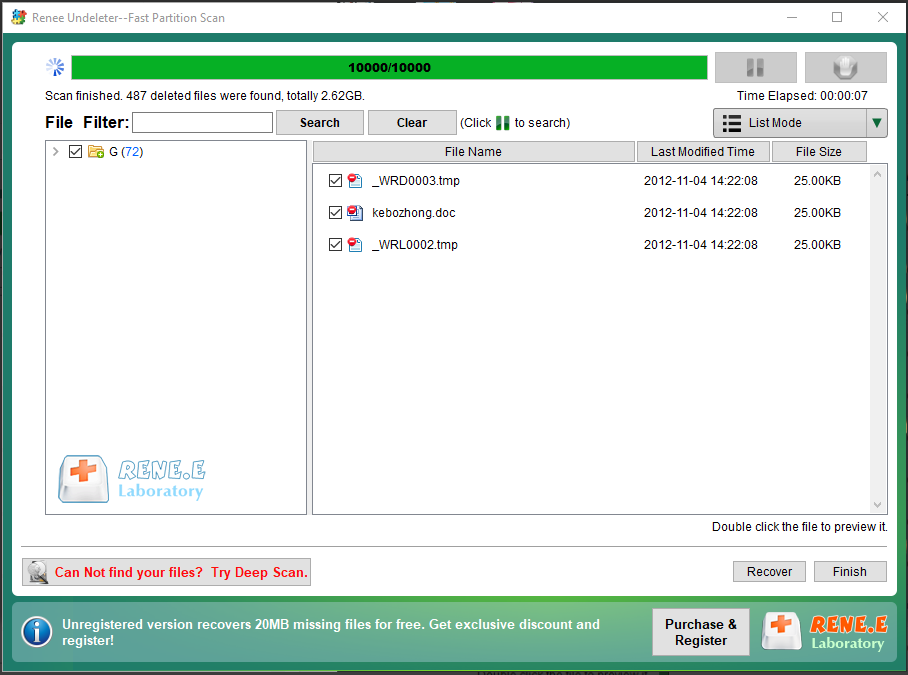
Relate Links :
How to Recover Files/Data from Corrupted Hard Drive
05-01-2021
Amanda J. Brook : Hard drive gets corrupted, damaged and failed to work? When you come into this situation, please do not...
Recover Data from WD Hard Drive: A Comprehensive Guide
04-08-2023
Amanda J. Brook : Learn how to recover data from Western Digital hard drives (WD) to prevent loss due to hard disk...
Recover Data from Time Capsule: Simple Steps
10-11-2023
Ashley S. Miller : Learn about Time Capsule, a wireless hard disk for Mac devices. Discover its storage capabilities and how to...
Solving Shortcut Virus on Hard Disk Without Data Loss
20-10-2023
Jennifer Thatcher : Learn how to remove the shortcut virus from your computer's hard disk and recover lost data without any...