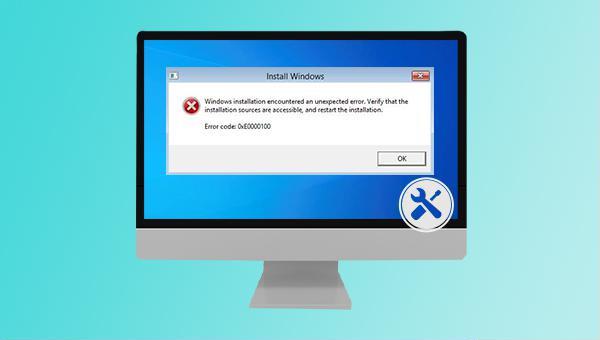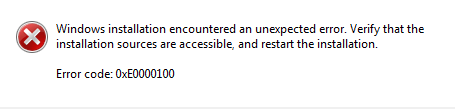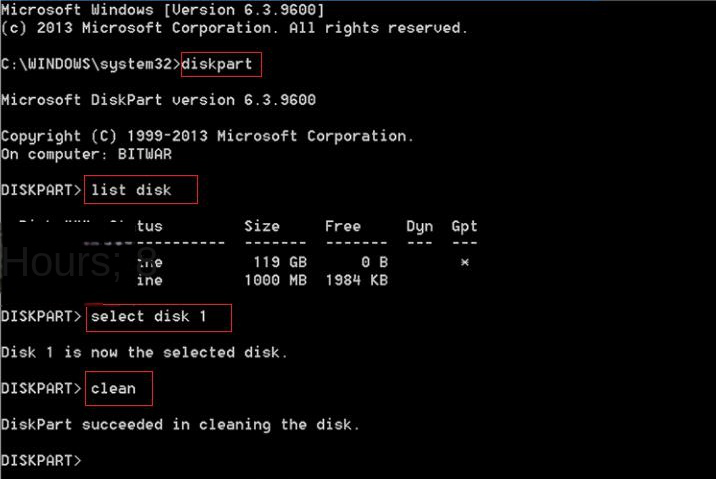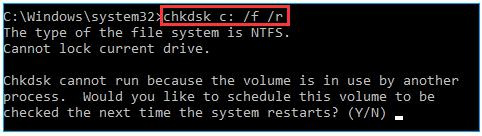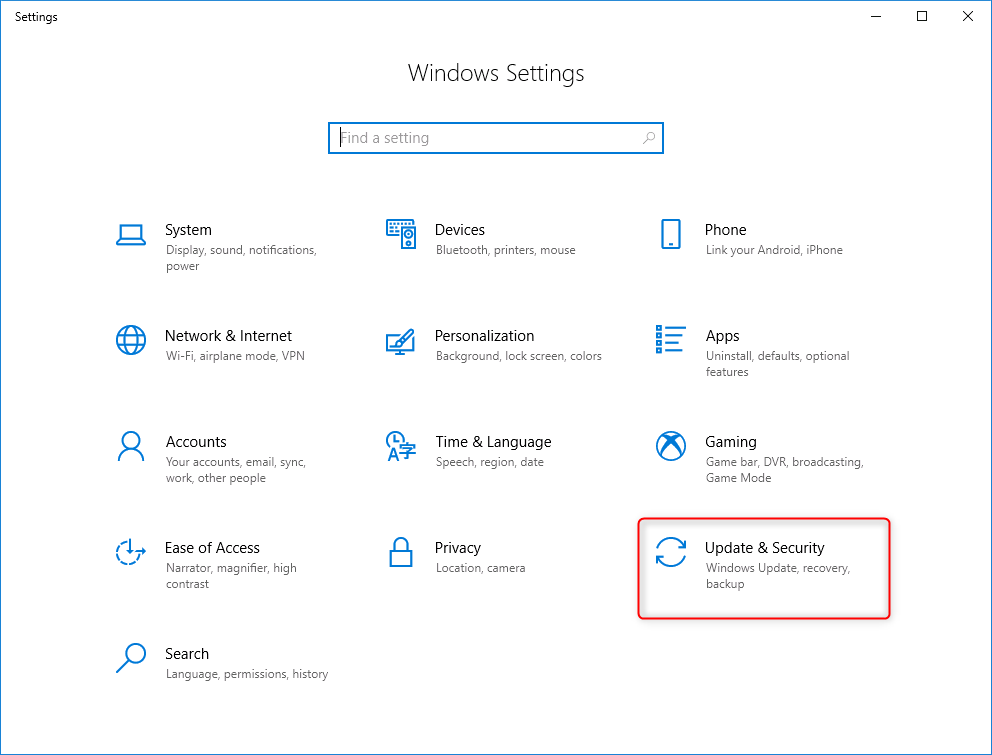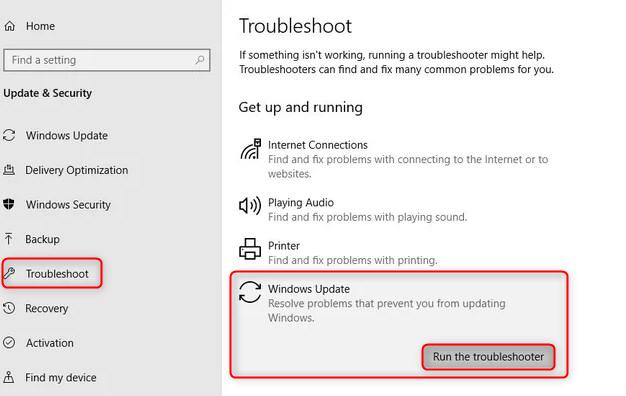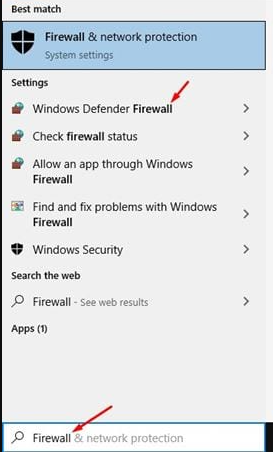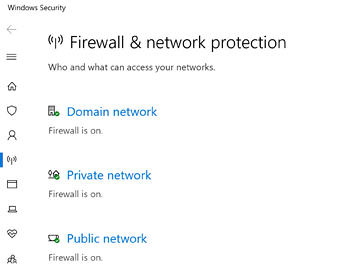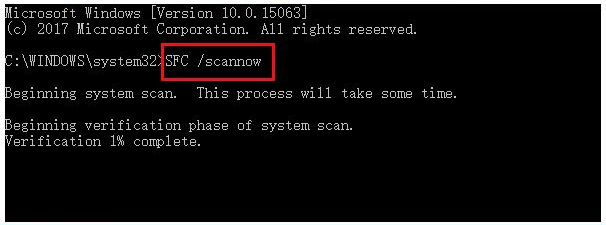II. How to fix error code 0xE0000100?
1. Run the diskpart command to clean up the disk
When you fail to install Windows, you can consider running the diskpart command to clean up the disk, that is, to clear all the data in the disk where Windows will be installed, and then try to reinstall. Sometimes the problem of error code 0xE0000100 can be solved smoothly, but due to All data will be erased, so it is recommended to make a file backup in advance.
Step 1: Enter the BIOS and set the boot preferences to make the computer boot from the Windows installation media. After entering the Windows installer, click
Repair Your Computer.
Click here to see how to create installation media.
Step 2: Click Troubleshooting > Advanced Options > Command Prompt.
Step 3: Next, enter the following commands in sequence in the command prompt window, and press the (Enter) key after each command is entered. After waiting for the command to finish running, try installing Windows again.
● list disk (will list the disks in the computer)
● select disk 1 (1 is the number of the target disk, which can be judged according to the capacity)
● clean (will delete partitions and volumes on the disk, clearing all information)
2. Run the Chkdsk command to check and repair hard disk errors
When an error occurs on the hard disk, Windows updates or drivers cannot be installed normally. You can try to use the Chkdsk command to check and repair hard disk errors. Follow these steps:
Step 1: Search cmd in the search box in the lower left corner of the desktop, and select Run as administrator to open the command prompt tool.
Step 2: In the command prompt window that opens, enter the command chkdsk C: /f /r and press the key Enter. If Chkdsk prompts that it cannot run because the disk partition is in use, please enter Y if you want to run the check plan next time the system restarts.
Note: C: refers to the drive letter where Windows or drivers are to be installed, and you can change the drive letter according to the actual installation location; /f is to repair errors found on the disk, and the disk must be locked; /r is to find bad sectors and recover them. read information.
3. Run the Windows Update Troubleshooter
We can also try to run the Windows update troubleshooter to solve this problem, the following are the detailed steps:
Step 1: Run the computer, press the key Windows and I on the keyboard at the same time to open the setting interface. Then click into the option Update & Security.
Step 2: Find Troubleshoot in the function bar on the left, then select the option Windows Update on the right, and click the button Run the troubleshooter. Wait a few moments after troubleshooting is complete to see if the problem is resolved. Some system versions may not be able to run the Windows Update Troubleshooter directly on the right. In this case, you can click Other Troubleshooters and then run the Windows Update Troubleshooter.
The firewall sometimes blocks updates, you can try to close it before installing Windows updates or drivers, etc. The specific operation steps are as follows:
Step 1: Turn on the computer, search for firewall in the search box in the lower left corner, and click to open Firewall and network protection.
Step 2: Click Domain Network, Private Network and Public Network in sequence, and turn off the switch in the newly jumped interface.
Step 3: After closing the firewall, you can perform Windows update or driver installation again, and then return to this interface to open the firewall after the operation is completed.
5. Run System File Checker (SFC)
System File Checker, commonly referred to as SFC, is a built-in utility developed by Microsoft that scans, detects, and repairs faulty or corrupted files that block Windows installation. The specific operation steps are as follows:
Step 1: Run the Windows device, search cmd in the search box in the lower left corner, and select Run as administrator to open the command prompt tool.
Step 2: In the opened command prompt window, enter the command SFC /scannow and press Enter. After the command is executed, perform the previous installation operation again to check whether the problem has been fixed.
The above are the five commonly used solutions to fix the error code 0xE0000100. If you find that the data is lost after the error is fixed, you can also use professional data recovery software to retrieve the lost data. We recommend you to use
Renee Undeleter to operate. Here’s how to do it in detail.