Summary
The operating system Windows is usually pre-installed in a new computer. However, we meet with some problems in our daily life, such as virus and Trojan Horse. We can reinstall the system to fix these problems. In this essay, we will talk about how to reinstall Windows step by step.
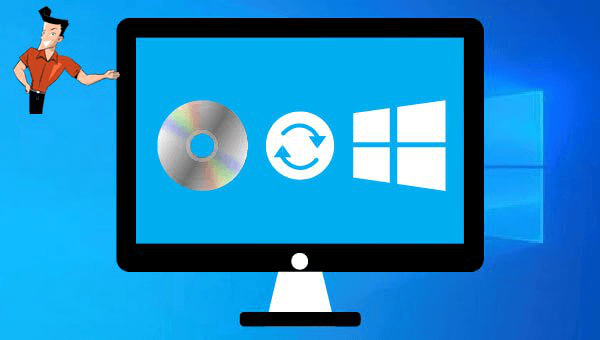

Remove Windows Login Password 3 steps for whole password remove process.
Enable/Create Administrator One click for creating new administrator and enable the disabled account.
Widely Use New version supports UEFI boot model, which can be used on more computers, laptops and even surfaces.
Multifuctional Data transfer, data recovery, bootable problem recovery can be run without system.
Highly compatible Windows 10/8.1/8/7/XP/Vista.
Remove Login Password 3 steps for whole password remove process.
Enable/Create Administrator One click for creating new administrator and enable the disabled account.
Easy to use No need of any professional knowledge or password reset disk.

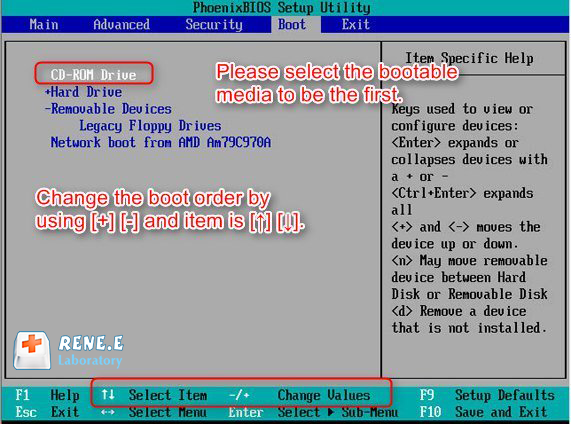

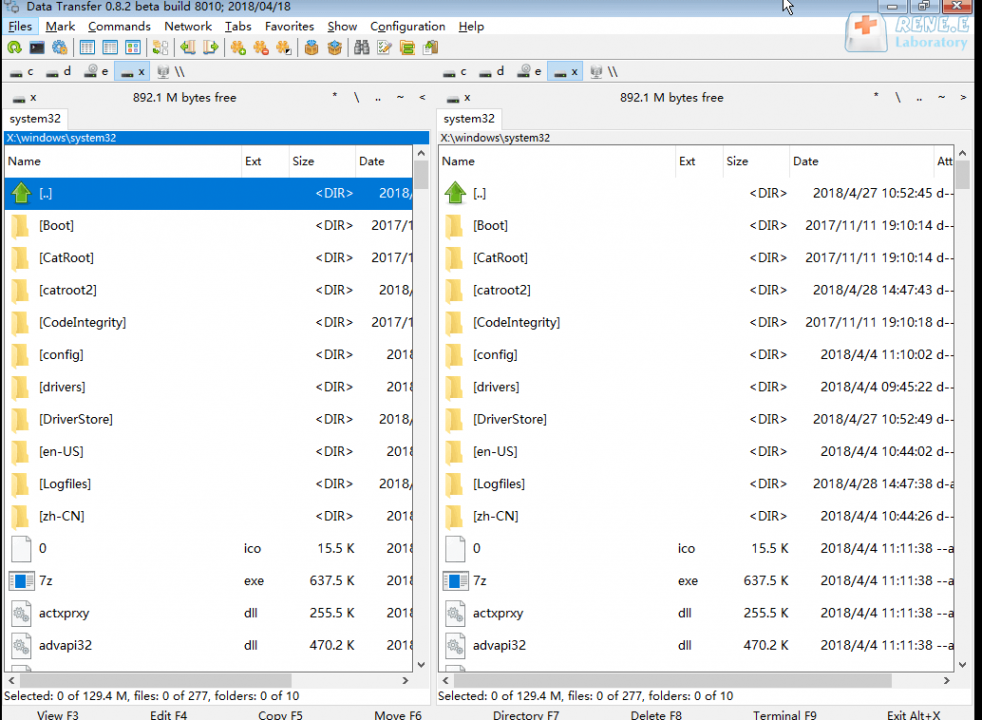
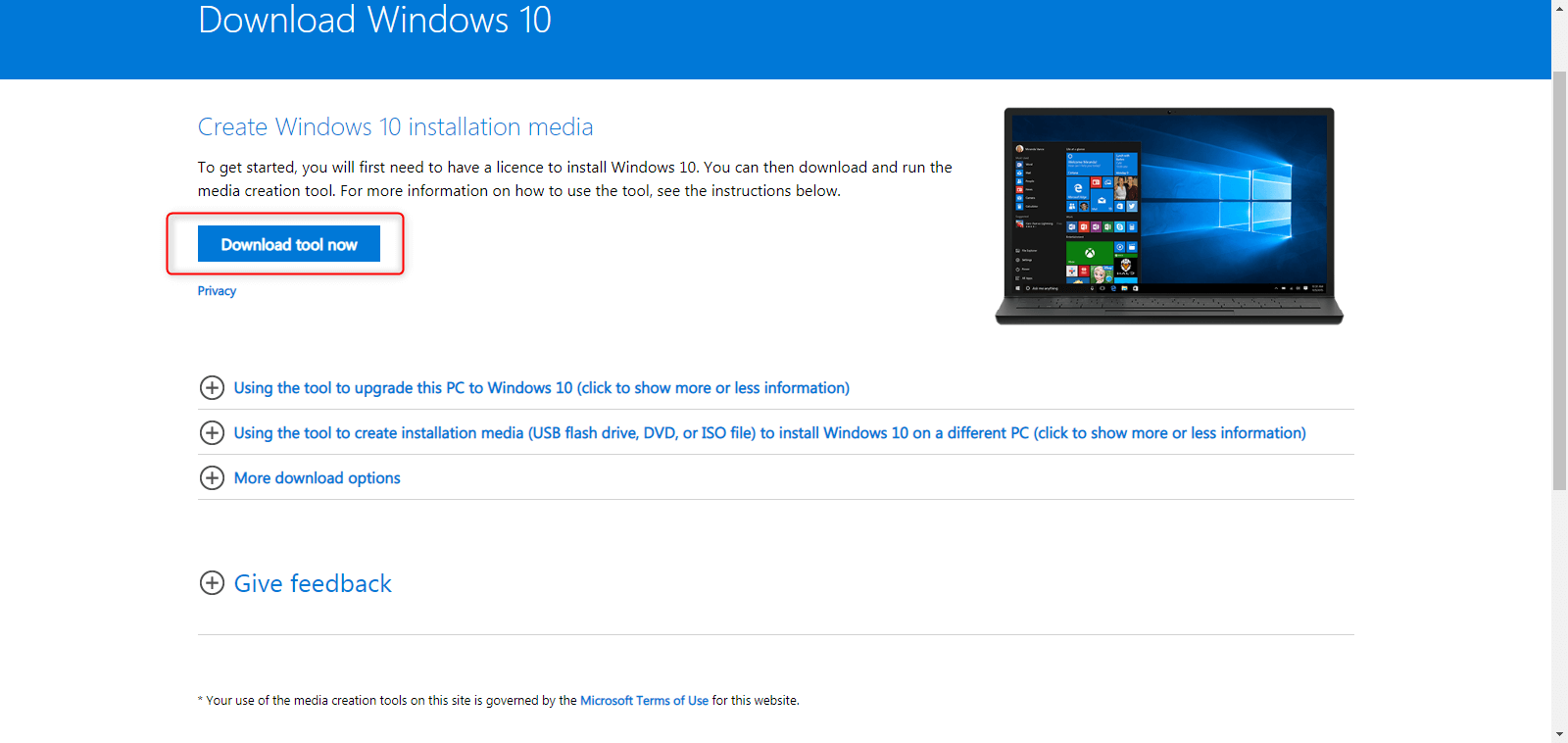
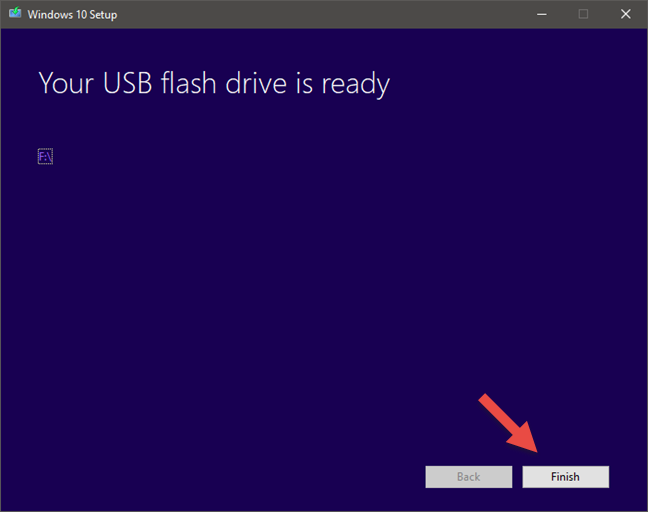
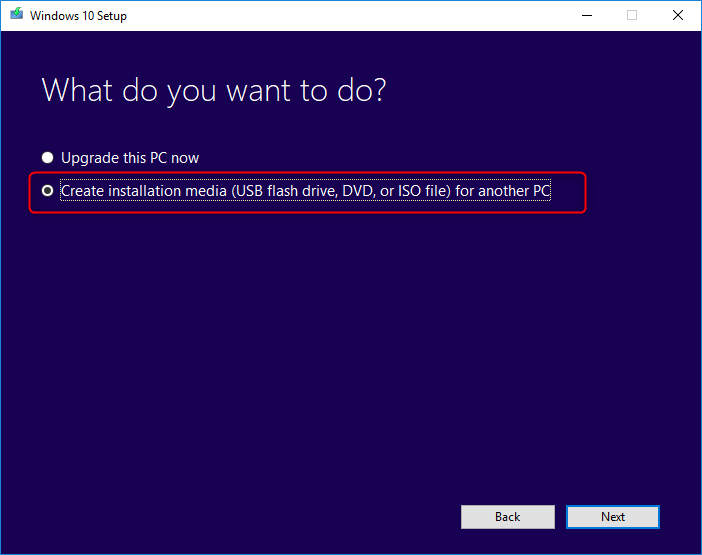
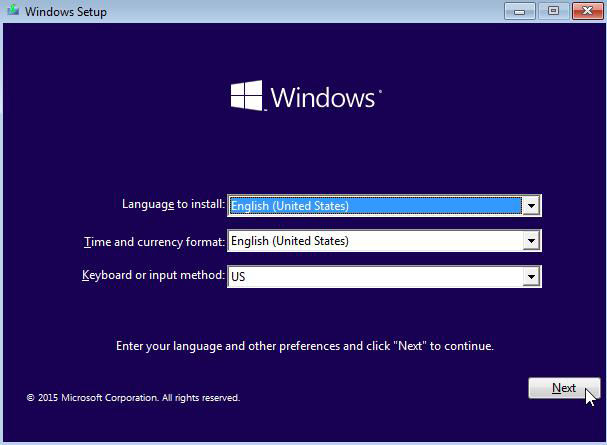
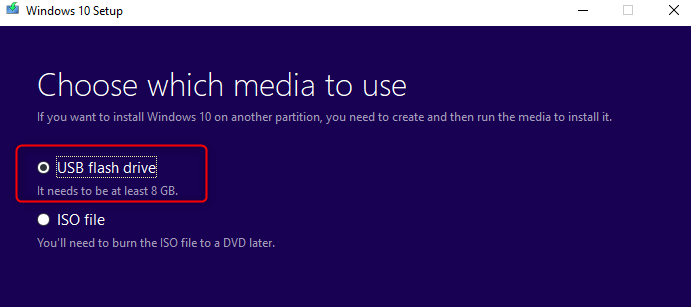
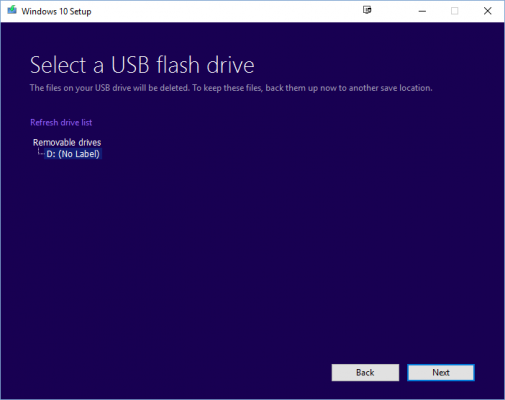
② Restart your PC. If your PC does not automatically boot from the USB or DVD media, you might have to open a boot menu or change the boot order in your PC’s BIOS or UEFI settings. To open a boot menu or change the boot order, you’ll typically need to press a key (such as F2, F12, Delete, or Esc) immediately after you turn on your PC.
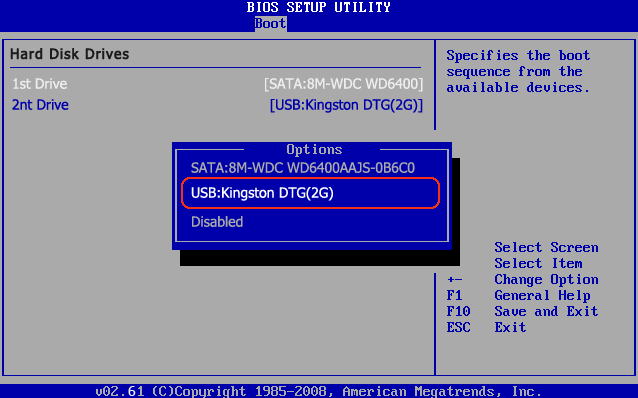
Note: The computer will be restarted for several times during the installation.
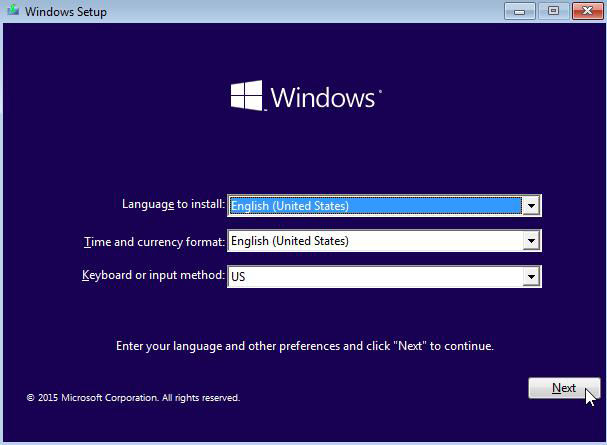
Relate Links :
How to Compress Video Size with Online Service
09-04-2021
Amanda J. Brook : It is necessary to compress the video if we fail to upload and share it online because the...
How to Unlock iPhone Passcode When Forgot it?
14-04-2021
Amanda J. Brook : Many iPhone users will set the iPhone lock-screen passcode to protect personal data from leakage. However, sometimes the...
MP4 Converter: How to Convert MP4 to MPEG/MPEG2/MPG?
30-12-2020
Amanda J. Brook : MPG is fully known as Moving Pictures Experts Group, also called MPEG. The file extensions are usually MPEG...




